Како вратити свој Инстаграм након што сте онемогућени?
Pronađite detaljne korake kako da vratite svoj Instagram nalog nakon što je onemogućen.
Гоогле Цхроме је заиста фантастичан претраживач, а његов уграђени ПДФ прегледач вам омогућава да видите ПДФ датотеку пре преузимања. Ово је вероватно најбоља опција која је подразумевано доступна, а ако желите да брзо прегледате све наше ПДФ-ове, то је могуће само због екстензије.
Шта ако ваш Цхроме ПДФ прегледач не ради глатко како би требало, досадно, зар не?. Не брините јер је овај чланак веома једноставан за решавање вашег проблема и такође доноси решења. Наставите да скролујете да бисте сазнали!
Савети за решавање проблема ако Цхроме ПДФ прегледач не ради
1. Покушајте да онемогућите екстензије
Ако се ПДФ датотеке не учитавају чак ни након што их ПДФ прегледач отвори, време је да покушате да онемогућите екстензију. То може бити због лоше интернет везе или неког квара у самом проширењу.
Ако претходни није разлог, покварени наставак се може испробати. За ово отворите режим без архивирања Цхроме-а. Учитајте веб локацију на којој је доступна ПДФ датотека.
Идите на Подешавања тако што ћете кликнути на три вертикалне тачке поред слике профила > Још алата > Екстензије . Овде онемогућите проширење и поново га омогућите.
2. Онемогућите преузимања ПДФ-а
Да бисте се подвргли овом методу док Цхроме ПДФ прегледач не ради, пратите кораке у наставку.
Отворите Цхроме подешавања > кликните на Напредно > Подешавања сајта под „Приватност и безбедност“ > кликните на ПДФ документи > искључите прекидач који наводи Преузми ПДФ датотеке уместо да их аутоматски отварате у Цхроме-у .
Затворите претраживач и поново га покрените.
3. Уклоните злонамерни софтвер
Чак и након што извршите претходна два корака, ваш Цхроме ПДФ прегледач не ради и ствара изазове за рад; то може бити злонамерни софтвер који погађа претраживач система. За ово вас чекају две опције.
Прва опција: Гоогле-ов уграђени алат за безбедност и заштиту је обезбеђен са самим Цхроме-ом. За ово идите на Цхроме://сеттингс/цлеануп.
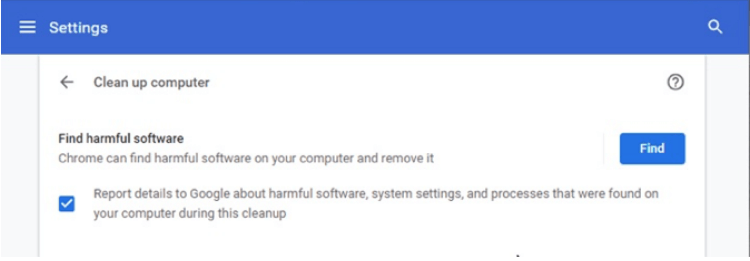
Кликните на дугме Пронађи поред ставке Пронађи штетан софтвер и пусти га да ради. За неко време ће вероватно показати злонамерне активности које се покрећу кроз претраживач.
Друга опција: Покрените Систвеак Анти-Малваре на свом Мац-у или Адванцед Систем Протецтор на Виндовс-у да бисте заштитили систем и претраживач од било каквих претњи. Ови алати не само да ће уклонити постојећи злонамерни софтвер, већ ће и заштитити систем од будућих проблема.
4. Ажурирајте и обришите колачиће
Чак и ако не можете да решите овај проблем помоћу алата за уклањање злонамерног софтвера, немојте се обесхрабрити. Време је да проверите неколико ажурирања и обришете колачиће података о прегледању.
Почните притиском на Цтрл + Схифт + Делете. Сада ћете слетети на Цхроме-ов „ Обриши податке прегледања “. У одељку Основно изаберите колачиће и кеширане слике > Изаберите све време из временског опсега > на крају притисните Обриши податке. Ови кораци ће уклонити све колачиће постављене у претраживачу и прекинути ланац изобличења у екстензији.
Сада да бисте ажурирали, идите на три вертикалне линије или икону хамбургера и изаберите Помоћ > О Цхроме-у. Ако постоји ажурирање, Цхроме ће га обавестити и сам га инсталирати.
Ово ће највероватније решити проблем Цхроме ПДФ прегледача који не ради.
5. Ресетујте Цхроме
Још једном, идите на Напредно у оквиру Цхроме подешавања и померите се до дна. Пронађите одељак Ресетовање и чишћење. Кликните на отвори Врати поставке на оригиналне подразумеване вредности > у новом искачућем прозору изаберите Ресетуј подешавања .
И готово је!
Упаковати
Верујемо да би ово решило ваш проблем да Цхроме ПДФ прегледач до сада не ради! Надајмо се да се ситуација вратила у нормалу и да Цхроме може да ради како је био. Да ли то ради? Обавестите нас у одељку за коментаре испод. Такође, проверите:
Pronađite detaljne korake kako da vratite svoj Instagram nalog nakon što je onemogućen.
Желите да избришете истекле пропуснице и средите Аппле новчаник? Пратите док објашњавам у овом чланку како да уклоните ставке из Аппле новчаника.
Било да сте одрасла или млада особа, можете испробати ове апликације за бојење да бисте ослободили своју креативност и смирили свој ум.
Овај водич вам показује како да решите проблем са вашим Аппле иПхоне или иПад уређајем који приказује погрешну локацију.
Погледајте како можете да омогућите и управљате Не узнемиравај на иПад-у како бисте се могли фокусирати на оно што треба да урадите. Ево корака које треба пратити.
Погледајте различите начине на које можете повећати своју тастатуру на иПад-у без апликације треће стране. Такође погледајте како се тастатура мења са апликацијом.
Да ли се суочавате са грешком иТунес не открива иПхоне или иПад на вашем Виндовс 11 рачунару? Испробајте ове проверене методе да одмах решите проблем!
Осећате да ваш иПад не ради брзо? Не можете да надоградите на најновији иПадОС? Пронађите овде знакове који говоре да морате да надоградите иПад!
Тражите кораке како да укључите аутоматско чување у програму Екцел? Прочитајте овај водич о укључивању аутоматског чувања у Екцел-у на Мац-у, Виндовс 11 и иПад-у.
Погледајте како можете да држите своје лозинке у Мицрософт Едге-у под контролом и спречите прегледач да сачува све будуће лозинке.







