Како вратити свој Инстаграм након што сте онемогућени?
Pronađite detaljne korake kako da vratite svoj Instagram nalog nakon što je onemogućen.
Снимање екрана може бити од велике помоћи на паметним телефонима за снимање кратког водича или видео позива са пријатељима. иПхоне долази са уграђеном функцијом снимања екрана, што је једна од предности у односу на друге телефоне. Дакле, шта радите када снимање екрана иПхоне-а не ради? Шта ако снимање екрана иПхоне-а нема звука у снимљеним видео записима? Не брини! Постоји поправка. На овој страници вам представљамо решења да поправите да снимање екрана на иПхоне-у не ради. Па хајде да почнемо!
Уобичајени поправци за снимање екрана иПхоне-а без звука:
Док морамо да користимо снимање екрана на иПхоне-у из више разлога. Али из неких разлога Ако снимљени видео нема звук, можда ћемо се заглавити. Због тога је потребно да испробамо ова основна решења да решимо проблем са екраном који не снима звук.
1. Проверите микрофон:
Снимање екрана ради глатко, али видео нема звука, због чега морамо да проверимо микрофон. Прво, морамо да одемо у Подешавања да бисмо потврдили да ли је микрофон укључен када је снимање екрана у току. Пратите кораке да бисте проверили подешавање микрофона да бисте поправили снимање екрана иПхоне-а без проблема са звуком.
Корак 1: Отворите контролни центар.
Корак 2: Пронађите Сцреен Рецордер у контролном центру. Дуго притисните на икону Сцреен Рецордер да би се приказала његова подешавања.
Корак 3: У подешавањима снимања екрана видећете знак микрофона на дну.
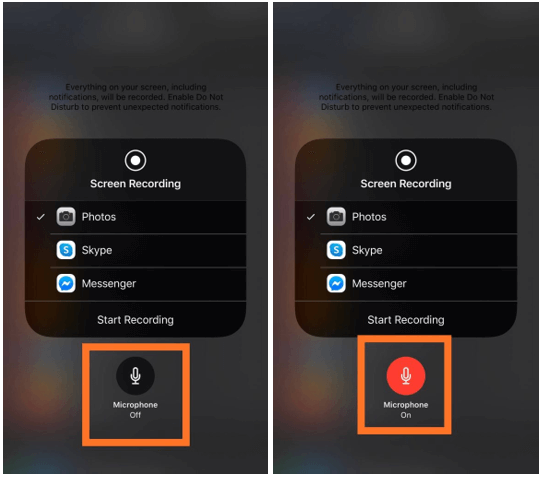
Ако је засивљен, можда ћете желети да га додирнете да бисте поправили снимање на екрану иПхоне-а без проблема са звуком.
2. Ограничења апликације:
Ако снимање екрана иПхоне-а нема звук у одређеним видео снимцима, то може бити зато што неколико апликација ограничава употребу истих.. Баш као што снимање екрана неће функционисати са видео или музичком апликацијом која истовремено репродукује звук. Понекад снимање екрана неће ни започети са одређеном апликацијом, или ће апликација паузирати или зауставити док снима екран
3. Поново покрените:
Ако сте користили ову функцију све време, али се изненада појавио проблем са иПхоне екраном који не снима звук, онда би то могао бити квар који се може поправити једноставним поновним покретањем. Поново покрените свој иПхоне притиском на дугме за напајање и повуците удесно да бисте га искључили и поново притисните дугме за напајање да бисте покренули уређај. Када се поново покрене, покрените снимање екрана и проверите да ли сада ради.. Уз много апликација које се покрећу на уређају, такође може да доведе до квара системских функција.
4. Ажурирање:
Свако ажурирање иОС-а доноси нове исправке грешака и можда је време да ажурирате телефон ако већ нисте. Један од разлога зашто иПхоне екран не снима без проблема са звуком може бити грешка у вези са аудио снимцима. Због тога се саветује да проверите да ли постоје најновија ажурирања система и да покушате да решите проблем неисправног снимања иПхоне екрана. Да бисте ажурирали свој иПхоне, покрените Подешавања. Идите на Опште> Ажурирање софтвера и укључите аутоматска ажурирања . Ако је ажурирање доступно, кликните на Преузми и инсталирај .
5. Проверите ограничења:
Ако снимање вашег иПхоне екрана не ради, можда ћете морати да проверите ограничења. Ако не можете да видите снимач екрана у Контролном центру као омогућен, идите на Подешавања. У одељку Време екрана идите на Ограничења садржаја и приватности> Ограничења садржаја> Снимање екрана.
Изаберите Дозволи за снимање екрана да бисте дозволили иПхоне-у да користи ову функцију.
6. Режим мале енергије:
Разлог може бити то што снимање екрана иПхоне-а не ради јер је омогућен режим ниске потрошње енергије. Одређене функције на иПхоне-у престају да раде са укљученим режимом ниске потрошње енергије. Да бисте започели снимање екрана са звуком, мораћете да искључите режим ниске потрошње енергије у подешавањима.
Покрените апликацију Подешавања, идите на Батерија и искључите прекидач испред Режима ниске потрошње енергије.
Поново покрените снимање екрана након овог корака и моћи ћете да поправите снимање екрана иПхоне-а без проблема са звуком.
7. Проверите складиштење:
Ако снимање екрана иПхоне-а не ради, то може бити због малог простора за складиштење. Ако снимач екрана не успе да се покрене или је снимање екрана отежано без чувања, то може бити због овог проблема. Идите на апликацију Подешавања> Опште> иПхоне складиште.
Уклоните непотребне дупликате фотографија које заузимају већину простора на вашем иПхоне-у помоћу поправљача дупликата . То је диван алат који ће скенирати ваш иПхоне у потрази за дуплираним и сличним фотографијама и уклонити их како би повратио простор.
8. Проверите подешавања:
Можда ћете желети да ресетујете сва подешавања у случају да не можете да решите проблем. Идите у апликацију Подешавања> Опште> Ресетуј> Ресетуј сва подешавања.
Након тога, проверите подешавања снимача екрана из Контролног центра као што је приказано у првој тачки. Да би снимање екрана на иПхоне-у функционисало заједно са звуком, микрофон мора да ради.
Ако ништа од овога није помогло, морате да проверите код подршке за иПхоне да бисте поправили да снимање екрана иПхоне-а не ради.
Закључак:
Горе наведено је неколико савета и трикова које морате да проверите да бисте поправили снимање екрана на иПхоне-у не ради са звуком. Постоји неколико других доступних апликација за снимање екрана, али је најбоље користити уграђену функцију на иПхоне-у. Надамо се да ће ове методе решити ваш проблем да снимање екрана на иПхоне-у не ради. Након што решите проблем, научите како да снимате ФацеТиме позиве на иПхоне-у.
Волимо да чујемо од вас.
Реците нам своје ставове о овом посту о томе како да поправите снимање екрана на иПхоне-у не ради у одељку за коментаре испод. Такође, снимање на иПхоне-у нема звук чак ни након покушаја ових метода. Волели бисмо да вам се вратимо са решењем. Редовно објављујемо савете и трикове заједно са решењима уобичајених проблема у вези са технологијом. Претплатите се на наш билтен да бисте редовно добијали ажурирања о свету технологије. Пратите нас на Фацебоок-у , Твиттер-у , ЛинкедИн- у и ИоуТубе-у и делите наше чланке.
Pronađite detaljne korake kako da vratite svoj Instagram nalog nakon što je onemogućen.
Желите да избришете истекле пропуснице и средите Аппле новчаник? Пратите док објашњавам у овом чланку како да уклоните ставке из Аппле новчаника.
Било да сте одрасла или млада особа, можете испробати ове апликације за бојење да бисте ослободили своју креативност и смирили свој ум.
Овај водич вам показује како да решите проблем са вашим Аппле иПхоне или иПад уређајем који приказује погрешну локацију.
Погледајте како можете да омогућите и управљате Не узнемиравај на иПад-у како бисте се могли фокусирати на оно што треба да урадите. Ево корака које треба пратити.
Погледајте различите начине на које можете повећати своју тастатуру на иПад-у без апликације треће стране. Такође погледајте како се тастатура мења са апликацијом.
Да ли се суочавате са грешком иТунес не открива иПхоне или иПад на вашем Виндовс 11 рачунару? Испробајте ове проверене методе да одмах решите проблем!
Осећате да ваш иПад не ради брзо? Не можете да надоградите на најновији иПадОС? Пронађите овде знакове који говоре да морате да надоградите иПад!
Тражите кораке како да укључите аутоматско чување у програму Екцел? Прочитајте овај водич о укључивању аутоматског чувања у Екцел-у на Мац-у, Виндовс 11 и иПад-у.
Погледајте како можете да држите своје лозинке у Мицрософт Едге-у под контролом и спречите прегледач да сачува све будуће лозинке.







