Како вратити свој Инстаграм након што сте онемогућени?
Pronađite detaljne korake kako da vratite svoj Instagram nalog nakon što je onemogućen.
Да ли се обавештење „Ваша организација управља ажурирањима на овом рачунару“ појавило на екрану док сте покушавали да промените подешавања свог уређаја? Или током надоградње рачунара на Виндовс 11? Па, то заправо није грешка, али да, може вас спречити да направите било какве промене на вашем систему. Питате се како да се решите овог досадног обавештења? Покрили смо те.
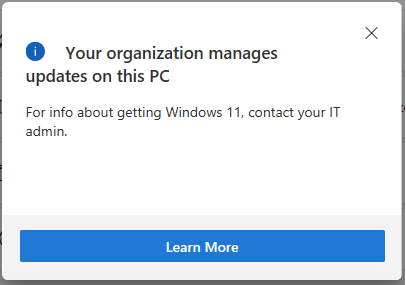
Упозорење „Неким поставкама управља ваш рачунар“ на вашем рачунару са оперативним системом Виндовс 11/10 може се наићи у било ком случају. Ево неколико разлога који могу покренути ово упозорење на вашем уређају:
У овом посту смо навели неколико решења помоћу којих можете покушати да се решите упозорења „Ваша организација управља ажурирањима на овом рачунару“ и вратите свој уређај у стање нормалног функционисања. Такође, ако је ваш рачунар повезан са мрежом организације, школе или колеџа где ИТ контролише администраторска права, и даље можете да користите доле наведене резолуције да бисте уклонили обавештење и превазишли овај проблем.
Прочитајте такође: ПОПРАВКА: Грешка ваше организације управља заштитом од вируса и претњи
Како да поправите своју организацију која управља ажурирањима на овом рачунару
Листа садржаја
Хајде да почнемо.
1. Уклоните пословне или школске налоге
Отворите подешавања оперативног система Виндовс, а затим додирните „Налози“. Пребаците се на опцију „Приступ послу или школи“ из левог окна менија.
Сада додирните повезани налог и уклоните свој профил са пословне или школске мреже.
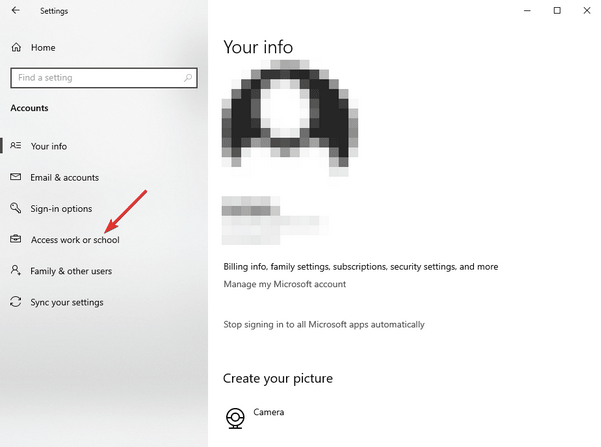
Поново покрените уређај и проверите да ли и даље имате проблема.
Такође прочитајте: Како уклонити прегледач управља порука ваше организације
2. Креирајте нови кориснички налог
Прелазак на други кориснички профил такође вам може помоћи да се решите упозорења „Ваша организација управља ажурирањима на овом рачунару“. Ево шта треба да урадите.
Отворите Виндовс подешавања, изаберите Налози. Пређите на одељак „Породица и други корисници“ из левог окна менија.
Притисните „Додај неког другог на овај рачунар“.
Унесите детаље налога и пријавите се као други корисник. Такође, обавезно изаберите „Администратор“ као тип налога.
Такође прочитајте: Не можете да додате нови кориснички налог на Виндовс 10? Ево поправке!
3. Промените подешавања дијагностичких података и повратних информација
Отворите подешавања оперативног система Виндовс, изаберите „Приватност“.
У подешавањима приватности , пребаците се на одељак „Дијагностика и повратне информације“ из левог окна менија.
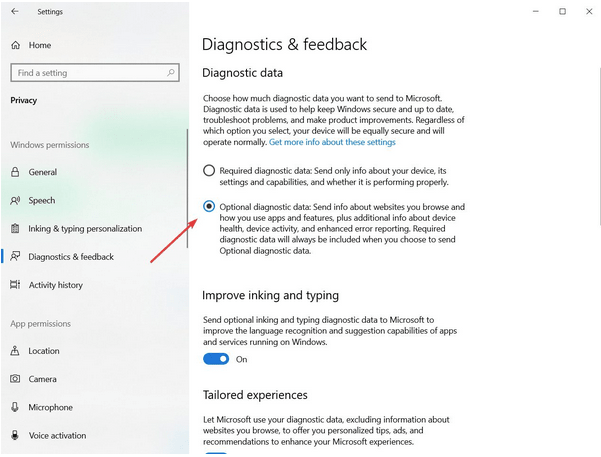
Сада додирните опцију „Опционални дијагностички подаци“.
Избор ове опције ће вам омогућити да регулишете које апликације, веб локације и услуге могу да приступе дијагностичким подацима о здрављу вашег уређаја, активности, извештавању о грешкама и још много тога.
Такође прочитајте: Како онемогућити телеметрију и прикупљање података у оперативном систему Виндовс 10
4. Искључите обавештења о тосту
Следеће решење за решавање проблема „Ваша организација управља ажурирањима на овом рачунару“ је искључивање обавештења о тосту помоћу уређивача смерница локалне групе . Ако направите неколико брзих промена у уређивачу смерница групе, можете се лако решити овог упозорења. Ево шта треба да урадите.
Притисните комбинацију тастера Виндовс + Р да бисте отворили дијалог Покрени, укуцајте „гпедит.мсц“ у оквир за текст и притисните Ентер.
У прозору уређивача смерница групе идите до следеће локације фасцикле.
Корисничка конфигурација/Административни шаблони/Старт мени и трака задатака/Обавештења
Када сте у фасцикли Обавештења, пронађите датотеку „Искључи обавештења о тосту“ на десној страни прозора. Двапут додирните ову датотеку да бисте отворили Својства. Сада покушајте да омогућите и онемогућите ову датотеку неколико пута док се проблем не реши.
5. Омогућите услугу телеметрије
Притисните комбинацију тастера Виндовс + Р, откуцајте „сервицес.мсц“ и притисните Ентер.
У прозору Услуге потражите услугу „Повезано корисничко искуство и телеметрија“. Двапут додирните на њега.
Изаберите вредност „Тип покретања“ као „Аутоматски“ да бисте ручно омогућили ову услугу на свом уређају. Притисните дугме У реду и Примени да бисте сачували недавне промене.
Сада се вратите у прозор Сервицес и пронађите услугу „дмваппусхсвц“. Двапут додирните да бисте отворили Својства.
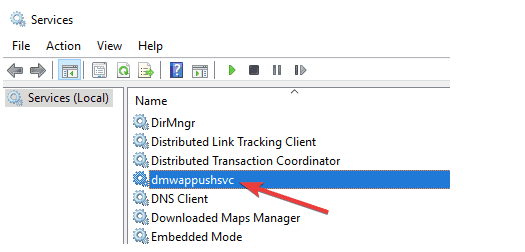
Омогућите ову услугу ручно тако што ћете изабрати вредност типа покретања као „Аутоматски“.
Након што омогућите обе ове услуге, затворите све прозоре и поново покрените уређај.
Закључак
Ево неколико резолуција које можете покушати да се решите обавештења „Ваша организација управља ажурирањима на овом рачунару“. Ово упозорење се обично приказује када покушавате да надоградите свој уређај или када уносите неке промене у подешавања рачунара. Користите било који од горе наведених хакова и реците збогом овој досадној поруци са обавештењем.
Срећно!
Pronađite detaljne korake kako da vratite svoj Instagram nalog nakon što je onemogućen.
Желите да избришете истекле пропуснице и средите Аппле новчаник? Пратите док објашњавам у овом чланку како да уклоните ставке из Аппле новчаника.
Било да сте одрасла или млада особа, можете испробати ове апликације за бојење да бисте ослободили своју креативност и смирили свој ум.
Овај водич вам показује како да решите проблем са вашим Аппле иПхоне или иПад уређајем који приказује погрешну локацију.
Погледајте како можете да омогућите и управљате Не узнемиравај на иПад-у како бисте се могли фокусирати на оно што треба да урадите. Ево корака које треба пратити.
Погледајте различите начине на које можете повећати своју тастатуру на иПад-у без апликације треће стране. Такође погледајте како се тастатура мења са апликацијом.
Да ли се суочавате са грешком иТунес не открива иПхоне или иПад на вашем Виндовс 11 рачунару? Испробајте ове проверене методе да одмах решите проблем!
Осећате да ваш иПад не ради брзо? Не можете да надоградите на најновији иПадОС? Пронађите овде знакове који говоре да морате да надоградите иПад!
Тражите кораке како да укључите аутоматско чување у програму Екцел? Прочитајте овај водич о укључивању аутоматског чувања у Екцел-у на Мац-у, Виндовс 11 и иПад-у.
Погледајте како можете да држите своје лозинке у Мицрософт Едге-у под контролом и спречите прегледач да сачува све будуће лозинке.







