Како вратити свој Инстаграм након што сте онемогућени?
Pronađite detaljne korake kako da vratite svoj Instagram nalog nakon što je onemogućen.
Са 34,7 одсто свих посетилаца, Гоогле Цхроме је најпопуларнији веб претраживач. Ипак, има своје недостатке и техничке недостатке. Један од најчешћих проблема са којима се суочавају корисници Виндовс 10 је да Цхроме постаје црн.
Ако се и ви суочите са истим проблемима, то се може поправити на неколико начина.
Начини за решавање проблема са Цхроме-ом
Овде ћемо навести различите начине за решавање проблема са црним екраном Гоогле Цхроме-а.
1. метод: Деактивирајте Цхроме екстензије
Истина је, Гоогле не прави проширења за Цхроме . Сва проширења која користите у Цхроме-у креирају треће стране. То значи да њима не управља Гоогле, због чега се понекад сукобљавају са ажурирањима Цхроме-а.
Стога, да бисте проверили да ли проширење изазива грешку на црном екрану Гоогле Цхроме-а, покушајте да онемогућите сва Цхроме проширења. Ако ово реши да Гоогле Цхроме постаје црн, проблем је у екстензијама. Да бисте идентификовали кривца, поново активирајте екстензије једно по једно док не пронађете узрок проблема. Када га пронађете, онемогућите га или избришите.
Да бисте онемогућили Гоогле Цхроме екстензије :
1. Отворите Гоогле Цхроме > кликните на три вертикалне тачке у горњем десном углу.
2. У падајућем менију кликните на Још алата > Екстензије.
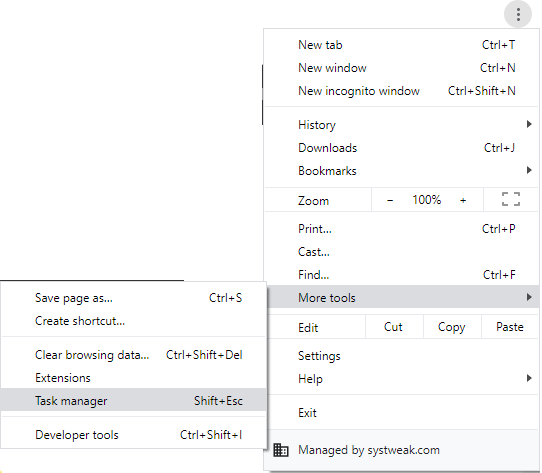
3. Ово ће отворити нови прозор.
4. Овде се пребаците с десна на лево да бисте онемогућили све екстензије.
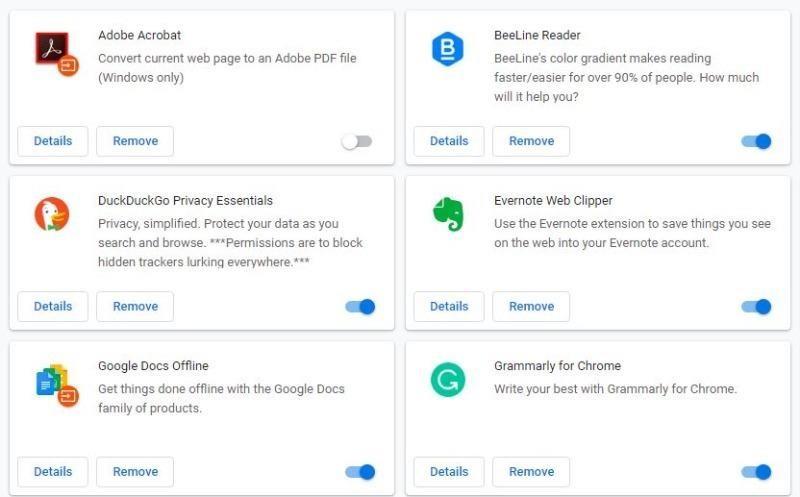
5. Затворите Гоогле Цхроме.
6. Поново покрените Цхроме да бисте видели црни екран Цхроме-а на Виндовс 10 да ли је проблем решен или не.
2. метод: Искључите Цхроме заставице
Цхроме заставице нису део Цхроме-а, оне су експерименталне функције. Ипак, многи корисници их користе за побољшање функционалности претраживача.
Да бисте приступили Цхроме заставицама, унесите цхроме://флагс у траку за адресу и притисните Ентер. Ово ће приказати дугачку листу опција које можете да омогућите, онемогућите или подесите да се покрећу као подразумеване. Када ове Цхроме заставице буду омогућене, моћи ћете да користите Цхроме другачије.
Тамо где су ове заставице понекад корисне, оне могу да зацрне Цхроме екран. Стога, да бисте поправили Цхроме екран који постаје црн, покушајте да их онемогућите.
Да бисте онемогућили ове ознаке Гоогле Цхроме-а, следите доле наведене кораке :
1. Отворите Гоогле Цхроме
2. Унесите цхроме://флагс/ у траку за адресу и притисните Ентер.
3. Сада скролујте да бисте потражили заставице за креирање проблема.
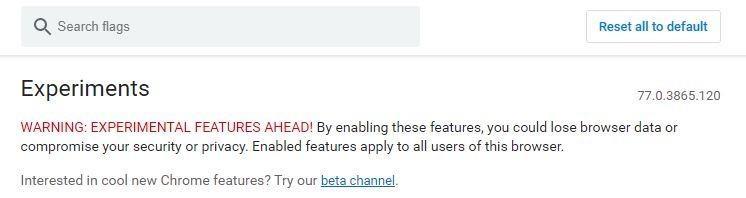
4. Ако су омогућене заставице ГПУ састављања на свим страницама, састављање навоја и „Прикажи презентације са ГД“, кликните на прекидач да бисте их онемогућили. Пошто су то уобичајени кривци.
5. Када завршите, затворите и поново покрените Цхроме.
Проверите да ли је црни екран Гоогле Цхроме-а решен или не. Ако и даље наилазите на исти проблем, пређите на следећи метод.
Метод 3: Деактивирајте хардверско убрзање
Онемогућавањем ГПУ састављања на свим страницама можете да поправите грешку у Цхроме-у.
Да бисте га онемогућили, следите доле наведене кораке:
1. Кликните десним тастером миша на Цхроме пречицу на радној површини. Ако га немате, направите га.
2. Из контекстног менија изаберите Својства.
3. Сада кликните на картицу Пречица.
4. Овде, у циљном пољу, после Цхроме.еке укуцајте „[спаце]-дисабле-гпу. Путања ће изгледати овако: „Ц:\Програм Филес (к86)\Гоогле\Цхроме\Апплицатион\цхроме.еке“ –дисабле-гпу
5. Кликните на Примени > У реду да сачувате промене.
6. Сада отворите Цхроме из пречице.
7. Кликните на три вертикалне тачке > Подешавања.
8. У новом прозору који се отвори кликните на Напредно.
9. Овде, у оквиру Систем потражите „Користи хардверско убрзање када је доступно“, пребаците га с десна на лево да бисте онемогућили опцију.
10. Поново покрените прегледач да бисте проверили да ли је Цхроме екран црн, проблем је решен или не.
Метод 4: Промените величину прозора прегледача
Да бисте поправили да Цхроме постаје црн, покушајте да промените величину прозора прегледача. Да бисте то урадили, двапут кликните на насловну траку, ово ће смањити прозор. Да бисте вратили подразумевану величину, двапут кликните на насловну траку.
Метод 5: Ресетујте Цхроме на подразумеване вредности
Ово је најосновнији метод и ради већину времена да поправи црни екран Цхроме-а на Виндовс-у 10. Када ресетујете претраживач, све се уклања из њега укључујући екстензије, кеш, колачиће и прелази у подразумевано стање.
Да бисте ресетовали Гоогле Цхроме, пратите следеће кораке:
1. Отворите Цхроме.
2. Кликните на три вертикалне тачке у горњем десном углу.
3. Из падајућег менија изаберите Подешавања.
4. У новом прозору који се отвори кликните на Напредно.
5. Потражите одељак Ресетовање и чишћење.
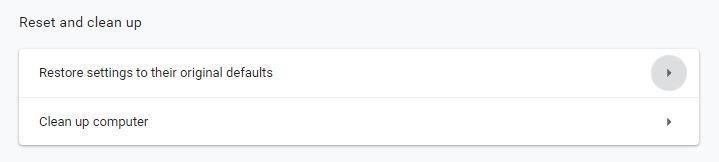
6. Овде кликните на „Врати поставке на оригиналне подразумеване вредности.“
7. Затим ће бити затражено да потврдите акцију. Кликните на дугме Ресетуј подешавања.
Ово ће ресетовати Цхроме на оригинална подешавања. Сада проверите да је Гоогле Цхроме црн требало да буде решено.
Ако ни ово не помогне, пређимо на следећи метод.
Метод 6: Покрените режим компатибилности
Можете да покренете Цхроме у различитим верзијама Виндовс-а. Омогућавање режима компатибилности може помоћи у решавању проблема са црним Цхроме-ом.
Да бисте то урадили, следите доле наведене кораке:
1. Кликните десним тастером миша на Цхроме пречицу на радној површини. Ако га немате, направите га.
2. Из контекстног менија изаберите Својства.
3. Сада кликните на картицу Компатибилност.
4. Овде, под Режим компатибилности означите поље поред „Покрени овај програм у режиму компатибилности за:“
5. Затим изаберите верзију Виндовс-а тако што ћете кликнути на стрелицу надоле на којој желите да покренете Цхроме. Већина људи проналази добре резултате када одабере Виндовс 7 или Виндовс 8.
6. Кликните на Примени > У реду.
Затворите Цхроме. Поново га покрените да бисте проверили да ли је проблем са црним екраном Цхроме решен или не.
Метод 7: Онемогућите Сандбок
Да бисте поправили да Гоогле Цхроме постаје црн у оперативном систему Виндовс 10, онемогућите функцију сандбок-а.
Да бисте то урадили, следите доле наведене кораке:
1. Кликните десним тастером миша на Цхроме пречицу > из контекстног менија изаберите Својства.
2. Овде кликните на картицу Пречица.
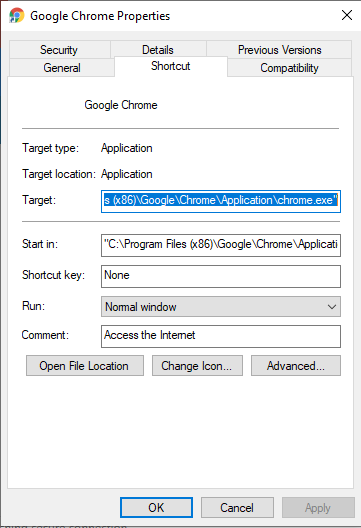
3. Кликните на Таргет:
4. Затим идите до краја путање и унесите -но-сандбок
5. Кликните на Примени > У реду
Сада кликните на пречицу да покренете Гоогле Цхроме и проверите да ли Гоогле Цхроме постаје црн, проблем на Виндовс 10 је решен или не.
Највише фрустрирајућа ствар током прегледавања је када ваш претраживач даје проблеме. Надамо се да вам је једно од горе наведених решења успело да поправите да Гоогле Цхроме постаје црн. Оставите нам коментар да бисте нам рекли шта вам је најбоље одговарало.
Pronađite detaljne korake kako da vratite svoj Instagram nalog nakon što je onemogućen.
Желите да избришете истекле пропуснице и средите Аппле новчаник? Пратите док објашњавам у овом чланку како да уклоните ставке из Аппле новчаника.
Било да сте одрасла или млада особа, можете испробати ове апликације за бојење да бисте ослободили своју креативност и смирили свој ум.
Овај водич вам показује како да решите проблем са вашим Аппле иПхоне или иПад уређајем који приказује погрешну локацију.
Погледајте како можете да омогућите и управљате Не узнемиравај на иПад-у како бисте се могли фокусирати на оно што треба да урадите. Ево корака које треба пратити.
Погледајте различите начине на које можете повећати своју тастатуру на иПад-у без апликације треће стране. Такође погледајте како се тастатура мења са апликацијом.
Да ли се суочавате са грешком иТунес не открива иПхоне или иПад на вашем Виндовс 11 рачунару? Испробајте ове проверене методе да одмах решите проблем!
Осећате да ваш иПад не ради брзо? Не можете да надоградите на најновији иПадОС? Пронађите овде знакове који говоре да морате да надоградите иПад!
Тражите кораке како да укључите аутоматско чување у програму Екцел? Прочитајте овај водич о укључивању аутоматског чувања у Екцел-у на Мац-у, Виндовс 11 и иПад-у.
Погледајте како можете да држите своје лозинке у Мицрософт Едге-у под контролом и спречите прегледач да сачува све будуће лозинке.







