Како вратити свој Инстаграм након што сте онемогућени?
Pronađite detaljne korake kako da vratite svoj Instagram nalog nakon što je onemogućen.
Покушавам да наставиш са уобичајеним временом игре на рачунару, али је прекинут поруком о грешци на екрану у којој стоји „Не могу да се иницијализује ДирецтКс 9 уређај “. Питате се зашто? Неки људи нису ни упознати са појмом и почну да мисле да им је уређај покварен. Па, то може бити истина, и сигурно је потребна поправка која ће вам помоћи у несметаном функционисању. У овом посту ћемо говорити о грешци ДирецтКс у оперативном систему Виндовс 10 и како је поправити на различите начине. Најважније се може поправити поновним покретањем или може бити озбиљан проблем који је узрокован неисправним управљачким програмом.
Шта је ДирецтКс 9 и зашто ми треба?
ДирецтКс је Мицрософт технологија која се користи за приказивање апликације помоћу мултимедије богате боје на екрану. Помаже у игрању 3Д игрица, видео записа са одличним звуком који доживљавате уз комплетно подешавање. Играчи који користе Виндовс 10 за играње игара обично добијају ову грешку при инсталацији ДирецтКс-а. Догађа се док покушавате да иницијализујете игру, а када почне да се приказује први прозор, приказује се порука о грешци.
Како да поправим грешку немогућности иницијализације Дирецтк 9 уређаја?
Постоји неколико грешака које могу да прекину вашу игру или видео који покушавате да покренете на рачунару. Ако грешка експлицитно каже да није могуће иницијализирати ДирецтКс 9 уређај, то мора бити поправљено, први покушај би требао бити поновно покретање уређаја, а затим још једном провјерити јер би то могло бити привремена ствар. Али ако се грешка ДирецтКс-а у оперативном систему Виндовс 10 стално приказује, мораћете да је поправите. У овом одељку ћемо вам рећи све могуће начине да то поправите.
Метод 1: Коришћење Менаџера уређаја-
Што се тиче грешке при инсталацији ДирецтКс-а, Виндовс мора ручно да провери ажурирање управљачког програма уређаја. Биће потребно да користите Девице Манагер, уграђени Виндовс алат који се користи за преглед и контролу и управљање хардвером повезаним са оперативним системом. Драјвери уређаја су саставни делови софтвера јер помажу свакој опреми да комуницира са оперативним системом. Ако застаре, то може довести до таквих порука о грешци и узроковати поремећаје у раду система.
Корак 1: Отворите Старт мени, откуцајте Управљач уређајима на траци за претрагу. Отворите Менаџер уређаја из резултата претраге.
Корак 2: На овој новоотвореној картици Управљач уређајима идите на Адаптери за екран. Кликните на њега да видите графичке драјвере.
Корак 3: Сада изаберите графички драјвер, а затим кликните десним тастером миша на њега. Ово вам показује више опција – ажурирање драјвера, онемогућавање драјвера, деинсталирање драјвера, скенирање хардверских промена. Кликните на Ажурирај драјвер .
Корак 4: Овај метод ће трајати неколико минута, а управљачки програм ће бити ажуриран. Проверите да ли постоји грешка приликом инсталације ДирецтКс-а и ако се и даље приказује, покушајте са следећим корацима.
Уместо да кликнете на Ажурирај драјвер, кликните на Деинсталирај драјвер, сада поново покрените Виндовс. Због недостатка драјвера, систем ће га потражити и инсталирати одговарајући драјвер уређаја на рачунар.
Ако не, покушајте са следећом методом.
Такође прочитајте: ПУБГ кварови и проблеми са оквирима на НВИДИА картици.
Метод 2: Коришћење аутоматског програма за ажурирање драјвера – Смарт Дривер Царе
Кад год постоји проблем са хардвером који не ради исправно са Виндовс-ом, морате проверити да ли постоји управљачки програм уређаја. Застарели управљачки програми стварају препреку и могу ометати вашу апликацију која неометано ради. Овде вам препоручујемо да користите свеобухватну бригу за своје драјвере уређаја у облику Смарт Дривер Царе. То је алатка која ће аутоматски инсталирати најновије исправке за све драјвере присутне на вашем рачунару. У овом случају порука о грешци - Није могуће покренути ДирецтКс 9 уређај која се појављује због неисправног драјвера.
Дакле, у овом одељку ћемо научити како да ажурирамо драјвер за ДирецтКс 9 уређај помоћу програма за ажурирање драјвера .
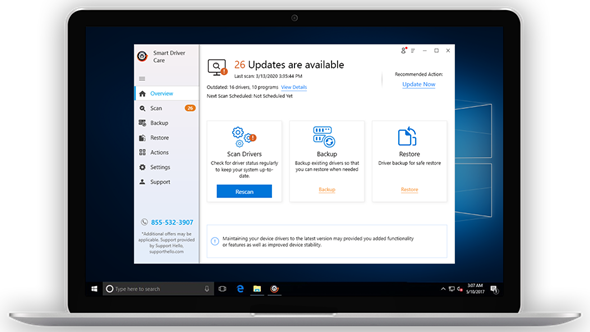
Смарт дривер Царе је врхунска алатка за ажурирање управљачких програма јер ће покренути аутоматска ажурирања за ваш систем. Ово ће поправити сва ажурирања управљачких програма за ваш рачунар која недостају, застарела и непотпуна. Ово помаже у несметаном раду уређаја и нећете бити подложни грешкама. У случају гејмера, то може бити фрустрирајуће и стога се препоручује да набавите ову поуздану алатку како бисте држали здравље ваших графичких драјвера под контролом.
Кораци у наставку ће вам показати како Смарт Дривер Царе функционише за ваш рачунар.
Корак 1: Набавите Смарт Дривер Царе за свој Виндовс 10 помоћу дугмета за преузимање испод.
Корак 2: Покрените датотеку за подешавање и дајте потребне дозволе алату да изврши промене у систему. Када се потпуно инсталира, апликација Смарт Дривер Царе ће се покренути.
Корак 3: Покреће се почетно скенирање система за потпуну анализу система. Ово формира извештај на листи свих драјвера уређаја које треба поправити. Можете проверити управљачки програм графичке картице из њега и кликнути на дугме Ажурирај .
Програм за ажурирање драјвера је способан за више и доноси вам решење једним кликом за све помоћу дугмета Ажурирај све. Овде морате да изаберете све наведене драјвере уређаја и кликнете на дугме Ажурирај све .
Ово не само да штеди време, већ и помаже да се поправе други основни проблеми у систему узроковани застарелим драјверима уређаја.
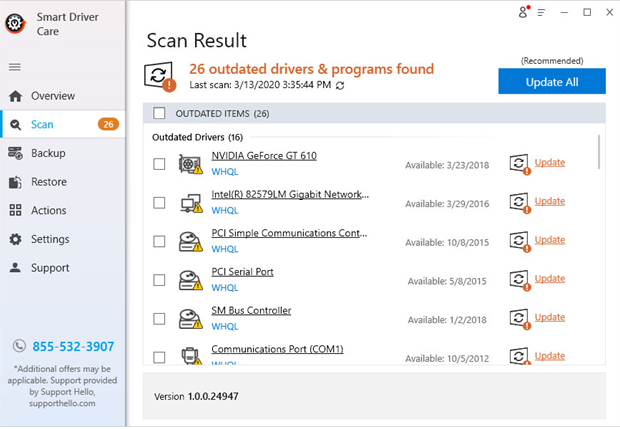
Корак 4: Смарт Дривер Царе ће потрајати неколико минута да потражи најновије исправке за драјвере у својој огромној бази података и поправи их.
Брза порука ће показати да су управљачки програми ажурирани и да се систем мора поново покренути да би применио промене. Дајте дозволу да поново покренете систем, а затим поново покрените игру. Грешка приликом инсталације ДирецтКс-а сада ће нестати.
Поред тога, можете да проверите да ли постоје Виндовс функције. Пратите ове кораке-
Корак 1: Отворите мени Старт, откуцајте Турн Виндовс и кликните на Укључите или искључите функције Виндовс-а.
Корак 2: Сада, на овој картици, пронађите Легаци Цомпонентс, кликните на знак плус да бисте отворили више опција.
Корак 3: Као што видите опцију ДирецтПлаи, кликните на поље испред ње да бисте је означили.
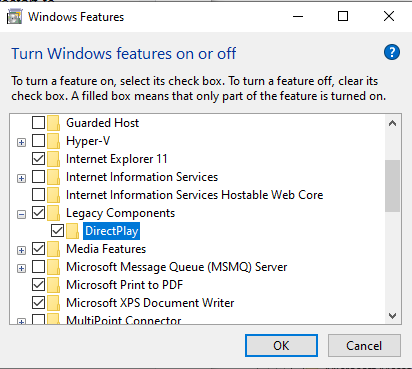
Ово ће вам помоћи да поправите грешку ДирецтКс у оперативном систему Виндовс, која је узрокована једним од проблема.
Да сумирам:
Након ових метода, сигурни смо да нећете добити поруку Немогуће иницијализовати ДирецтКс 9 уређај. Управљачки програми су поправљени аутоматским ажурирањем уз помоћ Смарт Дривер Царе. Такође ће се побринути за друге драјвере уређаја присутних на вашем оперативном систему и одржавати их ажурираним. Не само да побољшава перформансе вашег система, већ се брине и о вашем хардверу. И даље имате проблема, проверите код свог техничара и проверите графичку картицу, можда је време да је промените. У међувремену, проверите ове игре које не захтевају графичке картице.
Надамо се да ће овај чланак помоћи у исправљању грешке ДирецтКс-а у оперативном систему Виндовс 10. Желели бисмо да знамо ваше ставове о овом посту како бисмо га учинили кориснијим. Ваше сугестије и коментари су добродошли у одељку за коментаре испод. Поделите информације са својим пријатељима и другима тако што ћете поделити чланак на друштвеним мрежама.
Волимо да се чујемо од вас!
Налазимо се на Фејсбуку , Твитеру , ЛинкедИну и Јутјубу . За било каква питања или сугестије, обавестите нас у одељку за коментаре испод. Волимо да вам се вратимо са решењем. Редовно објављујемо савете и трикове заједно са решењима уобичајених проблема у вези са технологијом. Претплатите се на наш билтен да бисте редовно добијали ажурирања о свету технологије.
Повезане теме:
Како ажурирати графичке драјвере у оперативном систему Виндовс 10.
Како ажурирати видео драјвере у Виндовс 10.
Како ажурирати управљачки програм Епсон штампача у оперативном систему Виндовс.
Pronađite detaljne korake kako da vratite svoj Instagram nalog nakon što je onemogućen.
Желите да избришете истекле пропуснице и средите Аппле новчаник? Пратите док објашњавам у овом чланку како да уклоните ставке из Аппле новчаника.
Било да сте одрасла или млада особа, можете испробати ове апликације за бојење да бисте ослободили своју креативност и смирили свој ум.
Овај водич вам показује како да решите проблем са вашим Аппле иПхоне или иПад уређајем који приказује погрешну локацију.
Погледајте како можете да омогућите и управљате Не узнемиравај на иПад-у како бисте се могли фокусирати на оно што треба да урадите. Ево корака које треба пратити.
Погледајте различите начине на које можете повећати своју тастатуру на иПад-у без апликације треће стране. Такође погледајте како се тастатура мења са апликацијом.
Да ли се суочавате са грешком иТунес не открива иПхоне или иПад на вашем Виндовс 11 рачунару? Испробајте ове проверене методе да одмах решите проблем!
Осећате да ваш иПад не ради брзо? Не можете да надоградите на најновији иПадОС? Пронађите овде знакове који говоре да морате да надоградите иПад!
Тражите кораке како да укључите аутоматско чување у програму Екцел? Прочитајте овај водич о укључивању аутоматског чувања у Екцел-у на Мац-у, Виндовс 11 и иПад-у.
Погледајте како можете да држите своје лозинке у Мицрософт Едге-у под контролом и спречите прегледач да сачува све будуће лозинке.







