Како вратити свој Инстаграм након што сте онемогућени?
Pronađite detaljne korake kako da vratite svoj Instagram nalog nakon što je onemogućen.
Резиме : Да бисте извршили одређене кључне промене у подешавањима или извршили неке функције, потребно је да покренете командну линију као администратор . Ако откријете да је проблем у томе, ево неколико поправки које треба да пратите у решавању.
Зашто се суочавате са овим проблемом?
Па, могло би бити много проблема иза којих не можете да покренете командну линију као администратор. Проблем може бити у вашем корисничком налогу или је проблем са софтвером за заштиту од малвера на вашем рачунару у томе што је у сукобу са другим програмима или више. Овај проблем можете пронаћи на било којој верзији оперативног система Виндовс, укључујући Виндовс 10, 8, 7 или раније.
Како то утиче на перформансе вашег система?
Можда ћете морати да покренете командну линију као администратор да бисте направили одређене кључне промене на рачунару или инсталирали нови програм који захтева администраторске привилегије, или ћете морати да подесите неке функције или било шта друго.
Како да поправите проблем са немогућношћу покретања командне линије као администратора у оперативном систему Виндовс 10?
Као што смо разговарали, ово би могли бити бројни разлози иза овог проблема. Дакле, постоји више решења за решавање овог проблема. Хајде да разговарамо о 6 најбољих метода овде.
Метод 1: Направите пречицу командне линије на радној површини
Ако не можете да покренете командну линију као администратор, прво следите ове кораке:
Из Филе Екплорер-а идите до доње локације директоријума:
Ц:\Усерс\Дефаулт\АппДата\Лоцал\Мицрософт\Виндовс\ВинКСГроуп3
Сада вероватно видите да постоје две пречице за командну линију. Може да садржи једну неадминистративну и другу административну пречицу командне линије. Морате да копирате ове пречице на радну површину и покушате да их покренете да бисте били сигурни да обе раде. Од ове две пречице, можете брзо да идентификујете командну линију са административним привилегијама јер их можете пронаћи као Администратор: командни редак.
Ако желите да направите брзу пречицу за командну линију са административним привилегијама, следите доле наведене кораке:
Када направите пречицу, потребно је да кликнете на нову пречицу да бисте јој омогућили да ради са административним привилегијама. Да бисте то урадили, следите ове кораке:
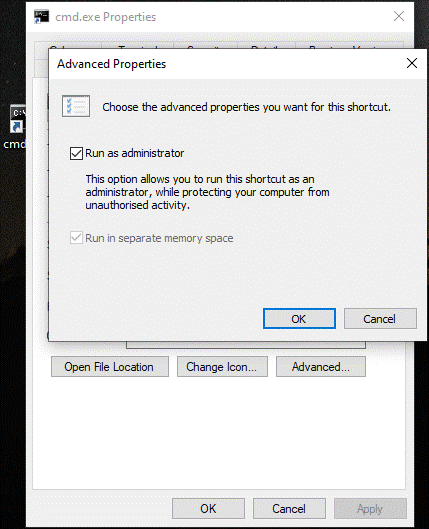
Метод 2: Креирајте нови кориснички налог
Други разлог иза наведеног проблема са командном линијом може бити проблем са вашим корисничким налогом. Овде можете да креирате нови кориснички налог да бисте поправили немогућност покретања командне линије као администратор у оперативном систему Виндовс 10. Да бисте то урадили, следите доле наведене кораке:
Када креирате нови кориснички налог, морате да се пребаците на њега да бисте видели да ли је проблем решен. Ако је поправљено, преместите све своје датотеке и подешавања на овај новоотворени налог и почните да користите овај налог.
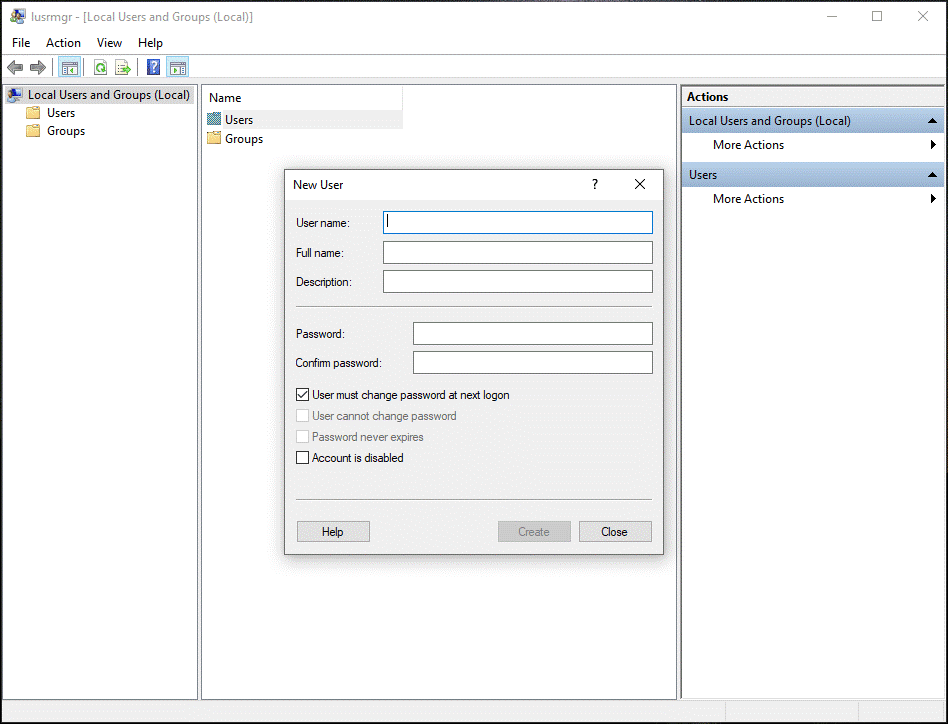
Метод 3: Инсталирајте ажурирања
Да бисте то урадили, следите ове кораке:
То ће вам помоћи да аутоматски инсталирате сва доступна ажурирања.
Метод 4: Уђите у безбедни режим
Да бисте покренули безбедни режим, следите доле наведене кораке:
Сада када сте у безбедном режиму, покушајте да проверите да ли је проблем решен.
Метод 5: Онемогућите све ставке контекстног менија које нису Мицрософт
Онемогућавање свих ставки контекстног менија које нису Мицрософт-ове такође може помоћи да поправите немогућност покретања командне линије као администратора у оперативном систему Виндовс 10. Овде можете да користите апликације независних произвођача као што је СхеллЕкВиев да бисте то урадили. Можете преузети овај софтвер на свој рачунар; помоћи ће вам да пронађете и онемогућите све уносе који нису Мицрософтови у контекстуалном менију.
Метод 6: Проверите свој антивирусни софтвер
Ваш антивирусни софтвер је можда ставио одређене датотеке у карантин што је кључно да командна линија ради у режиму администратора. Проверите ове датотеке и вратите их. Не заборавите да се уверите да ове датотеке нису злонамерне пре него што их вратите. То ће вам помоћи да решите проблем.
Дакле, ово је било 6 најбољих решења за исправљање немогућности покретања командне линије као администратора у оперативном систему Виндовс 10. Испробајте ове методе и поделите своје повратне информације у коментарима испод.
Pronađite detaljne korake kako da vratite svoj Instagram nalog nakon što je onemogućen.
Желите да избришете истекле пропуснице и средите Аппле новчаник? Пратите док објашњавам у овом чланку како да уклоните ставке из Аппле новчаника.
Било да сте одрасла или млада особа, можете испробати ове апликације за бојење да бисте ослободили своју креативност и смирили свој ум.
Овај водич вам показује како да решите проблем са вашим Аппле иПхоне или иПад уређајем који приказује погрешну локацију.
Погледајте како можете да омогућите и управљате Не узнемиравај на иПад-у како бисте се могли фокусирати на оно што треба да урадите. Ево корака које треба пратити.
Погледајте различите начине на које можете повећати своју тастатуру на иПад-у без апликације треће стране. Такође погледајте како се тастатура мења са апликацијом.
Да ли се суочавате са грешком иТунес не открива иПхоне или иПад на вашем Виндовс 11 рачунару? Испробајте ове проверене методе да одмах решите проблем!
Осећате да ваш иПад не ради брзо? Не можете да надоградите на најновији иПадОС? Пронађите овде знакове који говоре да морате да надоградите иПад!
Тражите кораке како да укључите аутоматско чување у програму Екцел? Прочитајте овај водич о укључивању аутоматског чувања у Екцел-у на Мац-у, Виндовс 11 и иПад-у.
Погледајте како можете да држите своје лозинке у Мицрософт Едге-у под контролом и спречите прегледач да сачува све будуће лозинке.







