Како вратити свој Инстаграм након што сте онемогућени?
Pronađite detaljne korake kako da vratite svoj Instagram nalog nakon što je onemogućen.
Плаистатион је једна од најбољих играћих конзола на тржишту (док не изађе ПС5) и револуционирала је искуство играња. Комбинација аудио и видео ефеката одушевљава кориснике и подстиче их да играју дуже време. Међутим, ако се суочите да звук не ради на ПС4, онда ће забава и узбуђење бити драматично смањени. Овај водич ће вам помоћи да решите све проблеме са ПС4 звуком који не ради.
Такође прочитајте: Поправка – ПС4 аудио не ради када је ПС4 контролер повезан са рачунаром
Различите методе како да поправите да звук не ради на ПС4
Напомена: Не морате да следите све ове кораке. Само почните са првим кораком и проверите да ли је проблем решен након сваког корака. Можете престати након што је ваш проблем решен и поменути тај корак у одељку за коментаре испод. Ово ће нам помоћи да одредимо који је корак најефикаснији од свих.
Поправка 1: Промените везе

Заслуге за слике: Амазон
Ако се суочавате са изненадним проблемима са звуком који не ради на ПС4, онда је можда најбоље да промените улазне прикључке и жице ако је могуће. Овај корак спада у категорију метода покушаја и грешке, где можете да промените ХДМИ порт за приказ на ТВ-у или промените ХДМИ кабл ако имате резервни.
Поновно покретање уређаја такође може да реши да ПС4 звук не ради и може се лако испробати тако што ћете искључити ТВ и ПС4 на минут, а затим их поново укључити. Можете изгубити тренутни напредак игре и саветује се да наставите да играте без звука док не достигнете поен за чување.
Такође прочитајте: 7 брзих начина да поправите проблеме са ПС4 контролером који се не пуни
Исправка 2: Конфигуришите подешавања аудио уређаја.
Слика љубазношћу: Амазон
Овај корак је посебно за оне који користе Блуетоотх слушалице и може се решити променом поставки аудио уређаја на ПС4 конзоли. Ови кораци ће вам помоћи да проверите подешавања:
Корак 1 : Идите на почетни екран ПС4, а затим притисните дугме ГОРЕ које се налази на левом панелу даљинског управљача.
Корак 2 : Ово ће отворити област функција где морате да изаберете икону Подешавања која изгледа као лекарски случај.
Корак 3: Затим изаберите Уређаји, а затим унесите Аудио уређаји.
Корак 4: Сада одаберите Излаз на слушалице, а затим изаберите Сав аудио.
Корак 5: Изађите из игре и поново је покрените. Проверите да ли се и даље суочавате са проблемом са звуком ПС4 који не ради,
Такође прочитајте: Како играти ПС4 игре на ПЦ/Мац-у користећи ПС4 Ремоте Плаи
Исправка 3: Конфигуришите поставке аудио излаза.
Једном када су подешавања аудио уређаја конфигурисана, следећи корак да поправите да звук не ради на ПС4 проблему је да промените поставке излаза пратећи доле наведене кораке:
Корак 1: Посетите почетни екран ПлаиСтатион 4, а затим притисните дугме Горе на даљинском управљачу.
Корак 2: Изаберите Подешавања са икона приказаних хоризонтално на врху, а затим изаберите Звук и екран.
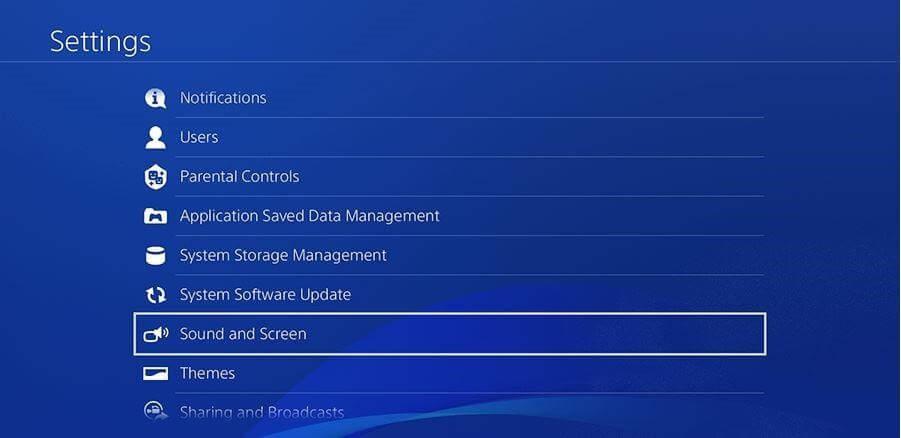
Заслуге за слике: Денон
Корак 3: Овде ћете морати да изаберете поставке аудио излаза и примарни излазни порт.
Корак 4: Сада изаберите Дигитал ОУТ (Оптицал) и изаберите све формате који су наведени, а затим изаберите дугме ОК.
Корак 5: Поново покрените конзолу и проверите да ли је грешка ПС4 аудио не ради решена.
Такође прочитајте: ПС4 изазива проблеме? Ресетовање на фабричка подешавања може помоћи!
Поправка 4: Вратите ПС4 на подразумевана подешавања.

Слика љубазношћу: Амазон
Коначна резолуција за решавање проблема са звуком ПС4 који не ради је да га вратите на фабричка подешавања (оног дана када сте га распаковали). Ово се може постићи следећим корацима:
Корак 1: Искључите ПС4 притиском на дугме за напајање.
Корак 2: Затим притисните и држите дугме за напајање док не чујете два звучна сигнала. Тада пустите дугме за напајање.
Корак 3: Сада повежите било који од ваших контролера на конзолу помоћу УСБ кабла и притисните дугме ПС између ручица мењача.
Корак 4: ПС4 ће се сада покренути у безбедном режиму и видећете неке опције на екрану.
Корак 5: Одаберите враћање на подразумеване поставке и изаберите Да ако се појави било који упит који потврђује ваш избор.
Корак 6: Поново покрените ПС4 у нормалном режиму након што се процес враћања заврши и проверите да ли се и даље суочавате са проблемима са звуком ПС4 који не ради.
Такође прочитајте: 5 најчешћих ПС4 проблема заједно са њиховим брзим решењима
Ваше мисли о томе како да поправите да звук не ради на ПС4
ПлаиСтатион 4 мора имати играчку конзолу за играче, али не би било могуће играти тихе игре. Игре које су се играле на ДОС-у, Принце оф Персиа је чак имао ограничен звук и звук покрета. Стога играње игрице без звука не би било лако, а овај проблем се мора решити што је пре могуће. Горе наведени кораци би вам помогли да решите проблеме са ПС4 звуком који не ради под условом да није озбиљно оштећење хардвера. У супротном, мораћете да контактирате Сони сервисни центар да бисте решили проблем.
Пратите нас на друштвеним медијима – Фацебоок , Твиттер , ЛинкедИн и ИоуТубе . За било каква питања или сугестије, обавестите нас у одељку за коментаре испод. Волели бисмо да вам се вратимо са решењем. Редовно објављујемо савете и трикове, заједно са одговорима на уобичајена питања везана за технологију.
Pronađite detaljne korake kako da vratite svoj Instagram nalog nakon što je onemogućen.
Желите да избришете истекле пропуснице и средите Аппле новчаник? Пратите док објашњавам у овом чланку како да уклоните ставке из Аппле новчаника.
Било да сте одрасла или млада особа, можете испробати ове апликације за бојење да бисте ослободили своју креативност и смирили свој ум.
Овај водич вам показује како да решите проблем са вашим Аппле иПхоне или иПад уређајем који приказује погрешну локацију.
Погледајте како можете да омогућите и управљате Не узнемиравај на иПад-у како бисте се могли фокусирати на оно што треба да урадите. Ево корака које треба пратити.
Погледајте различите начине на које можете повећати своју тастатуру на иПад-у без апликације треће стране. Такође погледајте како се тастатура мења са апликацијом.
Да ли се суочавате са грешком иТунес не открива иПхоне или иПад на вашем Виндовс 11 рачунару? Испробајте ове проверене методе да одмах решите проблем!
Осећате да ваш иПад не ради брзо? Не можете да надоградите на најновији иПадОС? Пронађите овде знакове који говоре да морате да надоградите иПад!
Тражите кораке како да укључите аутоматско чување у програму Екцел? Прочитајте овај водич о укључивању аутоматског чувања у Екцел-у на Мац-у, Виндовс 11 и иПад-у.
Погледајте како можете да држите своје лозинке у Мицрософт Едге-у под контролом и спречите прегледач да сачува све будуће лозинке.







