Како вратити свој Инстаграм након што сте онемогућени?
Pronađite detaljne korake kako da vratite svoj Instagram nalog nakon što je onemogućen.
Када добијете грешку Унити у којој стоји „Неуспешно иницијализација Унити графике“, то је углавном зато што је Дирецт3Д онемогућен на вашем систему и не дозвољава Унити графику да се покрене на уобичајен начин. Међутим, разлози као што су недостајући или застарели драјвери такође ометају очекивани процес и доводе до таквог квара. Како знамо да је Унити успешан мотор за игре на више платформи, гејмери га нашироко користе широм света, подржава 27 платформи, а овај број стално расте. Ово директно значи да било каква таква графичка грешка није прихватљива и стога вам нудимо нека од најчешћих решења.
Пре него што пређете на решења, морате да знате да постоје и друге Унити грешке као што су „Неуспешно иницијализација Унити грапхицс Линук-а“ и „Немогућност иницијализације Унити Енгине-а“. Први се јавља када користите Линук као оперативни систем, док други означава када се у систему појаве неке погрешне конфигурације. Ипак, да будемо прецизни, овде представљамо решења за графичку грешку „Неуспешно иницијализација Унити графике“. Померите се надоле да бисте пронашли више!
Поправи грешку неуспешног покретања Унити графике
| Индекс:
Исправка 1: Омогућите ДирецтКс функције |
ДирецтКс функције у оперативном систему Виндовс 10 осигуравају да ваше перформансе раде исправно када се користе тродимензионалне графичке апликације. Користи неколико врста баферовања и хардверског убрзања да би тачно извршио све радње. Хајде да прођемо кроз доле наведене кораке да бисмо омогућили функције ДирецтКс-а и побегли од графичких грешака.
Корак 1: Притисните тастер са Виндовс логотипом + Р на тастатури и на екрану ће се појавити оквир за покретање. Откуцајте ' дкдиаг ' овде и кликните на ОК.
Корак 2: Идите на картицу Дисплаи и проверите све функције ДирецтКс-а. Уверите се да су ДирецтДрав Аццелератион , Дирецт3Д Аццелератион и АГП Тектуре Аццелератион омогућени.
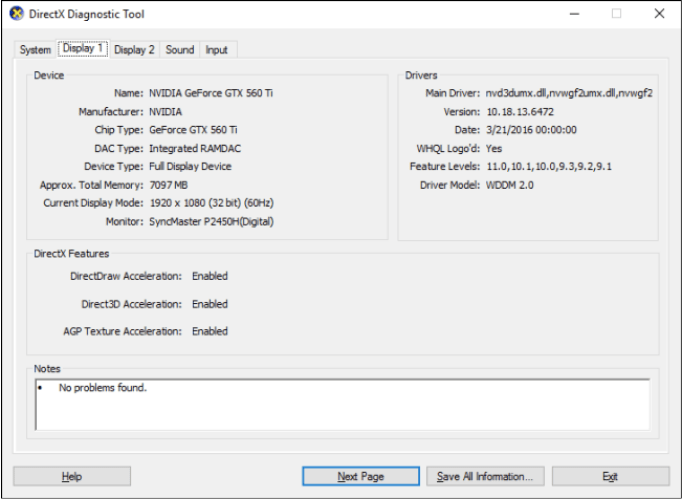
НАПОМЕНА : Ако је нека од функција онемогућена, ажурирајте управљачки програм графичке картице или преузмите најновију верзију ДирецтКс-а. Штавише, следећи метод за исправљање грешака Унити-а ће вам објаснити како да ажурирате управљачке програме графичке картице .
Ако имате застарелу графичку картицу или недостају потребне конфигурације, постоји вероватноћа да ће се на екрану појавити графичка грешка „Неуспела иницијализација Унити графике“. Сада имате две опције за ажурирање управљачког програма графичке картице.
Опција 1 : Потражите најновију верзију драјвера графичке картице тако што ћете укуцати име у веб претраживач. Преузмите га и инсталирајте на рачунарски систем. Међутим, то захтева да будете мало вештији, а утрошак времена је више од следеће опције.
Опција 2 (препоручено) : Користите ефикасан алат за ажурирање драјвера који може аутоматски да ажурира управљачки програм једним кликом. Нема потребе да пролазите кроз претраживач или да тражите праву веб локацију за преузимање. Због тога вам препоручујемо Смарт Дривер Царе који вам помаже да пронађете не само ажуриране верзије драјвера графичке картице, већ и било који други управљачки програм који недостаје или је застарео у вашем систему.
Више детаља о Смарт Дривер Царе можете прочитати овде. Такође, ово је најважнији корак да одбаците своју графичку грешку, па се побрините да реагујете.
Иако вам горња два поправка могу помоћи да решите Унити грешке, можете покушати да вратите графички драјвер. За ово следите доле наведене кораке.
Корак 1: Кликните десним тастером миша на мени Старт и изаберите Девице Манагер из менија.
Корак 2: Изаберите Адаптери за екран. Док се шири, двапут кликните на управљачки програм и отворите његова својства .
Корак 3: Сада идите на Дривер картицу и одаберите Ролл Бацк Дривер. Кликните на ОК.
НАПОМЕНА да ако је опција засивљена, стара верзија није доступна. У овом случају, морате пронаћи претходни управљачки програм само на званичним веб локацијама.
Корак 4: Када се у следећем прозору затражи, изаберите ДА да бисте коначно предузели акцију. За неко време, то ће бити урађено, а ви ћете бити изван графичке грешке.
Упаковати
Ове горе поменуте исправке морају да су решиле Унити грешку у којој стоји „Неуспешно иницијализација Унити графике“. Ако јесте, пошаљите нам палац горе у одељку за коментаре испод или нам јавите своје препоруке и друге грешке са којима се суочавате. Уз то, наставите да читате Систвеак блогове и пратите нас на Фацебоок-у и ИоуТубе-у за још технолошких ажурирања!
Pronađite detaljne korake kako da vratite svoj Instagram nalog nakon što je onemogućen.
Желите да избришете истекле пропуснице и средите Аппле новчаник? Пратите док објашњавам у овом чланку како да уклоните ставке из Аппле новчаника.
Било да сте одрасла или млада особа, можете испробати ове апликације за бојење да бисте ослободили своју креативност и смирили свој ум.
Овај водич вам показује како да решите проблем са вашим Аппле иПхоне или иПад уређајем који приказује погрешну локацију.
Погледајте како можете да омогућите и управљате Не узнемиравај на иПад-у како бисте се могли фокусирати на оно што треба да урадите. Ево корака које треба пратити.
Погледајте различите начине на које можете повећати своју тастатуру на иПад-у без апликације треће стране. Такође погледајте како се тастатура мења са апликацијом.
Да ли се суочавате са грешком иТунес не открива иПхоне или иПад на вашем Виндовс 11 рачунару? Испробајте ове проверене методе да одмах решите проблем!
Осећате да ваш иПад не ради брзо? Не можете да надоградите на најновији иПадОС? Пронађите овде знакове који говоре да морате да надоградите иПад!
Тражите кораке како да укључите аутоматско чување у програму Екцел? Прочитајте овај водич о укључивању аутоматског чувања у Екцел-у на Мац-у, Виндовс 11 и иПад-у.
Погледајте како можете да држите своје лозинке у Мицрософт Едге-у под контролом и спречите прегледач да сачува све будуће лозинке.







