Како вратити свој Инстаграм након што сте онемогућени?
Pronađite detaljne korake kako da vratite svoj Instagram nalog nakon što je onemogućen.
Када је реч о оперативном систему и апликацијама, Цхромебоок је лаган у поређењу са Виндовс-ом и мацОС-ом. Али сваки оперативни систем има свој део грешака и проблема, као и Гоогле-ов Цхроме ОС. Најгора грешка коју можете да добијете на свом Цхромебоок-у је „ Цхроме недостаје или је оштећен “, што је једнако БСОД-у на Виндовс 10.
Ако видите ову поруку о грешци на екрану свог Цхромебоок-а, знајте да не постоји начин да се вратите и вероватно сте изгубили све своје податке сачуване на чврстом диску. Резервна копија у складишту у облаку ће увек остати безбедна и доступна је на било ком рачунару, под условом да запамтите акредитиве. Следећи корак је да вратите Цхромебоок на фабричка подешавања како бисте могли поново да га користите.
Разлози зашто се јавља грешка „Цхроме ОС недостаје или је оштећен“.
Грешка „Цхроме ОС недостаје или је оштећен“ обично се јавља када покренете Цхромебоок. То је углавном због чињенице да датотеке оперативног система нису могле да се правилно учитају током процеса покретања. Покушајте да поново покренете Цхромебоок и ако дође до исте грешке, изгледа да су неке од важних системских датотека оштећене. Постоје случајеви који показују да се ова грешка може појавити док корисник ради на рачунару, што може бити резултат хардверског проблема или активности малвера.
Такође прочитајте: Ресетујте свој Цхромебоок на фабричка подешавања у брзим и једноставним корацима
Кораци за исправљање грешке у Цхроме ОС-у недостаје или је оштећен?
Ако се суочите са грешком да Цхроме ОС недостаје или је оштећен, онда је очигледно да би следећи корак био да вратите свој Цхромебоок. Пратите доле наведене кораке да бисте свој Цхромебоок избацили из заборава:
Пре него што наставите, морате знати да ћете након обављања доле наведених корака изгубити све своје датотеке које су биле ускладиштене на локалном диску
Корак 1. Притисните ЦТРЛ + Д на тастатури да бисте отворили прозор за опоравак Цхроме-а.
Корак 2. Притисните тастер Ентер и пратите упутства на екрану.
Корак 3. Поново покрените Цхромебоок када се то од вас затражи.
Корак 4. Ваш Цхромебоок ће бити враћен у нормалу.
Такође прочитајте: Како да убрзате Цхромебоок
Кораци за исправљање грешке у Цхроме ОС-у недостаје или је оштећен. Уметните УСБ Стицк за опоравак.
Горе наведени кораци могу да врате ваш Цхромебоок без икаквог спољног диска, али ако се суочите да Цхроме ОС недостаје или је оштећен, убаците грешку УСБ Стицк-а за опоравак , тада ЦТРЛ + Д неће радити и морате да извршите другу скуп корака.
Корак 1. Креирајте медијум за опоравак на УСБ диску користећи други рачунар. Можете да користите било који рачунар са било којим оперативним системом, укључујући Виндовс, мацОС или Цхроме ОС. Све што вам треба је инсталиран Цхроме претраживач.
Корак 2. Инсталирајте проширење Услужни програм за опоравак Цхромебоок- а на Цхроме прегледач. До странице за инсталацију можете доћи кликом на линк испод.
Преузмите услужни програм за опоравак Цхромебоок-а
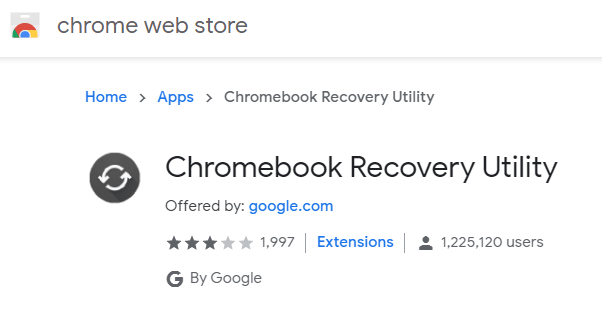
Корак 3. Када се инсталира, одвешће вас на страницу Цхроме апликација. Можете директно да приступите Цхроме апликацијама тако што ћете унети „ цхроме://аппс/“ у адресну траку прегледача Цхроме.
Корак 4. Изаберите апликацију Рецовери да бисте покренули процес креирања УСБ диска за опоравак. Требаће вам најмање 4 ГБ УСБ флеш диск који је празан.
Корак 5. Изаберите произвођача и модел свог Цхромебоок-а и кликните на Настави.
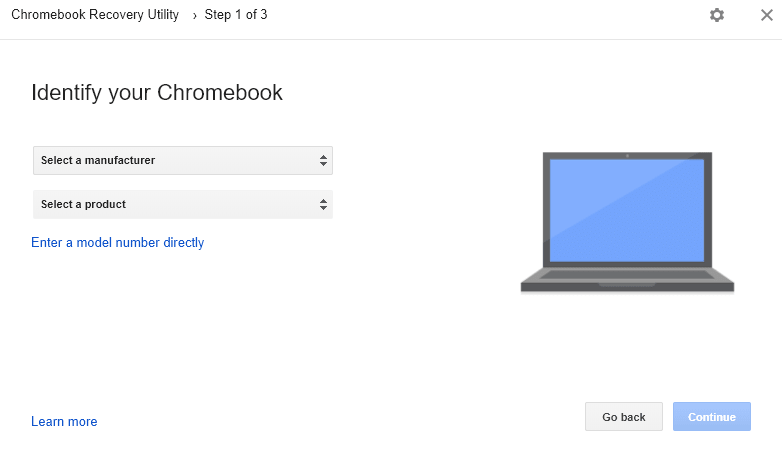
Корак 6. Укључите УСБ флеш диск и сачекајте неко време. Битне датотеке потребне за враћање Цхромебоок-а ће бити копиране, а УСБ диск за опоравак ће бити креиран.
Корак 7. Када је УСБ диск направљен, искључите га и уметните у погођени Цхромебоок. На екрану ће се приказати Цхроме ОС недостаје или је оштећен, убаците грешку УСБ Стицк за опоравак и аутоматски откријте флеш диск и започните процес опоравка.
Такође прочитајте: Како направити снимак екрана на Цхромебоок-у
Последња реч о корацима за Цхроме ОС су исправке грешака које недостају или су оштећене.
То су кораци да поправи најстрашније " Цхроме ОС недостаје или је оштећен " Грешка . Када поново инсталирате Цхроме ОС, можете да вратите све назад, захваљујући Гоогле-у. Међутим, губитак података о болу је, наравно, неподношљив. Једино решење које може да умањи бол ако се не елиминише у потпуности јесте да стекнете навику прављења редовне резервне копије података. Све резервне копије података пренете у Цлоуд Стораге могу се вратити на било који рачунар са исправним акредитивима.
Ако знате за било које друге кораке који би могли да помогну корисницима Цхромебоок-а, напишите белешку у одељку за коментаре испод. Такође, претплатите се на наше Систвеак блогове и ИоуТубе канал за више вести о технологији и ажурирања.
Pronađite detaljne korake kako da vratite svoj Instagram nalog nakon što je onemogućen.
Желите да избришете истекле пропуснице и средите Аппле новчаник? Пратите док објашњавам у овом чланку како да уклоните ставке из Аппле новчаника.
Било да сте одрасла или млада особа, можете испробати ове апликације за бојење да бисте ослободили своју креативност и смирили свој ум.
Овај водич вам показује како да решите проблем са вашим Аппле иПхоне или иПад уређајем који приказује погрешну локацију.
Погледајте како можете да омогућите и управљате Не узнемиравај на иПад-у како бисте се могли фокусирати на оно што треба да урадите. Ево корака које треба пратити.
Погледајте различите начине на које можете повећати своју тастатуру на иПад-у без апликације треће стране. Такође погледајте како се тастатура мења са апликацијом.
Да ли се суочавате са грешком иТунес не открива иПхоне или иПад на вашем Виндовс 11 рачунару? Испробајте ове проверене методе да одмах решите проблем!
Осећате да ваш иПад не ради брзо? Не можете да надоградите на најновији иПадОС? Пронађите овде знакове који говоре да морате да надоградите иПад!
Тражите кораке како да укључите аутоматско чување у програму Екцел? Прочитајте овај водич о укључивању аутоматског чувања у Екцел-у на Мац-у, Виндовс 11 и иПад-у.
Погледајте како можете да држите своје лозинке у Мицрософт Едге-у под контролом и спречите прегледач да сачува све будуће лозинке.







