Како вратити свој Инстаграм након што сте онемогућени?
Pronađite detaljne korake kako da vratite svoj Instagram nalog nakon što je onemogućen.
Ерр_церт_аутхорити_инвалид је генерално Виндовс грешка која се приказује у облику поруке када појединачна посета или ради преко веза које нису безбедне.
Један од најлакших начина да се решите ове врсте проблема без икаквог техничког знања је прелазак на друге претраживаче који су прилично сигурни у погледу управљања подацима који ће поправити везу, а не приватну поруку о грешци
Праћење наших метода помоћи ће вам да се решите проблема нет::Ерр_церт_аутхорити_инвалид и такође ће вам помоћи да онемогућите одређена проширења у Цхроме-у која могу бити разлог за такве грешке и тиме избегавати такве врсте грешака у будућности.
Једна од ствари које можете учинити да бисте брзо решили овај проблем је да прилагодите подешавања у вашем антивирусу који је приказан испод. Одржавање Виндовс безбедносне функције и њено редовно ажурирање може бити од велике користи за потпуно безбедно обављање свакодневних задатака.
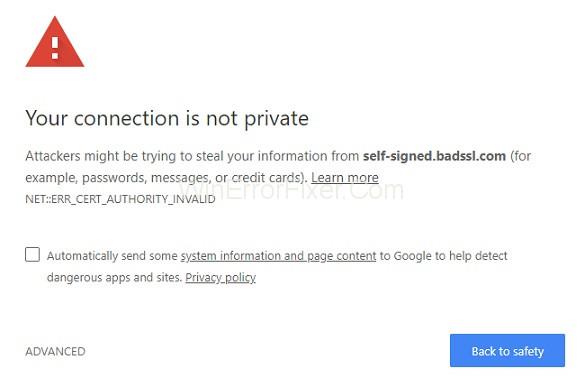
Зато увек препоручујемо коришћење антивирусног програма јер има технологију заштитног зида која помаже у заштити и омогућава веб прегледачу да претражује на приватан начин и такође ажурира претраживаче на најновију верзију која ће им помоћи да чувају податке безбедним и безбедним
Најчешћа грешка са којом се суочавамо је „Ерр_церт_аутхорити_инвалид“ А то је зато што претраживач или успостављена веза коју користите није приватна и може довести до тога да хакери ометају процес, али то наравно не значи да све кроз шта се крећете пролази ризична веб локација јер то може бити општи проблем који се обично примећује у систему Виндовс 10 или веб локације могу да заостају у својим ССЛ ЦЕРТИФИКАТИМА или се сертификат можда не ажурира на веб локацији сервера у веб претраживачу на којем радите.
Садржај
Понекад ова грешка може бити узрокована кваром који добијете на веб локацији или на страници која је такође заштићена. Пошто се у сваком случају проблем јавља током коришћења Гоогле Цхроме-а. Из тог разлога, можете користити неке кораке за решавање проблема за одређени веб прегледач или за веб локацију на којој се суочавате са овим проблемом. Ово су неки од важних корака које можете користити да бисте решили проблем Ерр_церт_аутхорити_инвалид.
1. Проверите подешавања датума и времена
Као што знамо да ће вам из безбедносних разлога Цхроме и сви главни други клијенти веб прегледача дозволити приступ веб страницама само ако су дата подешавања датума и времена на вашем уређају исправно подешена. За то се одлучујемо да видимо да ли су подешавања датума или времена тачна, као и да нема промена на картици подешавања.
А ако због неке последице морате да откажете нека подешавања времена или датума на свом Виндовс 10 рачунару, добићете грешку под називом ерр_церт_аутхорити_инвалид сваки пут када покушате да приступите било којој страници на Интернету, а она ће такође затражити да промените прегледач или да уместо тога користите другу везу која је заштићена. То значи да ће подешавања датума и времена претраживача које користите бити синхронизовани директно са вашим рачунаром и морају се подударати (могу бити различитих временских зона које не утичу на процес).
Стога би требало да покренете иницијативу за решавање проблема тако што ћете поставити тачан датум и време на свом уређају према тренутном стандардном времену за вашу локацију, што је лако урадити док пратите чланак.
2. Подешавањем поставки антивируса
Опција Бит Дефендер у подешавањима:
Корак 1: Кликом на опцију Подешавања, а затим на опцију Контрола приватности у подешавањима. Сада прелазите на картицу Анти пхисхинг. Одатле можемо да подесите Сцан СЛЛ на Искључено.
Корак 2: Ослањајући се на верзију Бит Дефендер-а коју користимо као што бисмо урадили следеће кораке уместо да одемо на опцију Заштита, а затим изаберемо Веб заштиту и одложимо опцију Сцан ССЛ из подешавања.
Би АВАСТ
Корак 1: Сада покрените опцију Подешавања, а затим изаберите опцију Активна заштита.
Корак 2: Затим кликом на опцију Веб штит, а затим избором опције Прилагоди у подешавањима. Сада поништите избор опције Немогуће ХТТПС скенирање у подешавањима ако то већ нисте урадили.
БИ Касперски:
Корак 1: Навигација до подешавања. Затим кликните на Прошири и затим изаберите Мрежне поставке.
Корак 2: На том екрану ћете имати различите опције које ће бити сличне опцији ССЛ скенирања у подешавањима. Сада бирате онај који вам омогућава да се крећете кроз све прегледаче и веб локације.
3. Онемогућите различита проширења у Цхроме-у
Корак 1: Отворите Гоогле Цхроме из претраживача који ради на веб локацији и кликните на икону Мени. Сада кликните на подешавања Још алата, а затим изаберите горња проширења дата у искачућем менију.
Корак 2: Сада одлажемо сва инсталирана проширења на уређају, а затим можемо поново покренути Цхроме картицу или апликацију да би промене биле примењене. Сада поново идемо на опцију Подешавања и померамо се надоле, а затим бирамо опцију Прикажи напредна подешавања
Корак 3: Сада у оквиру опције Приватност и безбедност, сада морате да кликнете на опцију Цоокие, а затим кликнете на друге акредитиве и податке веб локације из десног окна на веб локацију.
Корак 4: Сада је следећи корак да поништите ознаку „Сенд а Нот Трацк“ са опцијом саобраћаја прегледања, а затим је изаберете. Сада поново покрените прегледач Гоогле Цхроме након што примените све промене у подешавањима као што је горе речено.
А ако се којим случајем Цхроме заглави, увек можете да искористите хром водич за примену поправке на њега и решавање проблема.
4. Брисање историје у Цхроме-у
Корак 1: Приступ поставкама Цхроме-а. Сада се померајте надоле, а затим изаберите Напредна подешавања. Сада кликните на опцију Обриши податке прегледања на вашем рачунару у подешавањима картице Цхроме.
Корак 2: А сада из искачућег прозора који се појављује одакле можете да изаберете поља са листе и када сте изабрали потребне квачице сада кликните на опцију Обриши податке прегледања. Ово ће обрисати све податке прегледања.
5. Додељивање ДНС подешавања
Корак 1: Избором генерисаног искачућег прозора, а затим коришћењем опције Сеарцх тоолбок одакле можемо да уђемо у мени Центра за мрежу и дељење.
Корак 2: Сада кликните на мени са леве стране, а затим кликните на Промени поставке адаптера. Сада кликните десним тастером миша на опцију Адаптер која је тренутно активна, а затим изаберите опцију Својства. Изаберите Интернет Протоцол Версион 4, а затим изаберите Својства.
Корак 3: Кликом на доступну следећу одобрену адресу ДНС сервера, а затим укуцајте Гоогле јавне ДНС сервере од којих су неки: 8.8.8.8, односно 8.8.4.4 тако што ћете их изабрати.
Примена ових подешавања и затим поновно покретање Виндовс 10 машине ће то поправити.
Закључак
Ово су све методе које ће вам пружити брзо и сигурно решење за проблем грешке Ерр_церт_аутхорити_инвалид у вашем Цхроме-у и решити грешку коју приказује ваш одговарајући веб претраживач.
Pronađite detaljne korake kako da vratite svoj Instagram nalog nakon što je onemogućen.
Желите да избришете истекле пропуснице и средите Аппле новчаник? Пратите док објашњавам у овом чланку како да уклоните ставке из Аппле новчаника.
Било да сте одрасла или млада особа, можете испробати ове апликације за бојење да бисте ослободили своју креативност и смирили свој ум.
Овај водич вам показује како да решите проблем са вашим Аппле иПхоне или иПад уређајем који приказује погрешну локацију.
Погледајте како можете да омогућите и управљате Не узнемиравај на иПад-у како бисте се могли фокусирати на оно што треба да урадите. Ево корака које треба пратити.
Погледајте различите начине на које можете повећати своју тастатуру на иПад-у без апликације треће стране. Такође погледајте како се тастатура мења са апликацијом.
Да ли се суочавате са грешком иТунес не открива иПхоне или иПад на вашем Виндовс 11 рачунару? Испробајте ове проверене методе да одмах решите проблем!
Осећате да ваш иПад не ради брзо? Не можете да надоградите на најновији иПадОС? Пронађите овде знакове који говоре да морате да надоградите иПад!
Тражите кораке како да укључите аутоматско чување у програму Екцел? Прочитајте овај водич о укључивању аутоматског чувања у Екцел-у на Мац-у, Виндовс 11 и иПад-у.
Погледајте како можете да држите своје лозинке у Мицрософт Едге-у под контролом и спречите прегледач да сачува све будуће лозинке.







