Како вратити свој Инстаграм након што сте онемогућени?
Pronađite detaljne korake kako da vratite svoj Instagram nalog nakon što je onemogućen.
Грешке плавог екрана смрти (БСОД) су застрашујуће и оне су најстрашније ствари у свету Виндовс-а. Али исправљање ових грешака је обично једноставно. Ако добијате дривер_иркл_нот_лесс_ор_екуал 0к000000д1 грешку плавог екрана, читајте даље да бисте сазнали како да поправите грешку 0к000000д1.
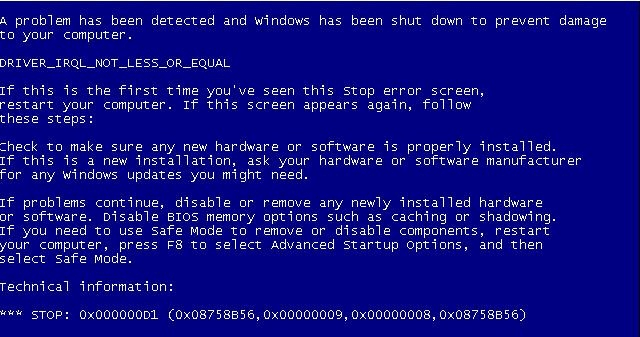
Шта је грешка 0к000000д1 и зашто узрокује пад оперативног система Виндовс 10?
дривер_иркл_нот_лесс_ор_екуал 0к000000д1 је грешка у вези са драјвером. Појављује се када се један од управљачких програма инсталираних на вашем рачунару оштети или постане некомпатибилан. Ова грешка се може десити у било којој верзији оперативног система Виндовс. Понекад се то дешава током покретања Виндовс-а, па се Виндовс 10 руши или гаси са приказом 0к000000д1. Непотребно је рећи да ово изненадно замрзавање Виндовс 10 омета ваш рад на систему. Због тога је неопходно да поправите 0к000000д1 да бисте спречили да се Виндовс 10 насумично замрзне. Да бисте поправили БСОД 0к000000д1, можете вратити управљачки програм или га ажурирати на најкомпатибилнији драјвер. Ако је инсталиран нови драјвер или плуг анд плаи софтвер, покушајте да деинсталирате јер је врло вероватно да се Виндовс 10 срушио због тога.
Технички гледано, БСОД 0к000000д1 се јавља када драјвер у режиму језгра покушава да добије приступ меморији при неразумно високом ИРКЛ процеса. Због тога је веома важно да поправите рачунарску грешку 0к000000д1 јер ако се не поправи, можете се суочити са губитком података или било која хардверска компонента може да се оштети.
Постоје различити начини да поправите замрзавање 0к000000д1 Виндовс 10, од којих су неки наведени у наставку.
Начини да поправите дривер_иркл_нот_лесс_ор_екуал 0к000000д1 БСОД грешку на Виндовс 10
Решење 1: Ажурирајте системске драјвере
Ако знате који управљачки програми нису ажурирани неко време, први корак је да их ажурирате. Мања је вероватноћа да ће ажурирана верзија драјвера имати проблеме са стабилношћу. Ажурирање драјвера обично укључује одлазак на локацију произвођача, познавање тачног броја модела недавно инсталираног хардвера или додатне опреме и оперативног система који тренутно користите.
Решење 2: Вратите управљачки програм
Ако ажурирање системских драјвера не помогне, можда ћете морати да вратите недавно ажуриране драјвере. Постоји могућност да хардвер или додатна опрема коју користите може представљати проблем због недавног ажурирања управљачког програма. Ово је тачно ако користите стари Виндовс. Стога, да бисте решили овај проблем, мораћете да вратите управљачке програме. За ово следите доле наведене кораке:
Ако се и даље суочавате са дривер_иркл_нот_лесс_ор_екуал 0к000000д1, пређите на следеће решење.
Решење 3: Покрените проверу системских датотека
Напомена: Ако је датотека Виндовс Упдате покварена, користите следећу команду: ДИСМ.еке /Онлине /Цлеануп-Имаге /РестореХеалтх /Соурце:Ц:\РепаирСоурце\Виндовс /ЛимитАццесс и притисните Ентер
Ово би требало да помогне у исправљању грешке 0к000000д1.
Међутим, ако проблем и даље постоји, запамтите да 0к000000д1 Виндовс 10 проблем насумично замрзавања може да се реши ажурирањем или враћањем управљачких програма. Чини се да диск који утиче на ваш систем није драјвер који сте последњи инсталирали. Стога, морате га идентификовати и решити проблем. Али како?
Једноставан начин за решавање БСОД грешке 0к000000д1
Најлакши и најпогоднији начин за ажурирање застарелих управљачких програма на рачунару је покретање услужног програма за ажурирање драјвера.
Препоручујемо да користите Адванцед Дривер Упдатер , један од напредних и најчешће коришћених програма за ажурирање драјвера . Овај алат брзо идентификује застареле управљачке програме којима је потребно ажурирање. Користећи овај поуздани производ, можете уштедети знатно време и поправити дривер_иркл_нот_лесс_ор_екуал 0к000000д1 у кратком року. Штавише, потребна је резервна копија старог драјвера пре њиховог ажурирања. То значи, ако се суочите са било каквим проблемом, можете вратити резервну копију. Не само, ово већ можете и да закажете скенирање драјвера да бисте уштедели време и спасили себе од пада 0к000000д1 Виндовс 10.
Када будете пратили горе наведене кораке, ваш систем ће бити спреман за употребу без иритације дривер_иркл_нот_лесс_ор_екуал 0к000000д1 кода грешке. Зар то није олакшање, зар не! Оставите нам коментар да бисте нам рекли који корак вам је помогао.
Pronađite detaljne korake kako da vratite svoj Instagram nalog nakon što je onemogućen.
Желите да избришете истекле пропуснице и средите Аппле новчаник? Пратите док објашњавам у овом чланку како да уклоните ставке из Аппле новчаника.
Било да сте одрасла или млада особа, можете испробати ове апликације за бојење да бисте ослободили своју креативност и смирили свој ум.
Овај водич вам показује како да решите проблем са вашим Аппле иПхоне или иПад уређајем који приказује погрешну локацију.
Погледајте како можете да омогућите и управљате Не узнемиравај на иПад-у како бисте се могли фокусирати на оно што треба да урадите. Ево корака које треба пратити.
Погледајте различите начине на које можете повећати своју тастатуру на иПад-у без апликације треће стране. Такође погледајте како се тастатура мења са апликацијом.
Да ли се суочавате са грешком иТунес не открива иПхоне или иПад на вашем Виндовс 11 рачунару? Испробајте ове проверене методе да одмах решите проблем!
Осећате да ваш иПад не ради брзо? Не можете да надоградите на најновији иПадОС? Пронађите овде знакове који говоре да морате да надоградите иПад!
Тражите кораке како да укључите аутоматско чување у програму Екцел? Прочитајте овај водич о укључивању аутоматског чувања у Екцел-у на Мац-у, Виндовс 11 и иПад-у.
Погледајте како можете да држите своје лозинке у Мицрософт Едге-у под контролом и спречите прегледач да сачува све будуће лозинке.







