Како вратити свој Инстаграм након што сте онемогућени?
Pronađite detaljne korake kako da vratite svoj Instagram nalog nakon što je onemogućen.
Да ли сте икада добили грешку Виндовс Схелл Цоммон Длл је престала да ради на вашем рачунару? Ако јесте, онда морате знати колико то може бити иритантно! Грешка вас спречава да користите основне функције оперативног система Виндовс и стога може бити прилично проблематична за решавање.
У овом посту ћемо разговарати о свим могућим исправкама које се могу користити да се реши Схелл Цоммон Длл грешка.
1. метод: Проверите да ли временска услуга ради
Онемогућене услуге на Виндовс-у могу бити један од разлога. Понекад се грешка Виндовс Схелл Цоммон ДЛЛ-а престаје са радом након враћања система у претходно стање. Такође, можда неће дозволити корисницима да мењају време и датум, али то можете да урадите пратећи кораке у наставку:
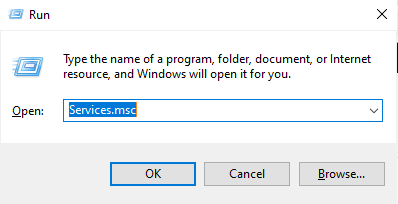
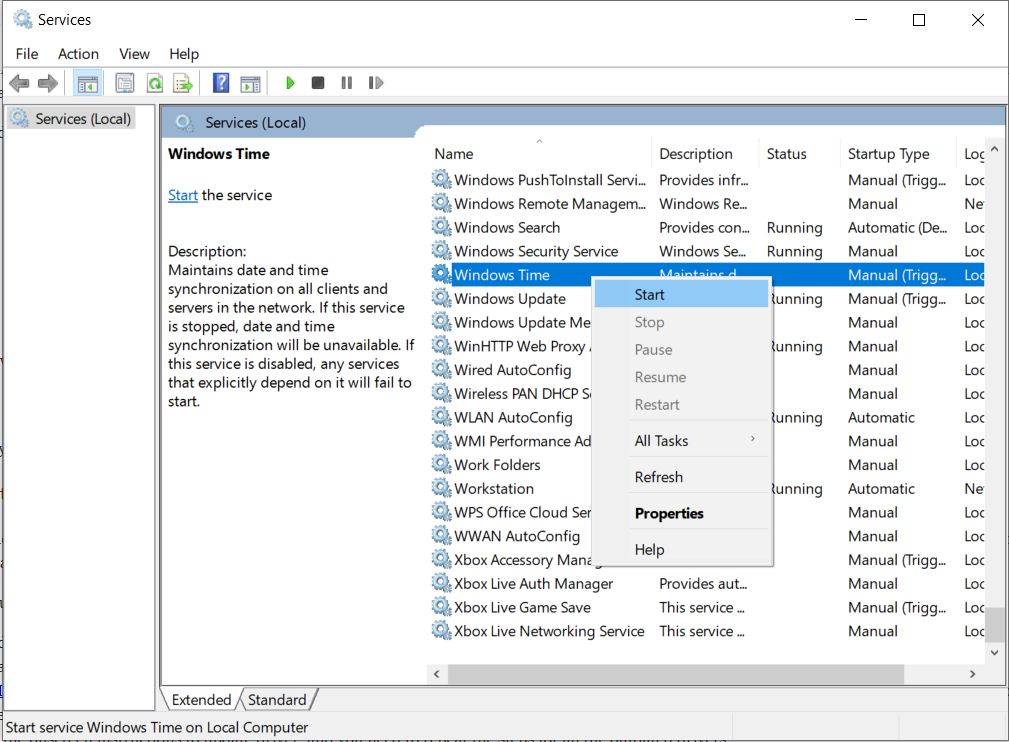
Ако ово не функционише и још увек видите ту Схелл ДЛЛ грешку, пређите на следећу.
Метод 2: Оштећени или застарели управљачки програми
Можете ручно да ажурирате управљачке програме на рачунару или да инсталирате софтвер као што је Адванцед Дривер Упдатер. Са алатком, не морате да бринете о тражењу драјвера на мрежи и да их редовно ажурирате. Адванцед Дривер Упдатер проверава све драјвере и одржава их ажурираним.
Ако желите да ажурирате управљачки програм ручно, следите ове кораке:
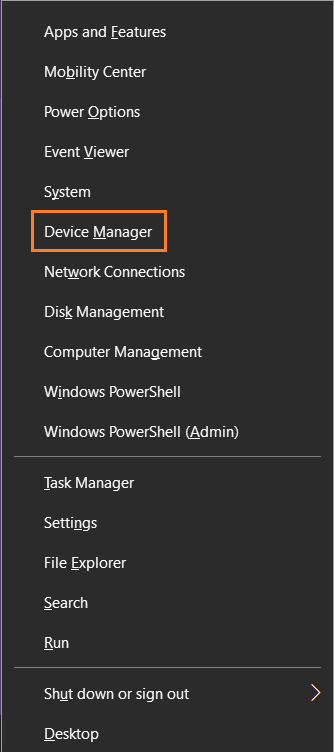
Ако ажурирање управљачких програма не помогне узроку, пређите на следећи корак.
Метод 3: Измените безбедносне дозволе УсерЦхоице кључа:
Обично, Виндовс Схелл Цоммон ДЛЛ је престао да ради грешка се појављује када корисници покушају да отворе .ткт датотеке на свом рачунару. Ово се може десити због недостајућих безбедносних дозвола за кључ. Да бисте решили проблем, потребно је да следите ове кораке:
Корак 1: Притисните тастер Виндовс и Р да бисте добили прозор Покрени и укуцајте регедит. Притисните ентер.
Корак 2: У уређивачу регистра, на левој страни окна - пратите ову путању:
Computer\HKEY_CURRENT_USER\Software\Microsoft\Windows\CurrentVersion\Explorer\FileExts\.txt\UserChoicekey.
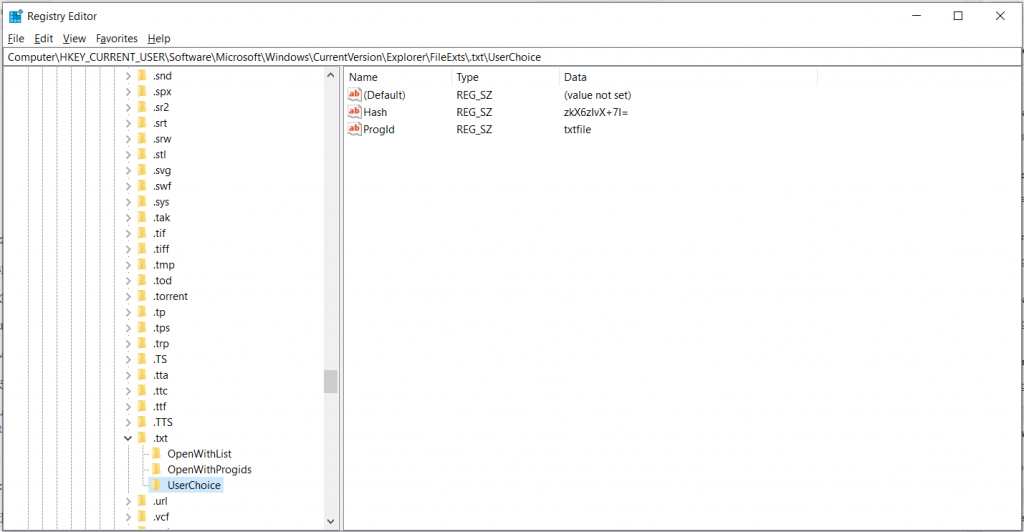
Корак 3: Кликните десним тастером миша на тастер и изаберите Дозволе из контекстног менија.
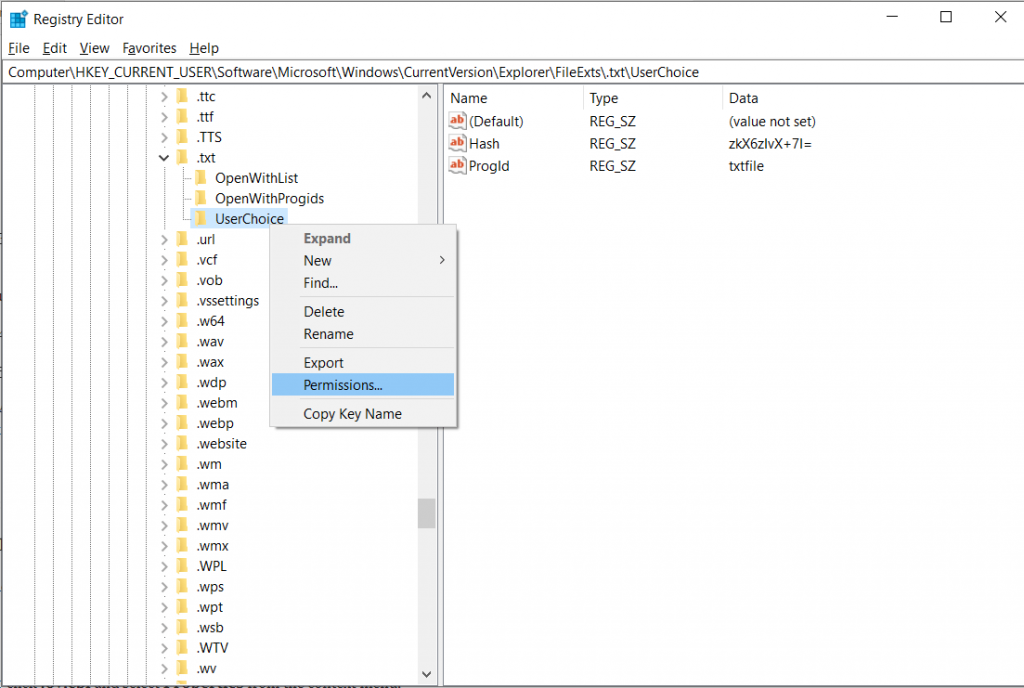
Ако не можете да видите ниједно корисничко име или име групе у одељку, то значи да недостају ваше безбедносне дозволе. Стога их морате поново додати.
Корак 4: Да бисте додали дозволе које недостају, кликните на Додај.
Корак 5: Сада у Унесите имена објеката које желите да изаберете, откуцајте Администратори и кликните на Провери имена. Ако све ради у реду, кликните на ОК.
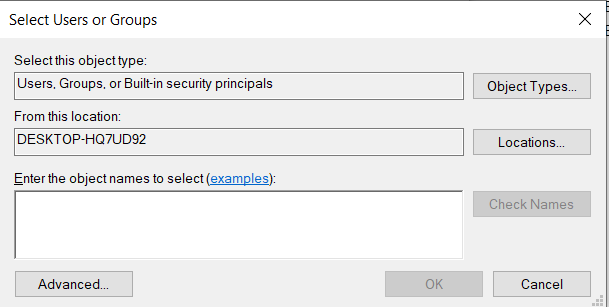
Сада ће група администратора бити додата корисничким именима или листи група. Изаберите Администратори са листе и означите Потпуна контрола у колони Дозволи. Сада кликните на ОК и Примени да бисте дозволили да промене ступе на снагу.
Када се ове промене изврше и примене, уобичајена ДЛЛ грешка је могла у потпуности да нестане.
Напомена: Ово ће функционисати само ако имате уобичајену Схелл ДЛЛ грешку док отварате .ткт датотеке.
Метод 4: Копирајте потребне датотеке у Систем32 директоријум:
Виндовс Схелл Цоммон ДЛЛ грешка се такође може појавити током конфигурисања подешавања гамепада. Да бисте се решили грешке, потребно је да копирате једну датотеку у Систем32 директоријум. Пратите ове кораке:
Идите у директоријум Ц:->Виндовс->Систем32 . Пронађите јои.цпл датотеку и копирајте је на радну површину.
Кликните десним тастером миша на јои.цпл и изаберите Својства из контекстног менија.
Пронађите картицу Безбедност и кликните на Напредно. Сада идите на одељак Власник->Промени.
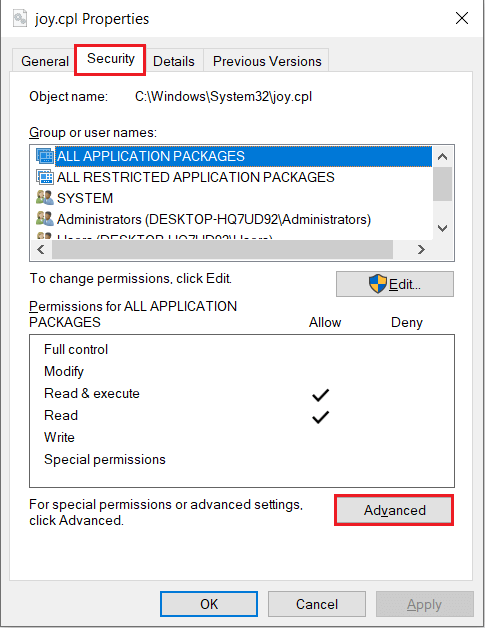
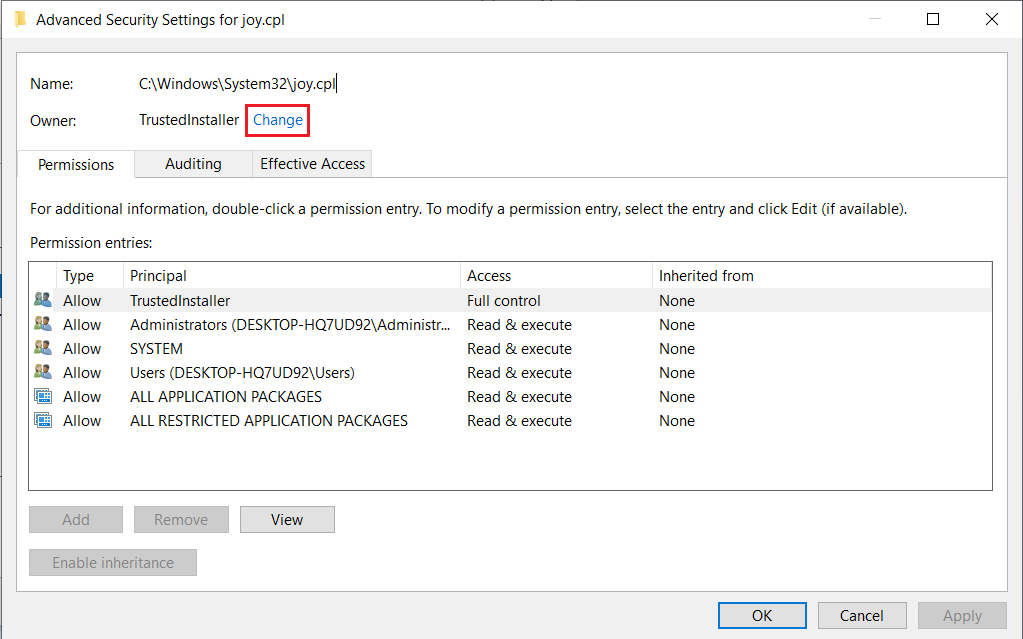
Унесите своје корисничко име поред поља Унесите име објекта за одабир, кликните на Провери имена. Када завршите, кликните на ОК. Кликните на Примени и У реду да бисте дозволили да промене ступе на снагу. Преузмите власништво над јои.цпл, а затим га обришите.
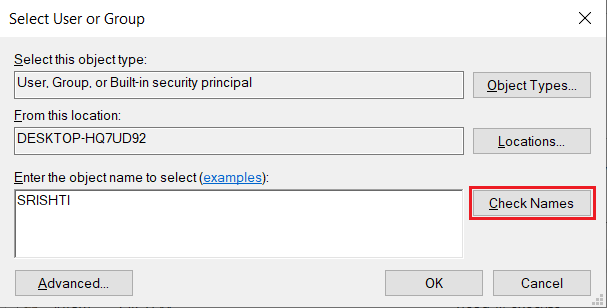
Након брисања датотеке, идите на Ц:>Виндовс>СисВОВ64 директоријум. Пронађите и копирајте јои.цпл у директоријум Ц:\Виндовс\ Систем32 .
Када завршите, проблем би требало да буде решен и сада можете приступити подешавањима гамепада из Виндовс-а.
Метод 5: Онемогућите Антивирус
Увек препоручујемо да имате инсталиран антивирусни програм на рачунару, али понекад алат може узети данак на вашем рачунару и мало забрљати узрокујући ДЛЛ грешку. Стога можете да онемогућите свој антивирус и проверите да ли је грешка исправљена. Такође можете покушати да деинсталирате антивирусни алат да бисте покушали да проверите да ли је проблем решен.
Ако све ово не реши ваш проблем, поново инсталирајте алатку или можете испробати други антивирусни софтвер као што је Адванцед Систем Протецтор јер добро иде уз Виндовс оперативни систем и штити ваш рачунар од свих злонамерних претњи.
Метод 6: СФЦ скенирање:
Виндовс Схелл Цоммон ДЛЛ грешка може да се појави јер су системске датотеке можда оштећене. Да бисте сазнали више и решили проблем, требало би да извршите СФЦ скенирање.
Да бисте покренули СФЦ скенирање, следите ове кораке:
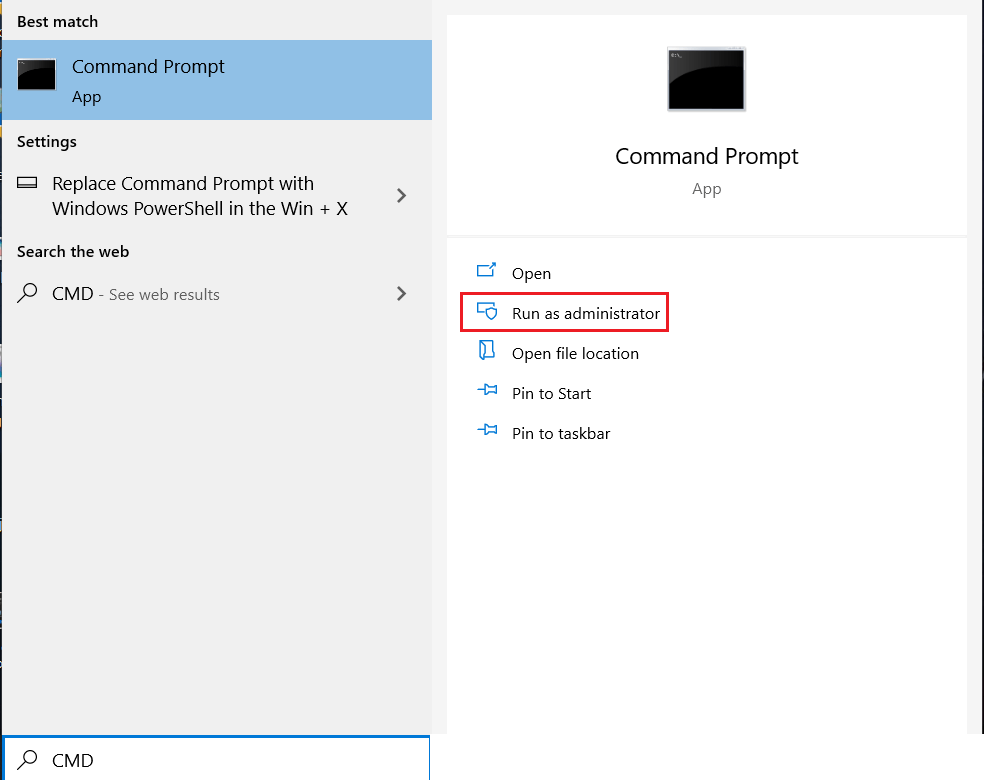
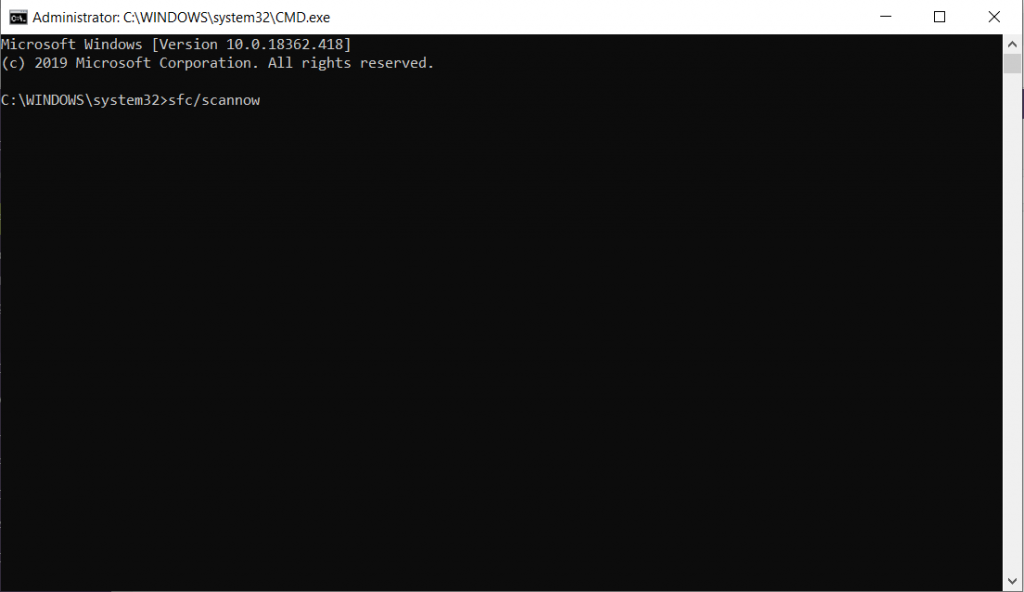
Напомена: Морате да сачекате 10-15 минута да се скенирање заврши, па будите стрпљиви.
Када се скенирање заврши, можете проверити да ли је проблем решен.
Такође можете покренути ДИСМ да покушате да решите проблем.
У прозору командне линије откуцајте ДИСМ /Онлине /Цлеануп-Имаге /РестореХеалтх
Притисните Ентер да бисте извршили команду.
Ово ће такође трајати још 10-15 минута, па пустите да се скенирање заврши. Пређите на следећи метод ако ово не функционише!
Метод 7: Поверсхелл
Виндовс Поверсхелл може да реши уобичајену ДЛЛ грешку Виндовс Схелл; међутим, саветује се да не користите алатку непромишљено јер може да оштети ваш рачунар. Дакле, ако знате шта радите, следите ове кораке:
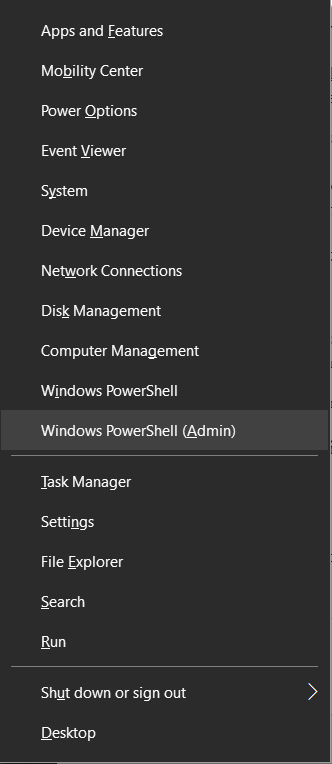
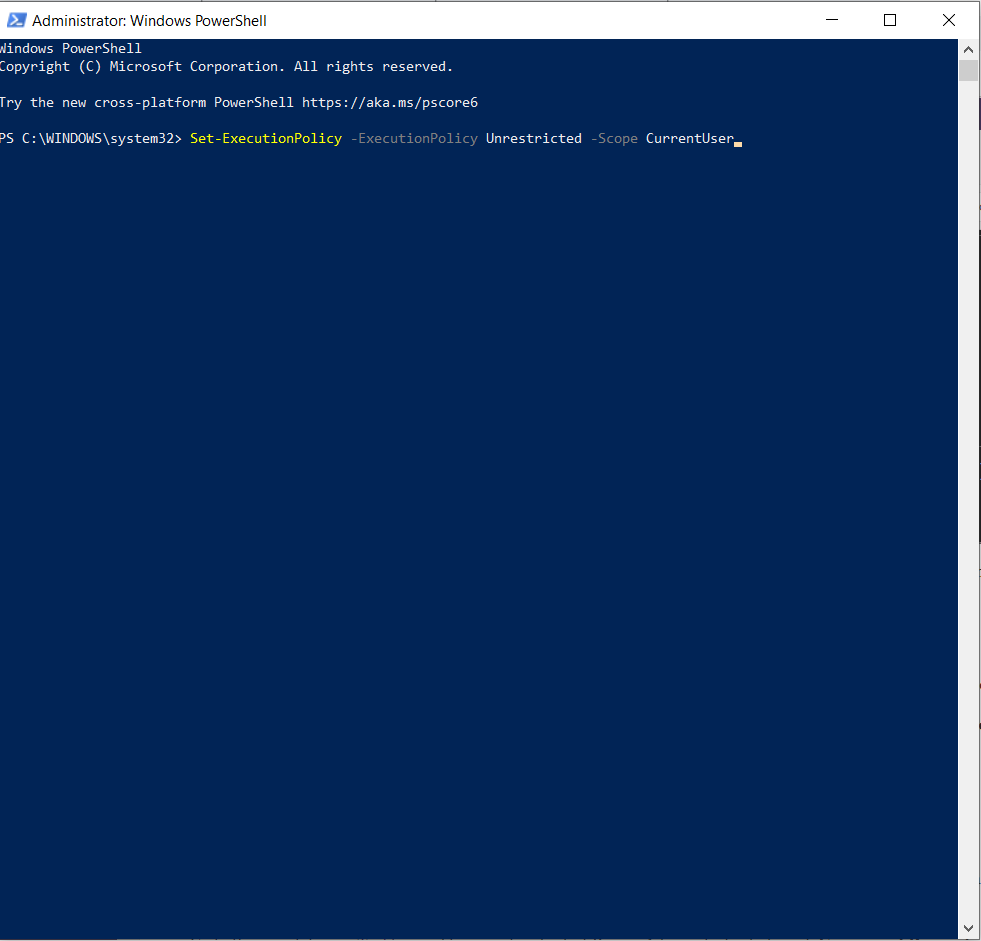
Метод 8: Одржавање система
Можете покренути алатку за решавање проблема одржавања система да бисте решили системске проблеме као што је Схелл Цоммон ДЛЛ грешка. Да бисте користили овај алат, следите ове кораке:
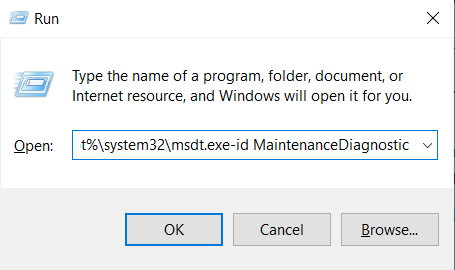
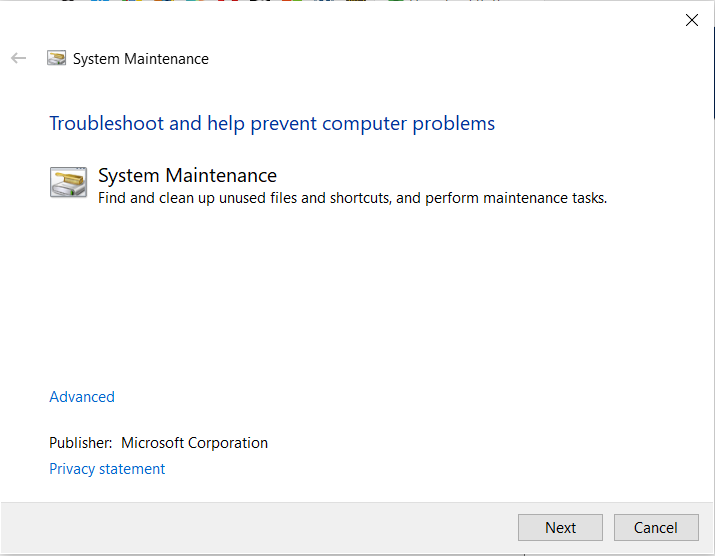
Када се скенирање заврши, проблем ће бити решен. Међутим, ако не, морате прећи на следећи метод.
Метод 9: Поново региструјте своје ДЛЛ-ове:
Ако видите Виндовс Схелл Цоммон ДЛЛ грешку на рачунару, можда недостају ДЛЛ датотеке, посебно схелл32.длл. Да бисте решили проблем, морате поново да региструјете ДЛЛ датотеке. Пратите ове кораке да бисте то урадили:
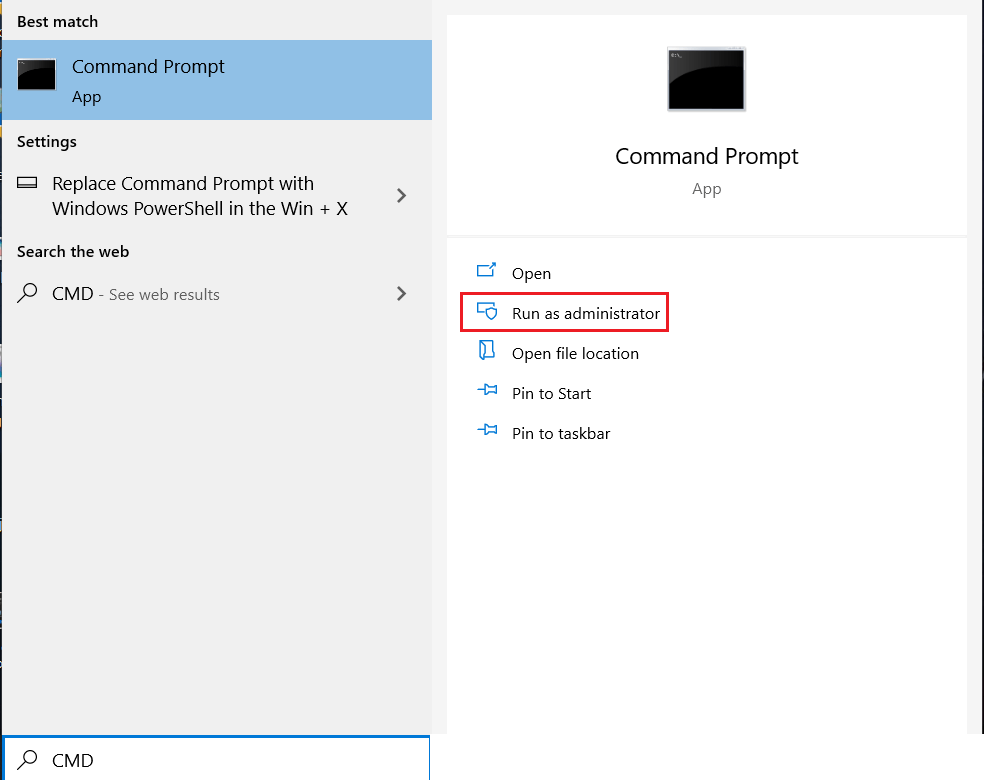
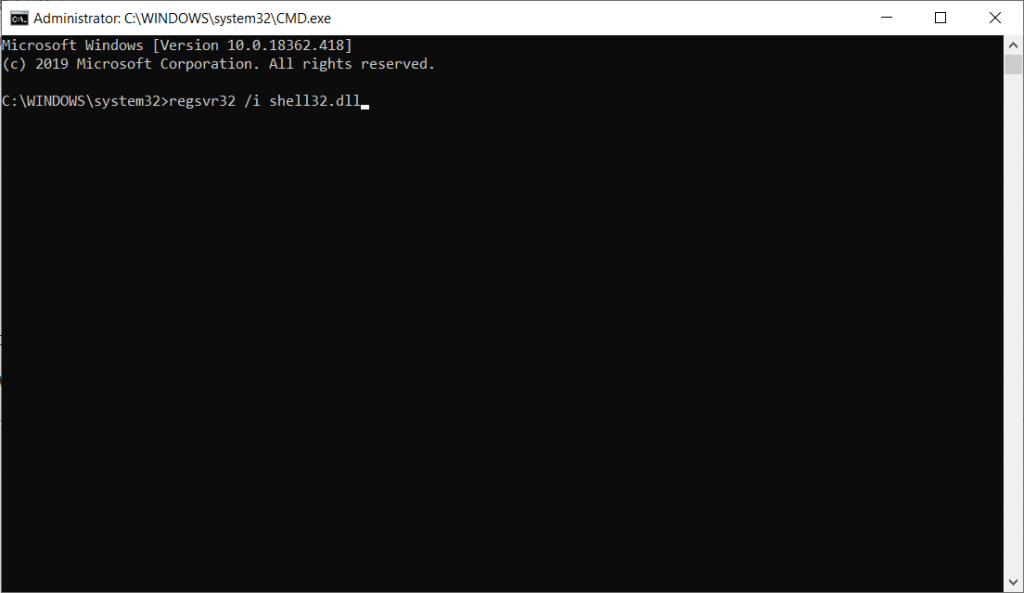
Када се наредба покрене, датотека схелл32.длл ће бити поново регистрована и нећете добити грешку.
Метод 10: Очистите покретање
Ако вам ниједна од метода није успела, можда постоји апликација која омета функционисање вашег система. Да бисте решили проблем, требало би да онемогућите ставке и услуге за покретање:
Метод 11: Инсталирајте Виндовс ажурирања
Виндовс Схелл Цоммон ДЛЛ грешка може бити узрокована због ажурирања оперативног система Виндовс на чекању. Неки од проблема би се могли решити инсталирањем ажурирања за Виндовс. Да бисте инсталирали Виндовс ажурирање, следите ове кораке:
Преузмите ажурирања и рачунар ће се поново покренути да би инсталирао те исправке. Погледајте да ли је проблем решен. Ако не, пређите на следећи метод.
Метод 12: Ресетујте Виндовс 10
Ако вам ништа до сада није успело, покушајте да ресетујете рачунар. Да бисте то урадили, морате да имате Виндовс 10 инсталациони диск или .ИСО датотеку на свом УСБ диску. Требало би да направите резервну копију свих својих података пре него што ресетујете Виндовс. Када завршите, следите ове кораке:
Добићете листу промена које ће се десити током ресетовања. Када будете спремни, кликните на дугме Ресетуј.
Сада пратите упутства на екрану да бисте ресетовали рачунар.
Када се заврши, Виндовс Схелл Цоммон Длл је престао да ради, порука о грешци би нестала. Сада морате да инсталирате све остале потребне апликације на свом рачунару.
Дакле, ово су могуће исправке за Виндовс Схелл Цоммон ДЛЛ који не ради. Испробајте ове методе и решите се проблема без икаквих проблема. Свидео вам се чланак? Који начин вам је успео? Молимо вас да поделите своје мисли у одељку за коментаре испод. За више технолошких ажурирања, пратите нас на друштвеним мрежама.
Pronađite detaljne korake kako da vratite svoj Instagram nalog nakon što je onemogućen.
Желите да избришете истекле пропуснице и средите Аппле новчаник? Пратите док објашњавам у овом чланку како да уклоните ставке из Аппле новчаника.
Било да сте одрасла или млада особа, можете испробати ове апликације за бојење да бисте ослободили своју креативност и смирили свој ум.
Овај водич вам показује како да решите проблем са вашим Аппле иПхоне или иПад уређајем који приказује погрешну локацију.
Погледајте како можете да омогућите и управљате Не узнемиравај на иПад-у како бисте се могли фокусирати на оно што треба да урадите. Ево корака које треба пратити.
Погледајте различите начине на које можете повећати своју тастатуру на иПад-у без апликације треће стране. Такође погледајте како се тастатура мења са апликацијом.
Да ли се суочавате са грешком иТунес не открива иПхоне или иПад на вашем Виндовс 11 рачунару? Испробајте ове проверене методе да одмах решите проблем!
Осећате да ваш иПад не ради брзо? Не можете да надоградите на најновији иПадОС? Пронађите овде знакове који говоре да морате да надоградите иПад!
Тражите кораке како да укључите аутоматско чување у програму Екцел? Прочитајте овај водич о укључивању аутоматског чувања у Екцел-у на Мац-у, Виндовс 11 и иПад-у.
Погледајте како можете да држите своје лозинке у Мицрософт Едге-у под контролом и спречите прегледач да сачува све будуће лозинке.







