Како вратити свој Инстаграм након што сте онемогућени?
Pronađite detaljne korake kako da vratite svoj Instagram nalog nakon što je onemogućen.
Имате проблема са великом употребом диска у оперативном систему Виндовс 11? Када ЦПУ или ОС троше 100% простора на диску, то сигурно ствара панику. зар не? Виндовс Таск Манагер наводи капацитете коришћења ЦПУ-а за сваку апликацију и услугу. Ако капацитет коришћења диска остане висок дуже време, ваш уређај може престати да реагује у било ком тренутку или може довести до одређених других проблема.
У овом посту смо навели неколико решења која ће вам омогућити да поправите велику употребу диска у оперативном систему Виндовс 11 тако да ваш уређај може ефикасно да користи системске ресурсе за бољи рад.
Хајде да почнемо.
Такође прочитајте: Како да поправите 100 грешку коришћења диска у оперативном систему Виндовс 10
Како да поправите Виндовс са великом употребом диска?
#1 Ресетујте виртуелну меморију
Виртуелна меморија је једна од најкориснијих функција која вам омогућава да тренутно ослободите РАМ меморију. Велика употреба диска на Виндовс-у обично се јавља због недостатка РАМ простора. Дакле, у овом сценарију, можемо користити виртуелну меморију да надокнадимо недостатак простора за складиштење на РАМ-у. То се може постићи преносом неколико датотека и страница из меморије са случајним приступом на диск меморију вашег уређаја. Да бисте ресетовали виртуелну меморију, следите ове брзе кораке:
Притисните икону Виндовс, отворите Подешавања. Изаберите „Систем“. Померите се надоле у левом окну менија, а затим додирните „О“. На десној страни прозора додирните опцију „Напредне системске поставке“.
У прозору Подешавања система, пређите на картицу „Напредно“, а затим додирните дугме „Подешавања“ које се налази у одељку „Перформансе“.
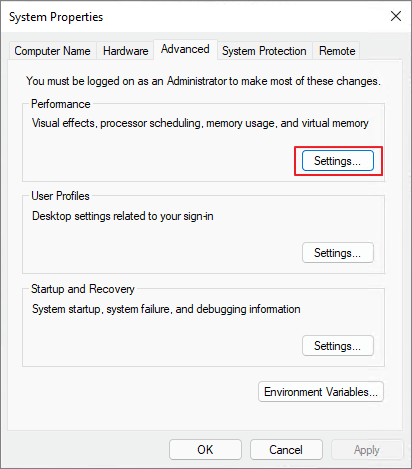
У следећем прозору који се појави на екрану, пређите на картицу „Напредно“, а затим додирните „Промени“.
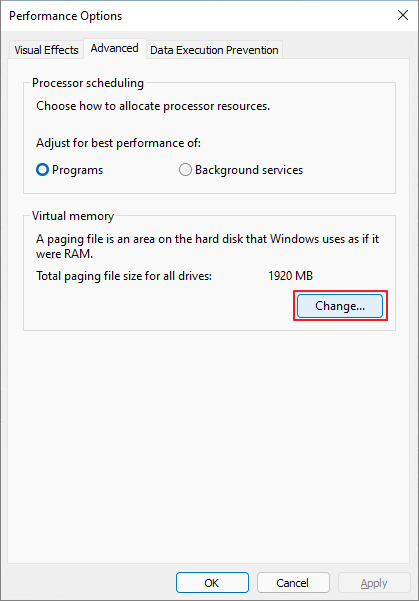
Поништите избор опције „Аутоматски управљај величином датотеке странице за све дискове“.
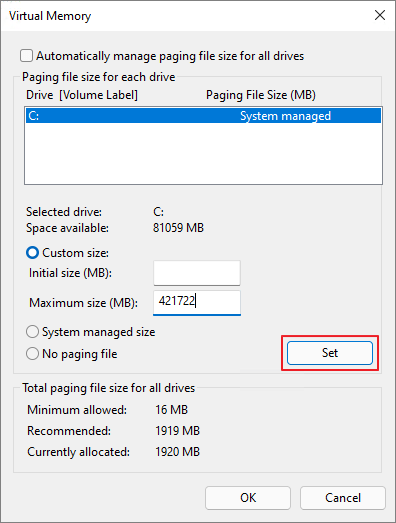
Сада морамо да наведемо максималну величину простора за складиштење за РАМ. Само водите рачуна да унесете цифру у мегабајтима и требало би да буде приближно. 1,5 пута већи физички капацитет РАМ-а вашег уређаја. Додирните „Постави“ након уноса цифара.
Притисните дугме ОК да бисте сачували недавне промене.
Након ресетовања виртуелне меморије, следећи корак је да се решите привремених датотека и застарелих података. Притисните комбинацију тастера Виндовс + Р да бисте отворили оквир за дијалог Покрени. Откуцајте „Темп“ у оквир за текст и притисните Ентер.
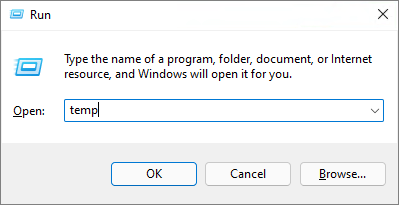
Притисните Цонтрол + А да бисте изабрали све датотеке, кликните десним тастером миша на избор, а затим изаберите „Избриши“ да бисте се решили привремених / нежељених датотека ускладиштених на вашем уређају.
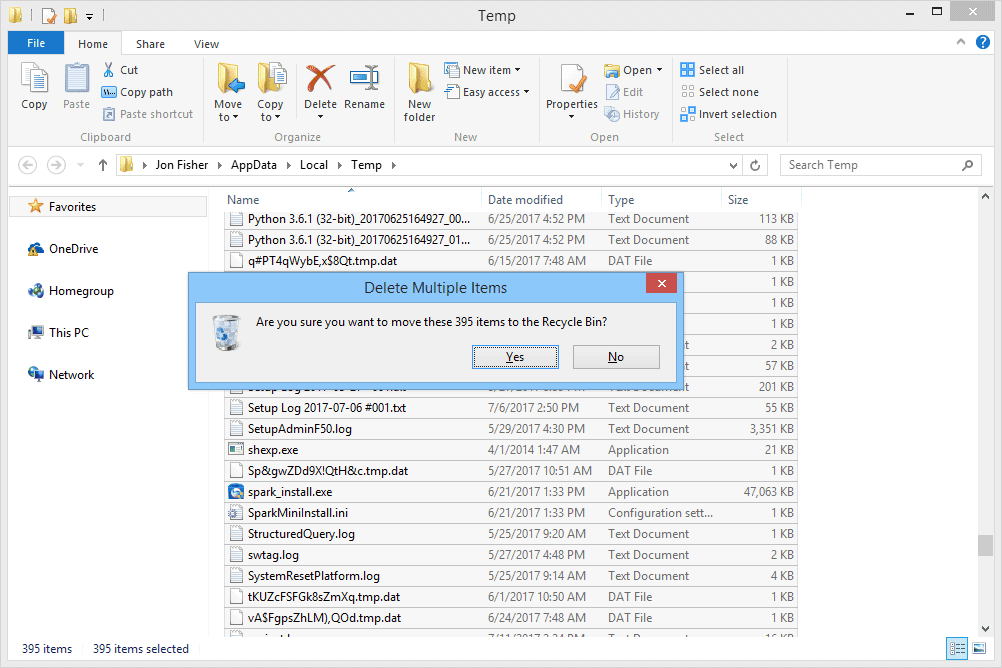
Такође прочитајте: Поправите 100% коришћење диска од стране система и компримоване меморије у оперативном систему Виндовс 10
#2 Прилагодите поставке напајања
Отворите подешавања оперативног система Виндовс, изаберите „Систем“. Пребаците се на одељак „Напајање и спавање“ из левог окна менија.
Притисните опцију „Додатна подешавања напајања“ која се налази на десној страни.
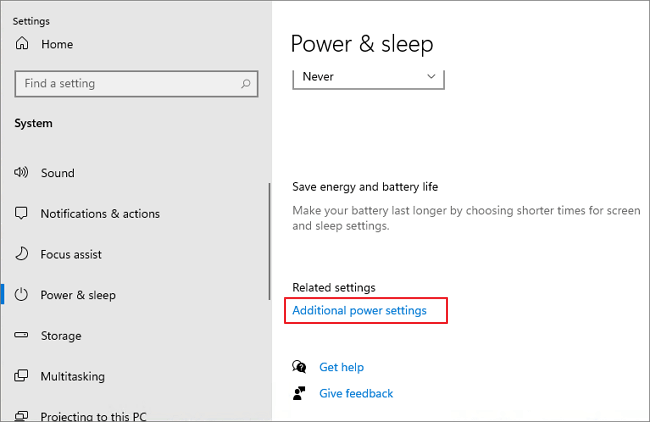
У прозору контролне табле додирните опцију „Промени поставке плана“.
Изаберите „Промени напредне поставке напајања“.
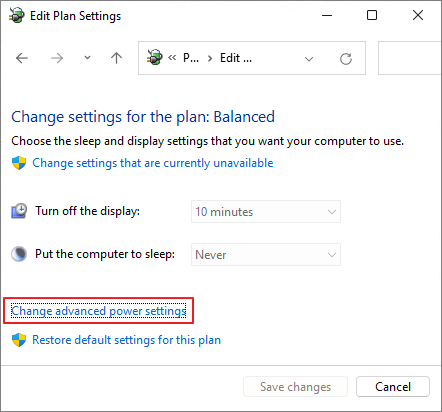
Додирните падајући мени и изаберите опцију „Високе перформансе“ уместо „Уравнотежено“.
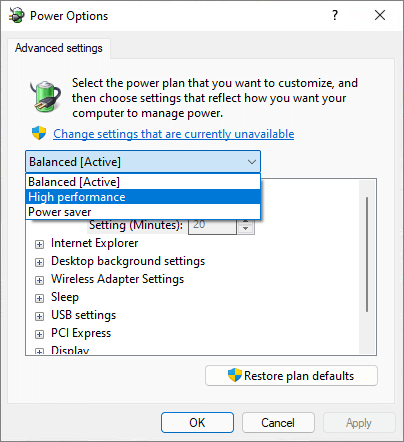
Притисните дугме У реду и Примени да бисте сачували промене.
Такође прочитајте: Једноставни кораци за поправљање квара у стању напајања драјвера на Виндовс 10, 8, 7
#3 Онемогућите обавештења
Следеће решење за решавање проблема „Велика употреба диска у оперативном систему Виндовс 11“ је привремено искључивање обавештења за Виндовс. Ево шта треба да урадите.
Отворите Виндовс подешавања, изаберите „Приватност“, а затим додирните одељак „Обавештења“ у левом окну менија.
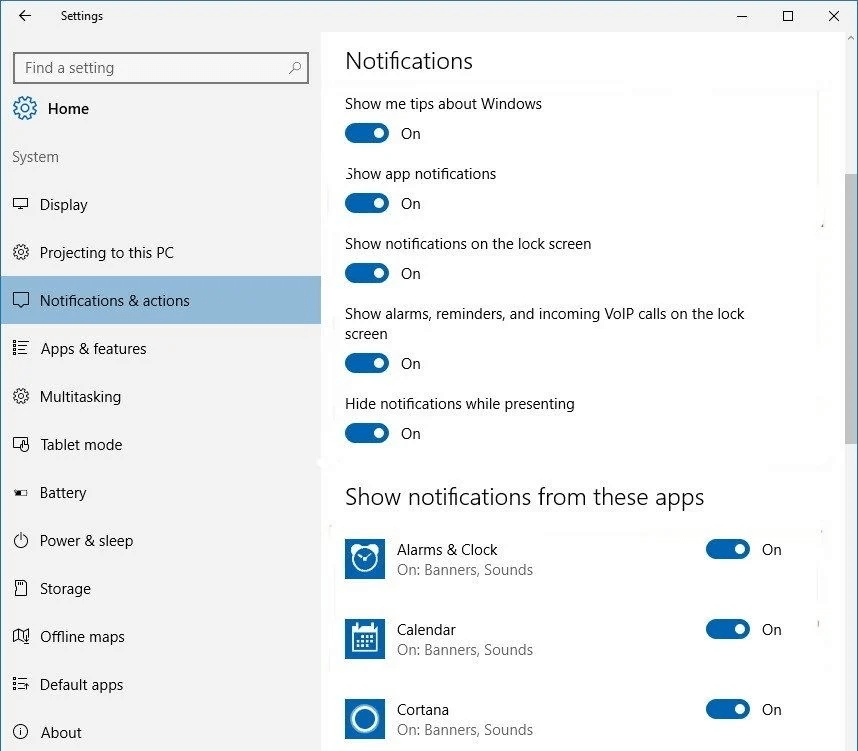
Притисните дугме „Промени“.
Онемогућите обавештења за све апликације и услуге, а затим сачувајте подешавања.
Такође прочитајте: {ФИКСЕД}: МсМпЕнг.еке на Виндовс 10 проблем велике употребе диска (2021)
#4 Поправите управљачки програм СторАХЦИ.сис
Притисните комбинацију тастера Виндовс + Р да бисте отворили оквир за дијалог Покрени. Откуцајте „Девмгмт.мсц“ у оквир за текст и притисните Ентер.
У прозору Управљача уређајима потражите „ИДЕ АТА/АТАПИ контролери“. Додирните га.
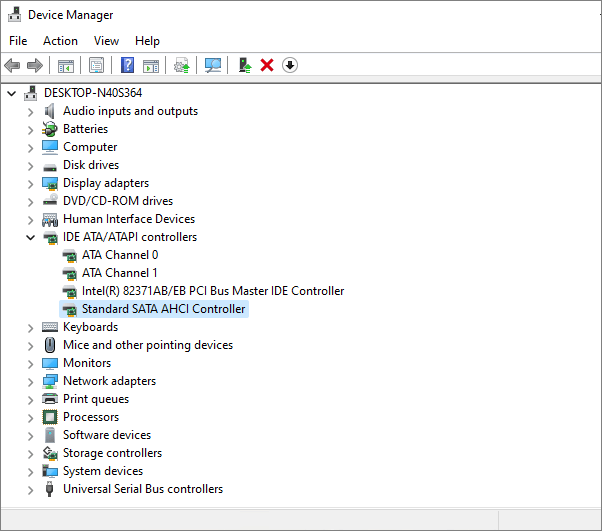
Изаберите „Стандардни САТА АХЦИ контролер“. Кликните десним тастером миша на њега и изаберите „Својства“.
У прозору са својствима управљачког програма, пређите на картицу „Управљачки програм“.
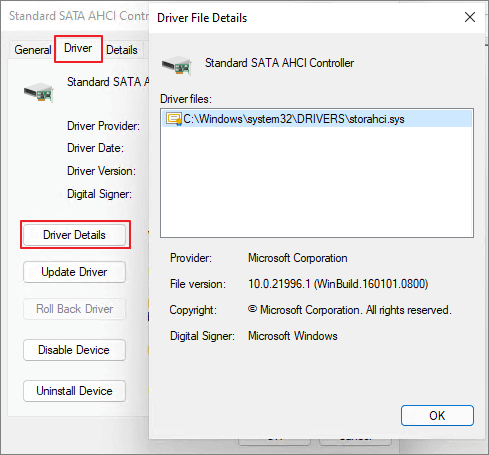
Додирните дугме „Детаљи возача“. Сада проверите да ли видите датотеку под називом „сторахци.сис“ у прозору. Ако јесте, додирните ОК и затворите овај прозор.
Вратите се на прозор са својствима „Стандард САТА АХЦИ Цонтроллер“, пређите на картицу „Детаљи“.
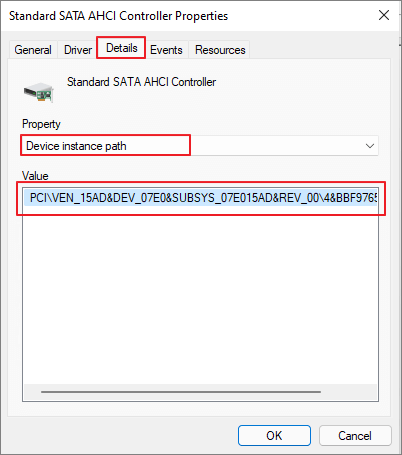
Изаберите „Инстанца путање управљачког програма“, а затим копирајте путању локације наведену под „Вредност“.
Притисните комбинацију тастера Виндовс + Р, унесите „Регедит“ и притисните Ентер.
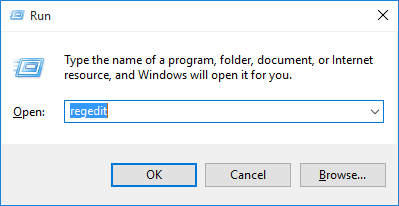
У оквиру Виндовс Регистри Едитор, идите на следећу путању:
HKEY_LOCAL_MACHINE\System\CurrentControlSet\Enum\PCI\ \\Device Parameters\Interrupt Management\MessageSignaledInterruptProperties
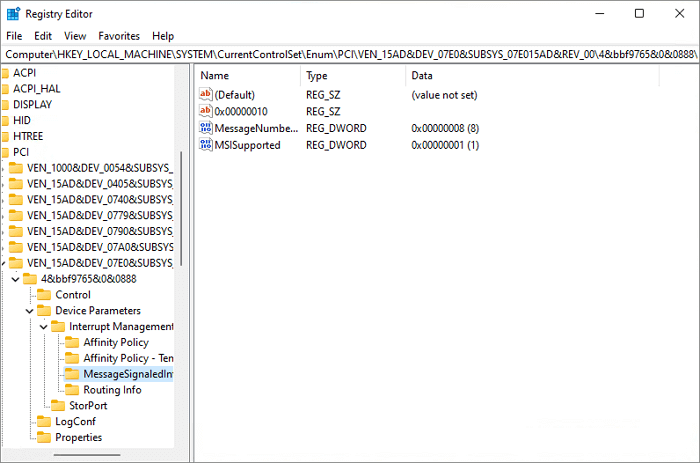
Двапут додирните датотеку коју подржава МСИС. Унесите „0“ у поље података о вредности. Притисните дугме ОК.
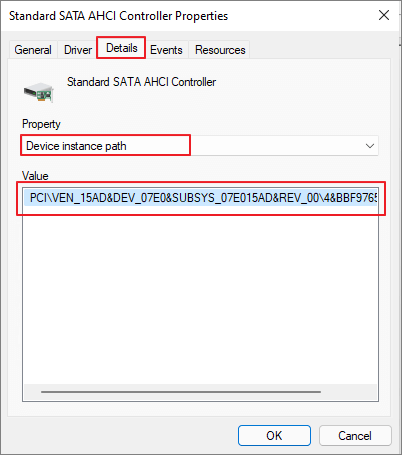
Након што извршите горе наведени скуп корака, отворите Таск Манагер и проверите да ли и даље видите велику употребу диска у оперативном систему Виндовс 11.
Шта доводи до велике употребе диска?
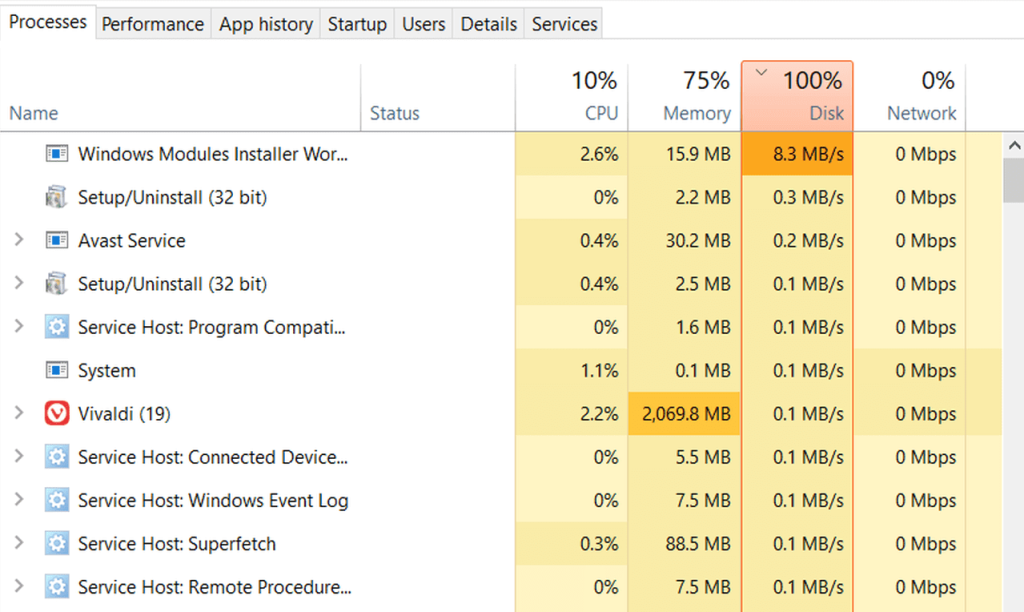
Неки од најчешћих разлога који доводе до велике употребе диска укључују превише активних апликација, када је надоградња у току, позадинске апликације које троше ИО ресурсе, недостатак РАМ простора за складиштење и друге вероватне узроке.
Шта је коришћење диска?
Колона Коришћење диска у Виндовс Таск Манагер-у је прилично кључна. Коришћење диска наводи проценат вашег чврстог диска који ваш уређај тренутно користи за обављање различитих задатака и функција. Велика употреба диска у оперативном систему Виндовс може довести до неколико проблема као што су квар или пад уређаја, неадекватне перформансе, апликације које не реагују и још много тога.
Како могу да поправим велику употребу диска у оперативном систему Виндовс?
Можете користити било коју од горе наведених метода да бисте решили проблем „Висока употреба диска у оперативном систему Виндовс 11“. Само уношењем неколико брзих промена у подешавања вашег уређаја, можете минимизирати проценат коришћења диска и вратити уређај у стање нормалног функционисања.
Да ли је овај пост био од помоћи? Да ли су вам ова решења помогла да смањите проценат коришћења диска у оперативном систему Виндовс 11? Слободно поделите своје мисли у простору за коментаре!
Pronađite detaljne korake kako da vratite svoj Instagram nalog nakon što je onemogućen.
Желите да избришете истекле пропуснице и средите Аппле новчаник? Пратите док објашњавам у овом чланку како да уклоните ставке из Аппле новчаника.
Било да сте одрасла или млада особа, можете испробати ове апликације за бојење да бисте ослободили своју креативност и смирили свој ум.
Овај водич вам показује како да решите проблем са вашим Аппле иПхоне или иПад уређајем који приказује погрешну локацију.
Погледајте како можете да омогућите и управљате Не узнемиравај на иПад-у како бисте се могли фокусирати на оно што треба да урадите. Ево корака које треба пратити.
Погледајте различите начине на које можете повећати своју тастатуру на иПад-у без апликације треће стране. Такође погледајте како се тастатура мења са апликацијом.
Да ли се суочавате са грешком иТунес не открива иПхоне или иПад на вашем Виндовс 11 рачунару? Испробајте ове проверене методе да одмах решите проблем!
Осећате да ваш иПад не ради брзо? Не можете да надоградите на најновији иПадОС? Пронађите овде знакове који говоре да морате да надоградите иПад!
Тражите кораке како да укључите аутоматско чување у програму Екцел? Прочитајте овај водич о укључивању аутоматског чувања у Екцел-у на Мац-у, Виндовс 11 и иПад-у.
Погледајте како можете да држите своје лозинке у Мицрософт Едге-у под контролом и спречите прегледач да сачува све будуће лозинке.







