Како вратити свој Инстаграм након што сте онемогућени?
Pronađite detaljne korake kako da vratite svoj Instagram nalog nakon što je onemogućen.
Дугме за покретање оперативног система Виндовс 11 не ради? Да ли се заглавио или замрзнуо? Не брини! Покрили смо те. То је само уобичајена грешка која се може решити уношењем неколико брзих промена у подешавања. Овај проблем можете лако превазићи тако што ћете пратити једноставне кораке за решавање проблема.
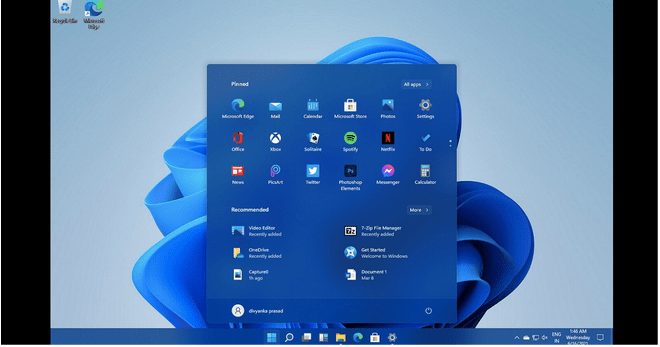
Дизајн Старт менија у оперативном систему Виндовс 11 је преуређен. Дакле, у случају да имате проблема са приступом новом менију Старт након надоградње на Виндовс 11, ево неколико начина да решите овај проблем.
Хајде да почнемо.
Како да поправите проблем са дугметом Старт у оперативном систему Виндовс 11 који не ради?
Листа садржаја
1. Поново покрените уређај
Па, да, поновно покретање машине помаже да се решите једноставних грешака и грешака. Пошто сте заглавили у ситуацији у којој се мени Старт једноставно неће отворити на вашем уређају, ево алтернативног начина да искључите рачунар.
Притисните комбинацију тастера Цонтрол + Алт + Дел на тастатури.
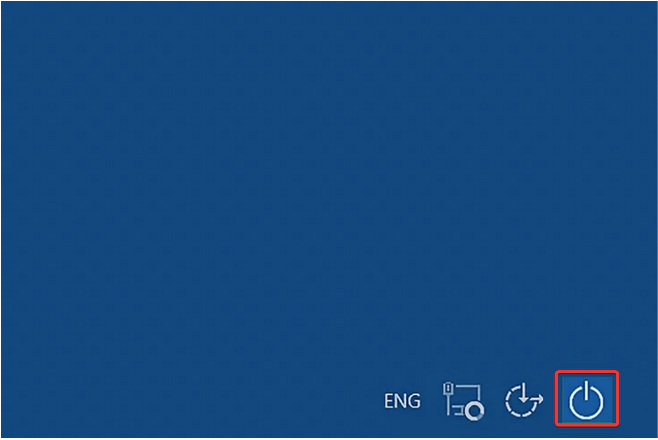
Сада додирните икону дугмета за напајање која се налази у доњем десном углу екрана.
Изаберите „Рестарт“ и поново покрените уређај.
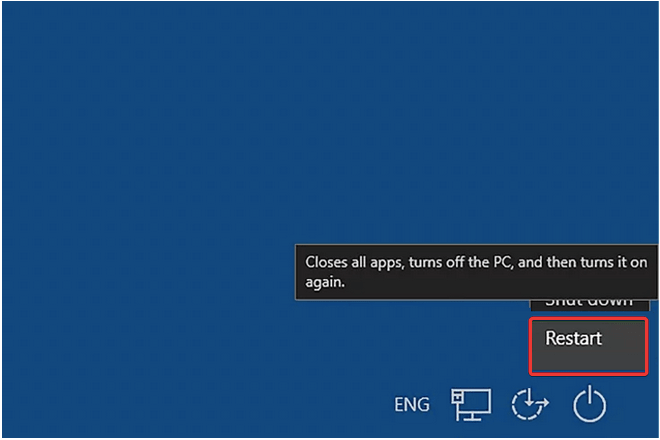
Поновно покретање рачунара ће вам дати нови почетак јер затвара све апликације и позадинске услуге.
2. Затворите Виндовс Екплорер
Следеће решење за решавање проблема са дугметом Старт Виндовс 11 који не ради је поновно покретање апликације Виндовс Екплорер. Пратите ове брзе кораке да бисте прекинули апликацију Виндовс Екплорер на рачунару.
Притисните комбинацију тастера Цонтрол + Алт + Дел. Изаберите опцију „Таск Манагер“ са листе.
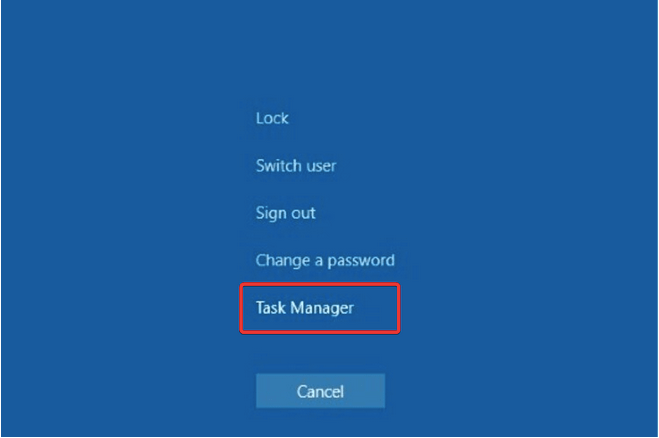
У прозору Менаџера задатака , пређите на картицу „Процеси“. Потражите апликацију „Виндовс Екплорер“ на листи.
Кликните десним тастером миша на њега, а затим изаберите опцију „Поново покрени“ да бисте поново покренули овај процес.
Изађите из свих прозора и покушајте поново да приступите менију Старт да бисте проверили да ли је решио проблем.
Виндовс Екплорер је централна апликација која контролише разне друге задатке и функције, укључујући мени Старт. Поновно покретање апликације Филе Екплорер преко Таск Манагер-а може вам помоћи да поправите мени Старт.
Такође прочитајте: 5 начина да направите снимке екрана на Виндовс 11
3. Пријавите се са својим локалним налогом
Следећи хак за поправљање менија Старт у оперативном систему Виндовс 11 је пријављивање на свој уређај помоћу локалног налога.
Притисните комбинацију тастера Виндовс + И да бисте директно отворили подешавања оперативног система Виндовс. Изаберите „Налози“.
Идите на одељак „Ваше информације“.
Померите се надоле и изаберите „Управљај мојим налозима“.
Додирните „Уместо тога се пријавите помоћу локалног налога“.
Када се потпишете са својим локалним налогом, покушајте поново да приступите менију Старт да видите да ли је решио проблем.
Такође прочитајте: Како користити враћање система у Виндовс 11
4. Ресетујте свој рачунар
Испробали сте горе поменута решења за решавање проблема и још увек нисте успели? Па, ресетовање рачунара може помоћи у решавању проблема са Старт менијем. Ево шта треба да урадите.
Притисните комбинацију тастера Виндовс + И да бисте отворили Подешавања. Изаберите „Систем“ у левом окну менија.
Додирните „Опоравак“.
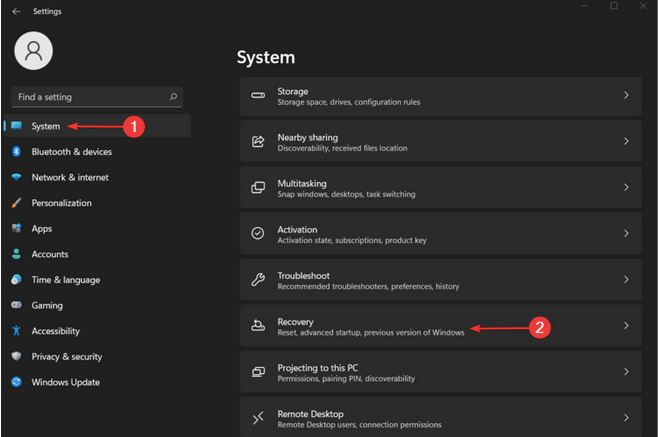
Додирните дугме „Ресетуј овај рачунар“ да бисте ресетовали уређај. И не брини! Ресетовање рачунара неће избрисати ниједну од ваших датотека или података.
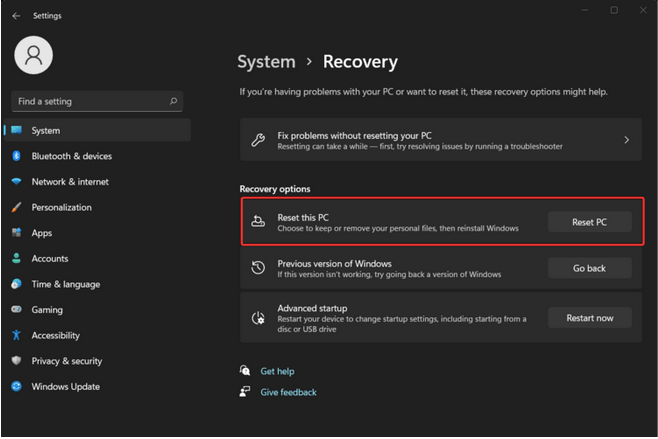
Пратите упутства на екрану да бисте ресетовали уређај. Када се процес ресетовања заврши, поново покрените уређај и проверите да ли је решио проблем „Дугме за покретање оперативног система Виндовс 11 не ради“.
5. Проверите да ли постоје најновија ажурирања
Да бисте проверили да ли има најновијих ажурирања за Виндовс 11, следите ове кораке.
Притисните тастере Виндовс + И да бисте отворили Подешавања.
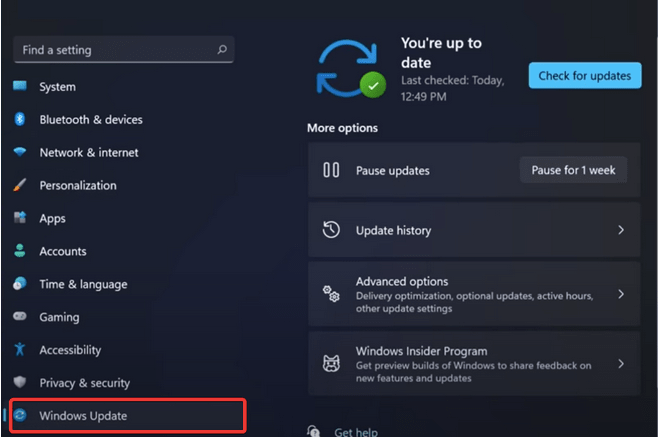
Пребаците се на одељак Виндовс ажурирања из левог окна менија.
Притисните дугме „Провери ажурирања“ да бисте проверили да ли су најновије исправке доступне за ваш уређај. Ако су доступна ажурирања за ваш рачунар, одмах надоградите свој уређај.
Такође прочитајте: Како снимити екран на Виндовс 11
6. Вратите се на претходну исправку
Ако и даље не можете да отворите мени Старт у оперативном систему Виндовс 11, можете покушати да се вратите на претходну исправку за Виндовс. Следите ове брзе кораке:
Притисните комбинацију тастера Виндовс + И да бисте отворили Подешавања. Пребаците се на опцију ажурирања за Виндовс са левог окна менија.
Изаберите „Напредне опције“.
На листи напредних опција изаберите „Опоравак“.
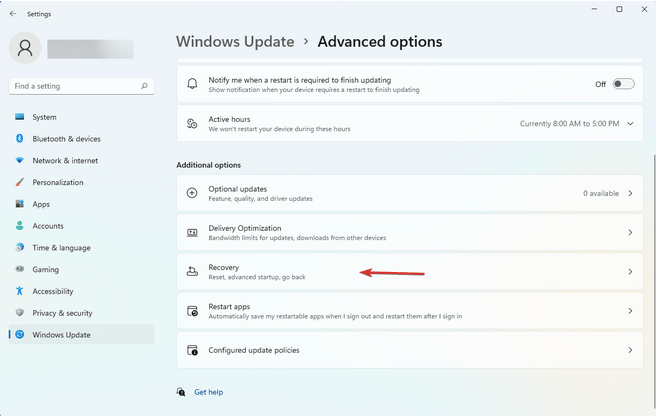
Додирните дугме „Врати се“ да бисте се вратили на старију верзију оперативног система Виндовс 11.
Додирните дугме „Врати се на ранију верзију“.
Пратите упутства на екрану и вратите свој уређај на претходно ажурирање. Када завршите, покушајте поново да приступите дугмету Старт да бисте видели да ли ради или не.
Такође прочитајте: Како приступити директоријуму за покретање у оперативном систему Виндовс 11
Закључак
Да ли је овај пост био од помоћи? Да ли су вам горе поменута решења помогла да решите проблем „Дугме за покретање оперативног система Виндовс 11 не ради“? Можете користити било који од ових хакова да поправите дугме Старт у оперативном систему Виндовс 11. За било које друге упите или помоћ, слободно поделите своје мисли у простору за коментаре!
Pronađite detaljne korake kako da vratite svoj Instagram nalog nakon što je onemogućen.
Желите да избришете истекле пропуснице и средите Аппле новчаник? Пратите док објашњавам у овом чланку како да уклоните ставке из Аппле новчаника.
Било да сте одрасла или млада особа, можете испробати ове апликације за бојење да бисте ослободили своју креативност и смирили свој ум.
Овај водич вам показује како да решите проблем са вашим Аппле иПхоне или иПад уређајем који приказује погрешну локацију.
Погледајте како можете да омогућите и управљате Не узнемиравај на иПад-у како бисте се могли фокусирати на оно што треба да урадите. Ево корака које треба пратити.
Погледајте различите начине на које можете повећати своју тастатуру на иПад-у без апликације треће стране. Такође погледајте како се тастатура мења са апликацијом.
Да ли се суочавате са грешком иТунес не открива иПхоне или иПад на вашем Виндовс 11 рачунару? Испробајте ове проверене методе да одмах решите проблем!
Осећате да ваш иПад не ради брзо? Не можете да надоградите на најновији иПадОС? Пронађите овде знакове који говоре да морате да надоградите иПад!
Тражите кораке како да укључите аутоматско чување у програму Екцел? Прочитајте овај водич о укључивању аутоматског чувања у Екцел-у на Мац-у, Виндовс 11 и иПад-у.
Погледајте како можете да држите своје лозинке у Мицрософт Едге-у под контролом и спречите прегледач да сачува све будуће лозинке.







