Како вратити свој Инстаграм након што сте онемогућени?
Pronađite detaljne korake kako da vratite svoj Instagram nalog nakon što je onemogućen.
Безбедан режим Виндовс оперативног система је ограничени режим са само основним функцијама. Нема учитаних апликација трећих страна или напредних драјвера јер је овај режим за решавање грешака и проблема на вашем рачунару. Постоји много начина како да покренете Виндовс 11 у безбедном режиму и овај водич ће објаснити сваки од њих са релевантним корацима
Међутим, пре него што покушате да покренете Виндовс 11 у безбедном режиму, важно је разумети да три типа безбедних режима могу помоћи у решавању проблема са рачунаром.
Безбедан режим са умрежавањем – Ово је једноставан режим у коме добијате минималан број драјвера и не учитавају програме других произвођача. Мрежни управљачки програми су учитани тако да се можете повезати на интернет и пронаћи кораке за решавање проблема. Ово је најпожељнији сигуран режим од стране техничара због његове интернет конекције.
Безбедан режим – Овај режим је сличан горенаведеном осим чињенице да не бисте могли да се повежете на интернет. Дакле, када бирате овај безбедни режим, уверите се да имате други уређај у близини за кораке за решавање проблема или да знате шта да радите.
Безбедан режим са командном линијом – Као што име каже, овај Безбедни режим изоставља графички кориснички интерфејс и учитава Виндовс ОС са црно-белим прозором. Ово користе само напредни техничари који уносе неколико команди и поправљају ваш рачунар.
Како покренути Виндовс 11 безбедни режим?
Листа садржаја
Постоји неколико различитих метода како да покренете Виндовс 11 у безбедном режиму. Свака метода гарантовано ради 100% и само су кораци различити.
Метод 1: Користите подешавања да бисте покренули Виндовс 11 у безбедном режиму.
Ово је најлакши начин да покренете Виндовс 11 у безбедном режиму када ваш систем већ ради у нормалном режиму. Следите доле објашњене кораке:
Корак 1 : Притисните Виндов + С да бисте позвали поље за претрагу и укуцајте Сеттингс након чега кликните на резултат најбољег подударања.

Корак 2 : У прозору Подешавања померите се надоле и кликните на опцију Опоравак.
Корак 3 : Међу многим опцијама опоравка, пронађите Напредно покретање и кликните на дугме Поново покрени одмах поред њега.
Корак 4 : Појавит ће се оквир са упитом, обавезно поново кликните на Поново покрени. Ово ће осигурати да се ваш рачунар поново покрене у окружењу за опоравак оперативног система Виндовс.
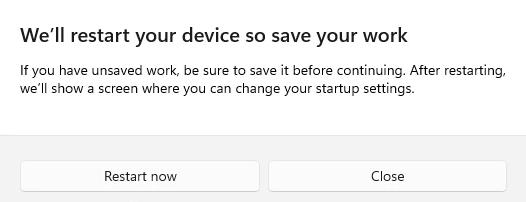
Корак 5 : Имаћете плави екран са три опције где морате да изаберете ону означену као Решавање проблема.
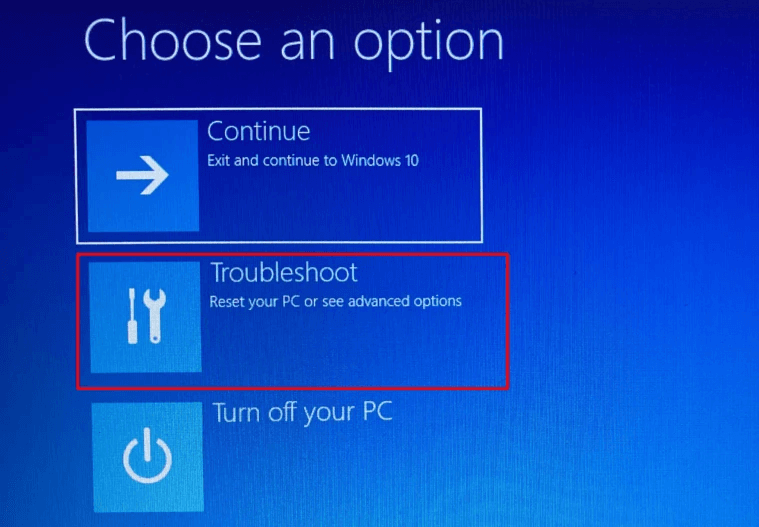
Корак 6 : Идите даље, кликните на Напредне опције, а затим кликните на Подешавања покретања.
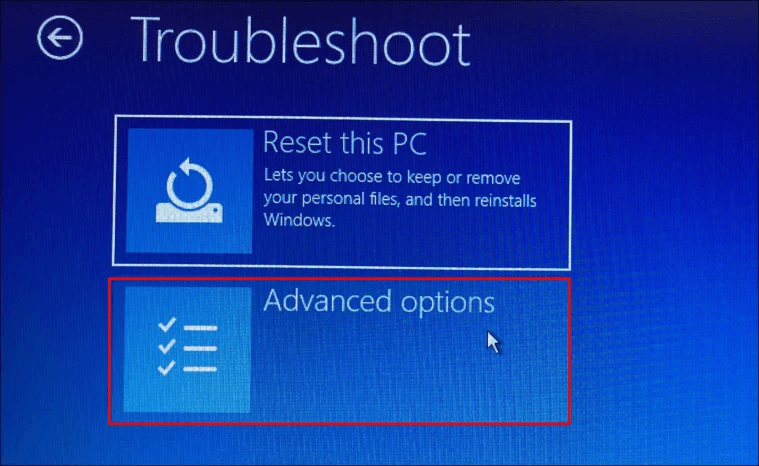
Корак 7 : Затим кликните на дугме Рестарт, а затим ће на следећем екрану бити наведене опције како да поново покренете рачунар. Опције 4,5,6 су за различите безбедне режиме о којима смо горе говорили.
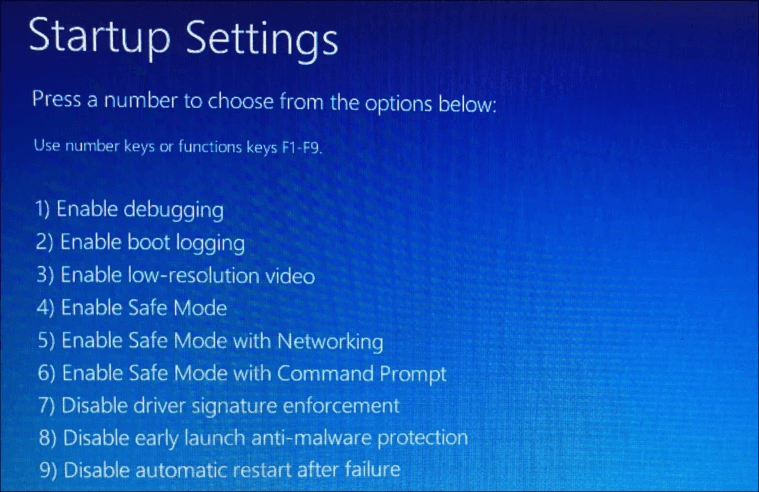
Корак 8 : Изаберите свој режим и притисните број 4 или 5 или 6 на тастатури.
Корак 9 : И сачекајте неко време док се процес покретања Виндовс 11 у безбедном режиму не заврши.
Постоји још један метод за олакшавање покретања Виндовс 11 у безбедном режиму ако је ваш рачунар већ укључен у нормалном режиму и то преко Старт менија. Ево релевантних корака:
Корак 1 : Притисните тастер Виндовс на тастатури да бисте покренули мени Старт и овде морате да кликнете на дугме за напајање у доњем десном углу.
Корак 2 : Добићете избор између три опције и то, Слееп, Схутдовн и Рестарт. Притисните и држите тастер Схифт на тастатури, а затим кликните на Рестарт.
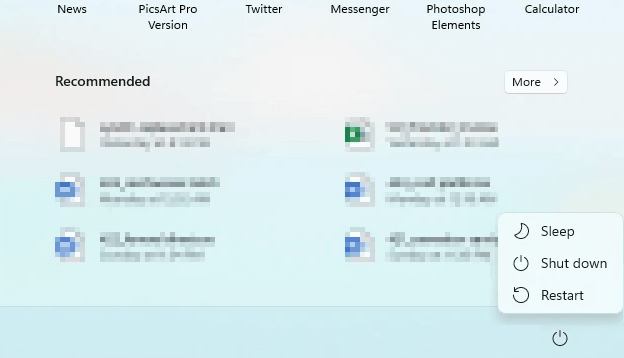
Корак 3 : Не отпуштајте тастер Схифт док се рачунар поново не покрене у Виндовс окружење за опоравак.
Корак 4: Сачекајте неко време док не добијете Виндовс РЕ и отпустите тастер схифт, а затим изаберите опцију Решавање проблема.
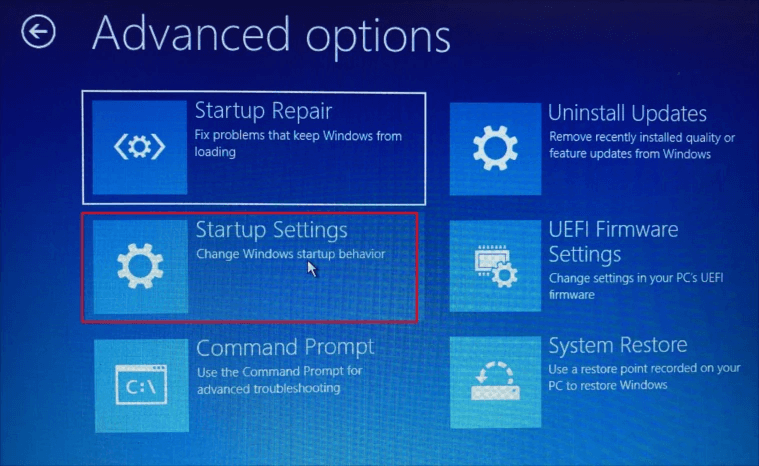
Корак 5 : Затим кликните на Напредне опције, затим изаберите Подешавања покретања и даље кликните на дугме Рестарт у крајњем десном доњем углу.
Корак 6 : Проверите листу опција и изаберите режим у који желите да поново покренете рачунар. Притисните број 5 ако желите да изаберете Сафе Моде витх Нетворкинг.
Корак 7 : Сачекајте неко време и моћи ћете да покренете Виндовс 11 у безбедном режиму
Метод 3: Користите екран за пријаву да бисте покренули Виндовс 11 у безбедном режиму.
Две горе описане методе биле су да се Виндовс 11 покрене у безбедном режиму док ради у нормалном режиму. Али овај метод ће олакшати покретање Виндовс 11 у безбедном режиму са екрана за пријаву. Пратите ове кораке:
Корак 1 : Пронађите икону напајања у доњем десном углу екрана за пријаву и кликните на њу.
Корак 2 : Добићете три опције које можете изабрати између Слееп, Схут довн и Рестарт. Притисните тастер Схифт на тастатури и кликните на опцију Рестарт.
Корак 3 : Виндовс РЕ ће се сада покренути где морате да кликнете на следеће опције узастопно.
Корак 4 : Сачекајте неко време и моћи ћете да покренете Виндовс 11 у безбедном режиму
Метод 4: Користите командну линију да покренете Виндовс 11 у безбедном режиму
Ако сте корисник командне линије, онда и за вас постоји метод који ће омогућити покретање Виндовс 11 у безбедном режиму помоћу црно-белог прозора. Ево корака:
Корак 1: Притисните Виндовс + С да бисте позвали мени за претрагу и откуцајте Виндовс терминал, а затим га изаберите да бисте га покренули.
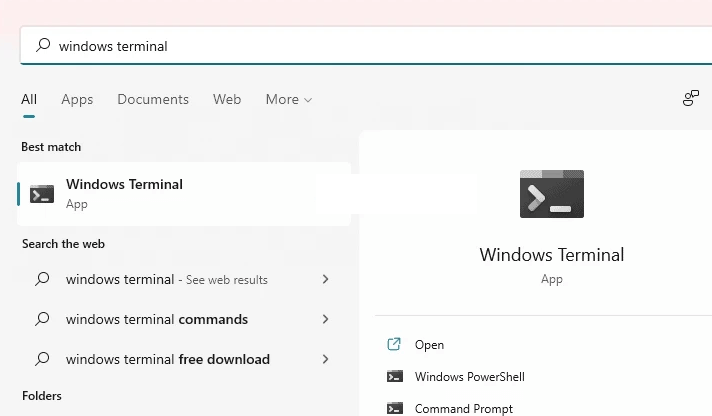
Корак 2 : Постоји опција падајућег менија где можете да изаберете картицу Командна линија ако је изабран ПоверСхелл или Азуре Цлоуд Схелл.
Корак 3 : Када се изабере прозор командне линије , откуцајте следећу команду, а затим тастер Ентер на тастатури.
shutdown.exe /r /o
Корак 4 : На екрану ће се појавити промпт који вас обавештава да ће се Виндовс ОС угасити за минут. Сачекајте да се рачунар поново покрене у Виндовс окружење за опоравак .
Корак 5 : Виндовс РЕ ће се сада покренути где морате да кликнете на следеће опције у низу.
Корак 6 : Сачекајте неко време и моћи ћете да покренете Виндовс 11 у безбедном режиму
Метод 5: Покрените Виндовс 11 у безбедном режиму изменом конфигурација система
Последњи метод на листи Како покренути Виндовс 11 у безбедном режиму је јединствен јер ће све горе описане методе покренути ваш рачунар у безбедном режиму само једном. Даље поновно покретање ће увек покренути рачунар у нормалном режиму. Али овај режим ће обезбедити да се ваш рачунар увек покреће у безбедном режиму док не пожелите да се вратите у нормалан режим. Ево корака:
Корак 1: Притисните Виндовс + Р да бисте покренули оквир Рун и откуцајте „мсцонфиг“, а затим Ентер.
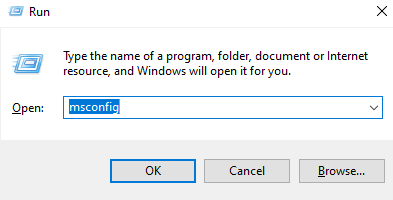
Корак 2: Конфигурација система прозор ће покренути у којој ћете морати да кликнете на картици Боот на врху.
Корак 3 : Сада потврдите избор у пољу за потврду „Безбедно покретање“ у оквиру опција покретања.
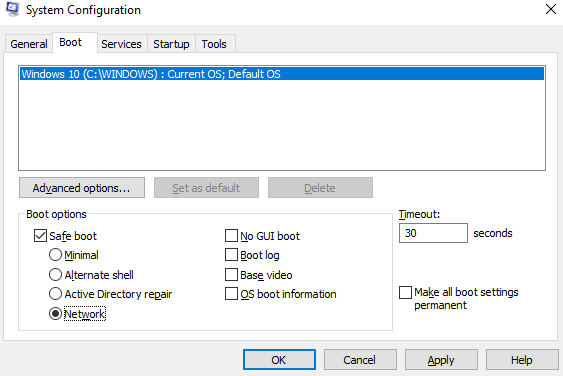
Корак 4 : Кликните на ОК, а затим на дугме Рестарт у промпту за потврду.
Корак 5 : неће постојати Виндовс окружење за опоравак и можете директно да се покренете у безбедном режиму сваки пут када покренете рачунар.
Желите да се вратите у нормалан режим?
Пратите горе наведене кораке док сте у безбедном режиму и уклоните ознаку из поља са ознаком „Безбедно покретање“
Последња реч о томе како покренути Виндовс 11 безбедни режим?
Ове горе описане методе помоћи ће корисницима да покрену Виндовс 11 у безбедном режиму. Испробао их је и тестирао технички тим у Ве Тхе Геек и добро су функционисали. Можете да изаберете метод дугмета за напајање док сте пријављени на свој Виндовс 11 или сте на екрану за пријављивање. Али запамтите да притиснете и држите дугме Схифт док бирате рестарт.
Често постављана питања
К1. Како покренути Виндовс 11 у безбедном режиму?
Постоји неколико метода за покретање Виндовс 11 у безбедном режиму. Најлакши је да притиснете дугме за покретање и кликнете на икону за напајање, а затим одаберете Рестарт док је тастер Схифт притиснут на тастатури.
К2. Како да покренем Виндовс менаџер покретања у безбедном режиму?
Виндовс Боот Манагер може се омогућити да се покрене у безбедном режиму тако што ћете означити поље за потврду означено као Безбедно покретање у алату за конфигурацију система у вашем Виндовс 11.
К3. Који су најлакши начини да покренете Виндовс 11 у безбедном режиму?
Ако желите да покренете рачунар у безбедном режиму сваки пут када покренете рачунар, користите метод конфигурације система, иначе користите Старт мени да кликнете на опцију Рестарт док држите тастер Схифт.
Pronađite detaljne korake kako da vratite svoj Instagram nalog nakon što je onemogućen.
Желите да избришете истекле пропуснице и средите Аппле новчаник? Пратите док објашњавам у овом чланку како да уклоните ставке из Аппле новчаника.
Било да сте одрасла или млада особа, можете испробати ове апликације за бојење да бисте ослободили своју креативност и смирили свој ум.
Овај водич вам показује како да решите проблем са вашим Аппле иПхоне или иПад уређајем који приказује погрешну локацију.
Погледајте како можете да омогућите и управљате Не узнемиравај на иПад-у како бисте се могли фокусирати на оно што треба да урадите. Ево корака које треба пратити.
Погледајте различите начине на које можете повећати своју тастатуру на иПад-у без апликације треће стране. Такође погледајте како се тастатура мења са апликацијом.
Да ли се суочавате са грешком иТунес не открива иПхоне или иПад на вашем Виндовс 11 рачунару? Испробајте ове проверене методе да одмах решите проблем!
Осећате да ваш иПад не ради брзо? Не можете да надоградите на најновији иПадОС? Пронађите овде знакове који говоре да морате да надоградите иПад!
Тражите кораке како да укључите аутоматско чување у програму Екцел? Прочитајте овај водич о укључивању аутоматског чувања у Екцел-у на Мац-у, Виндовс 11 и иПад-у.
Погледајте како можете да држите своје лозинке у Мицрософт Едге-у под контролом и спречите прегледач да сачува све будуће лозинке.







