Како вратити свој Инстаграм након што сте онемогућени?
Pronađite detaljne korake kako da vratite svoj Instagram nalog nakon što je onemogućen.
За борбу против пхисхинг напада, Гоогле има снажну безбедносну стратегију која се зове Гоогле Адванцед Протецтион Програм . У овом блогу ћемо дубље проучити о чему се ради у овом програму и како га можете активирати на свом Андроид или иОС уређају.
Шта је Гоогле-ова напредна заштита?
Извор: гоогле.цом/адванцедпротецтион
Гоогле напредна заштита превазилази традиционалну верификацију у 2 корака како би заштитила кориснике од пхисхинг напада. Ако желите да приступите свом Гоогле налогу, биће вам потребан и физички безбедносни кључ осим лозинке. Сада, ако имате уређај који користи Андроид 7.0 и новији, безбедност ће већ бити присутна на вашем телефону или ако имате иОС уређај који ради на 10.0 и новијим, можете га добити помоћу апликације Гоогле Смарт Лоцк без додатних трошкова. У супротном, мораћете да купите главни и резервни кључ.
Пре него што идемо даље, хајде да прво погледамо неколико основа.
| Шта је пхисхинг?
Пецање је када нападач покуша да вам украде идентитет на мрежи. Главни извори који се користе су лажне веб странице, апликације и е-поруке које покушавају да украду ваше личне и кључне детаље као што су корисничко име, лозинка, код за верификацију у 2 корака, подаци о кредитној/дебитној картици и друге кључне информације. |
Како активирати Гоогле напредну заштиту на различитим уређајима
У случају да морате да купите главни кључ и резервни кључ да бисте се уписали у програм Гоогле напредне заштите, ево корака које морате да пратите –
Купите кључеве –
Овде ћете знати да ли имате уграђен кључ у свом Андроид уређају или не. Можете купити из скупа препоручених кључева. Увек је препоручљиво купити два кључа – (и) један који се може повезати са рачунаром преко УСБ-а и (ии) један који се може повезати бежично са свим мобилним уређајима.
Сада долази корак у којем ћете регистровати оба купљена кључа -
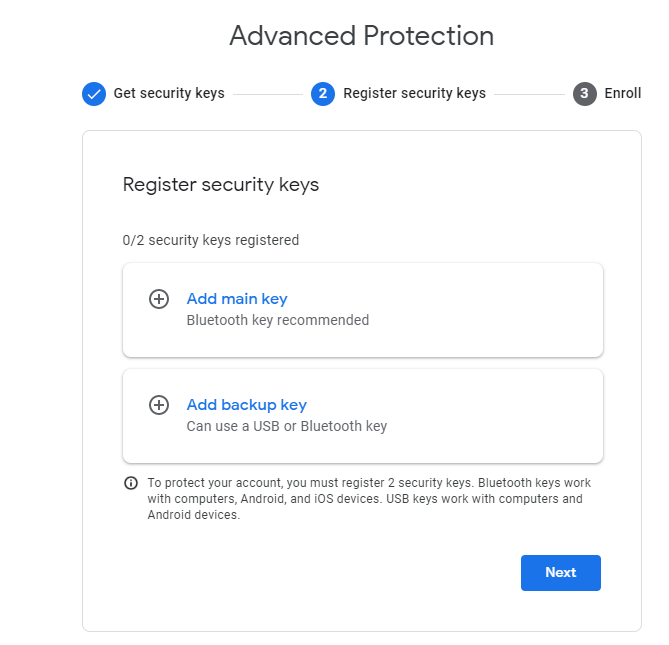
Сваки пут када се одјавите или пријавите помоћу новог уређаја, од вас ће бити затражено да користите безбедносни кључ, што би био редак процес.
Да бисте користили уграђени безбедносни кључ свог уређаја који ради на Андроиду 7.0+
Да бисте користили уграђени кључ уређаја за пријаву на нове уређаје
Како вас Гоогле напредна заштита штити од „пецања“?
У случају пхисхинг напада, неовлашћени корисник ће и даље моћи да има приступ вашем корисничком имену и лозинки, али неће моћи да упадне на ваш налог док не добије један од безбедносних кључева.
Шта си ти кључ безбедности
Шта бирате да имате 2-факторску аутентификацију или додатни слој безбедносног кључа? Обавестите нас у одељку за коментаре испод. За више садржаја у вези са технологијом пратите Систвеак блогове. И, ако сматрате да су вам ове информације корисне, поделите их са свима до којих вам је стало.
Pronađite detaljne korake kako da vratite svoj Instagram nalog nakon što je onemogućen.
Желите да избришете истекле пропуснице и средите Аппле новчаник? Пратите док објашњавам у овом чланку како да уклоните ставке из Аппле новчаника.
Било да сте одрасла или млада особа, можете испробати ове апликације за бојење да бисте ослободили своју креативност и смирили свој ум.
Овај водич вам показује како да решите проблем са вашим Аппле иПхоне или иПад уређајем који приказује погрешну локацију.
Погледајте како можете да омогућите и управљате Не узнемиравај на иПад-у како бисте се могли фокусирати на оно што треба да урадите. Ево корака које треба пратити.
Погледајте различите начине на које можете повећати своју тастатуру на иПад-у без апликације треће стране. Такође погледајте како се тастатура мења са апликацијом.
Да ли се суочавате са грешком иТунес не открива иПхоне или иПад на вашем Виндовс 11 рачунару? Испробајте ове проверене методе да одмах решите проблем!
Осећате да ваш иПад не ради брзо? Не можете да надоградите на најновији иПадОС? Пронађите овде знакове који говоре да морате да надоградите иПад!
Тражите кораке како да укључите аутоматско чување у програму Екцел? Прочитајте овај водич о укључивању аутоматског чувања у Екцел-у на Мац-у, Виндовс 11 и иПад-у.
Погледајте како можете да држите своје лозинке у Мицрософт Едге-у под контролом и спречите прегледач да сачува све будуће лозинке.







