Како вратити свој Инстаграм након што сте онемогућени?
Pronađite detaljne korake kako da vratite svoj Instagram nalog nakon što je onemogućen.
Амазонов најновији паметни звучник Амазон Ецхо Дот је исти уређај треће генерације са преокретом. То значи да сада долази са ЛЕД екраном испод траке која окружује уређај. Ово ће вам помоћи да видите спољашњу температуру, време и ако подесите тајмер, онда одбројавање са блицем. Све ове функције добијате уз додатну цену од 10 долара.
Али питање је како инсталирати овај другачији Амазон Ецхо који долази са сатом?
Овде је једноставно, објаснићемо како да подесите Амазон Ецхо Дот са сатом.
Кораци за конфигурисање Амазон Ецхо са сатом
Да бисте подесили Ецхо уређај са екраном, пратите упутства корак по корак:
1. Прикључите на утичницу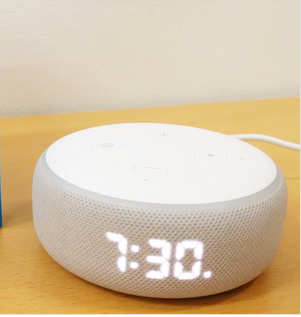
Први корак за подешавање Амазон Ецхо са сатом је веома једноставан. Морате да га прикључите помоћу Амазон адаптера који сте добили уз Ецхо Дот уређај са екраном.
2. Преузмите апликацију Амазон Алека
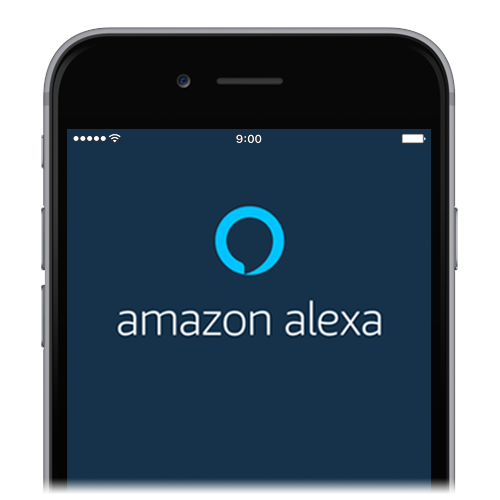
Ако први пут користите Амазон уређај, мораћете да преузмете и инсталирате Алека апликацију. Када завршите, направите налог и пријавите се на апликацију. Међутим, ако имате апликацију Алека, једноставно се можете пријавити користећи своје податке.
3. Изаберите уређај
Када покренете апликацију Алека, време је да подесите Ецхо Дот са сатом. Да бисте то урадили, идите на мени са подешавањима апликације који се налази у горњем левом углу.
Додирните Додај уређај > Амазон Ецхо > Ецхо Дот > 3рд Генератион.
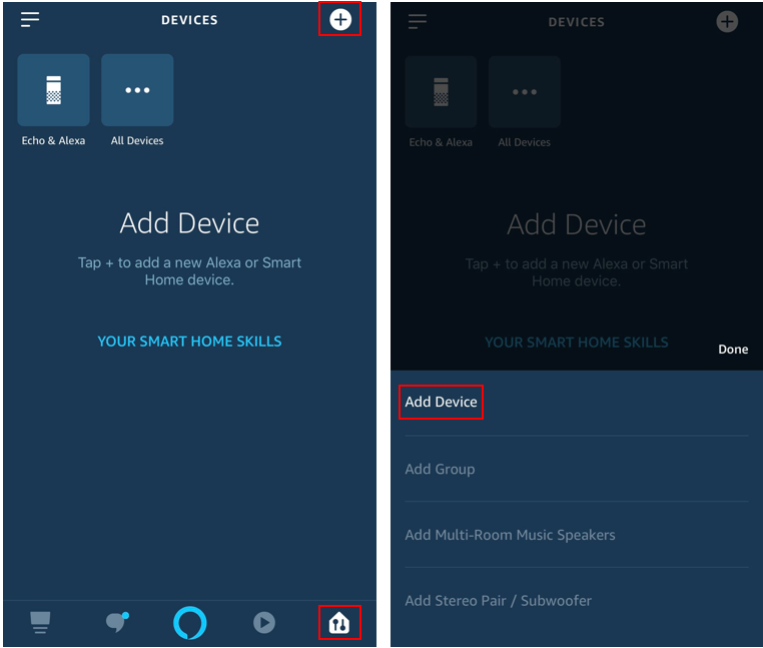
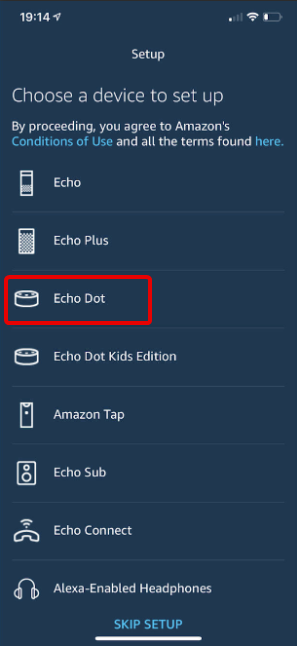
4. Подесите Ви-Фи
Затим морате да подесите Ви-Фи. Да бисте подесили, потражите трепћући наранџасти ЛЕД прстен око Ецхо уређаја са сатом. Ако га видите, то значи да је уређај у режиму подешавања. Обично се ова лампица појављује након једног минута укључивања звучника.
Сада са листе изаберите уређај који желите да подесите када се то затражи. Ово ће вам помоћи да конфигуришете свој уређај са кућном Ви-Фи мрежом.
5. Завршни корак
Креирајте своју прилагођену листу изаберите са листе. То је све. Ваш Амазон Ецхо уређај је сада повезан са сатом. Сада можете ићи на подешавања да бисте прилагодили свој Ецхо уређај са екраном.
Ако у било ком тренутку желите да ажурирате Ви-Фи подешавања, отворите апликацију > Уређаји > Ецхо & Алека > Изаберите свој уређај > додирните Промени и пратите упутства. Ако не видите свој Ви-Фи, додирните Поново скенирај.
Користећи ове једноставне кораке, можете да конфигуришете свој најновији Ецхо уређај са сатом.
Поред овога, у наставку ћемо поменути и друге једноставне трикове помоћу којих можете користити свој Амазон Ецхо Дот као професионалац.
Како омогућити или онемогућити приказ на Ецхо Дот-у
Да бисте омогућили или онемогућили приказ са укљученим или искљученим сатом на Ецхо Дот, следите доле наведене кораке:
Како контролисати екран на Ецхо Дот са сатом?
Да бисте контролисали екран на Ецхо Дот-у 3. генерације, мораћете да користите Алека апликацију или да дајете гласовне команде.
Ако планирате да дајете гласовне команде, користите следеће:
Укључите/искључите екран
Промените клик на 24-часовни формат
Подесите осветљеност на 6
Подесите тајмер на 10 минута – ово ће показати одбројавање тајмера. Када тајмер пређе 1 сат видећете тачку у горњем десном углу.
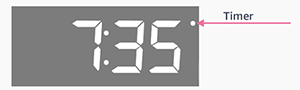
Подесите аларм за 5:30 ујутро – када је аларм подешен да се искључи, уређај приказује тачку у доњем десном углу.
Међутим, ако користите апликацију Алека, пратите кораке за обављање различитих операција.
Кораци за промену осветљености на Ецхо уређају помоћу сата
Како променити формат времена користећи Алека апликацију на Ецхо Дот са сатом
Како променити јединицу температуре
Упаривање Блуетоотх звучника или телефона
То је то. Следећи пут када желите да омогућите Блуетоотх, реците Упари Блуетоотх.
Штавише, да бисте одложили аларм на Ецхо Дот-у са сатом, додирните врх Амазон уређаја свим прстима. Ово ће одложити уређај на 9 минута.
Напомена: Ако је Ецхо Дот искључен, покрет за одлагање неће радити.
Ово је све за сада. Поделите своје ставове о чланку и не заборавите да га поделите са пријатељима који су управо добили Амазон Ецхо Дот са сатом. Пре него што потпишете још једну ствар, ако откријете да сат не ради, проверите следеће ствари:
Решење Ецхо Дот Цлоцк не ради
Ово ће решити проблем.
Дозволите обавештењима о ажурирању да останете информисани о нашем најновијем посту на блогу и претплатите се на наше Фацебоок постове и ИоуТубе канал за невероватне и нове чланке.
Pronađite detaljne korake kako da vratite svoj Instagram nalog nakon što je onemogućen.
Желите да избришете истекле пропуснице и средите Аппле новчаник? Пратите док објашњавам у овом чланку како да уклоните ставке из Аппле новчаника.
Било да сте одрасла или млада особа, можете испробати ове апликације за бојење да бисте ослободили своју креативност и смирили свој ум.
Овај водич вам показује како да решите проблем са вашим Аппле иПхоне или иПад уређајем који приказује погрешну локацију.
Погледајте како можете да омогућите и управљате Не узнемиравај на иПад-у како бисте се могли фокусирати на оно што треба да урадите. Ево корака које треба пратити.
Погледајте различите начине на које можете повећати своју тастатуру на иПад-у без апликације треће стране. Такође погледајте како се тастатура мења са апликацијом.
Да ли се суочавате са грешком иТунес не открива иПхоне или иПад на вашем Виндовс 11 рачунару? Испробајте ове проверене методе да одмах решите проблем!
Осећате да ваш иПад не ради брзо? Не можете да надоградите на најновији иПадОС? Пронађите овде знакове који говоре да морате да надоградите иПад!
Тражите кораке како да укључите аутоматско чување у програму Екцел? Прочитајте овај водич о укључивању аутоматског чувања у Екцел-у на Мац-у, Виндовс 11 и иПад-у.
Погледајте како можете да држите своје лозинке у Мицрософт Едге-у под контролом и спречите прегледач да сачува све будуће лозинке.







