Како вратити свој Инстаграм након што сте онемогућени?
Pronađite detaljne korake kako da vratite svoj Instagram nalog nakon što je onemogućen.
Уграђени менаџер лозинки у Гоогле Цхроме-у несумњиво нам је олакшао живот. Више не морамо да памтимо лозинке јер сада имамо опцију да их чувамо у Цхроме-у. Ово поједностављује процес пријављивања, односно унос адресе е-поште и лозинке за често посећене сајтове. Сада смо слободни од гњаваже тако што ћемо укуцати лозинку сваки пут када желимо да се аутентификујемо на веб локацији.
Али лоша страна ове згодне функције је у томе што не морамо да уносимо своју лозинку сваки пут када се пријављујемо на веб локацију, лако заборављамо наше лозинке. Зато само размислите о ситуацији док морате да се пријавите на веб локацију са свог Андроид или иОС уређаја и не сећате се своје лозинке. За такав сценарио, Гоогле Цхроме вам пружа опцију да видите сачувану лозинку. У овом чланку ћемо разговарати о неким практичним саветима и триковима за преглед сачуване лозинке у Цхроме-у у случају да је заборавите.
1. Прикажи сачуване лозинке у Цхроме-у преко Цхроме подешавања:
Једном када посетимо било коју веб локацију која захтева регистрацију, пружамо тражене детаље као што су име, старост, адреса е-поште и лозинка. Сада, када унесете корисничко име и лозинку, Гоогле Цхроме вам пружа опцију да сачувате лозинку. Када сачувате лозинку, више не морате да је уносите за даљу посету. Али да ли знате да можете да видите сачуване лозинке у Цхроме-у ако је потребно?
Да бисте видели сачуване лозинке у Цхроме-у, пратите кораке наведене у наставку:
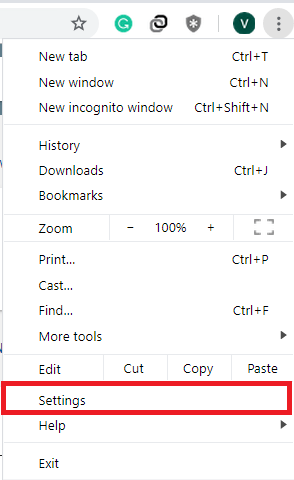
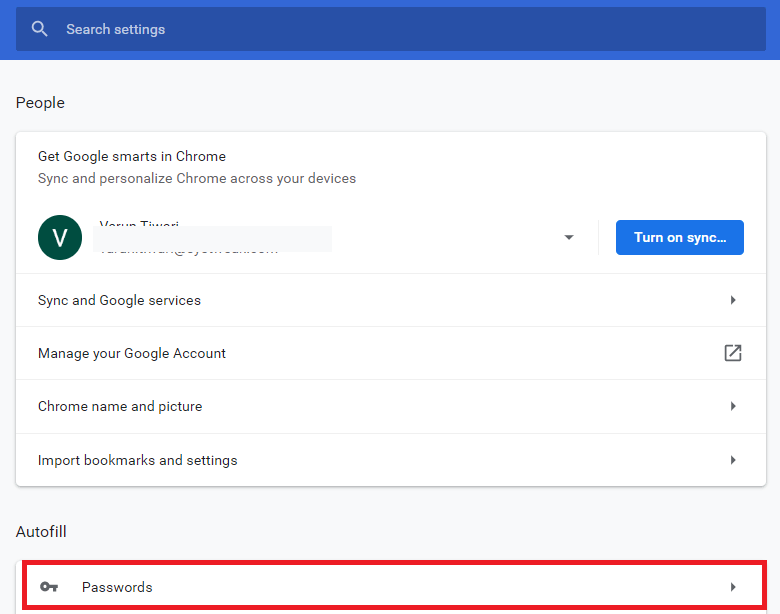
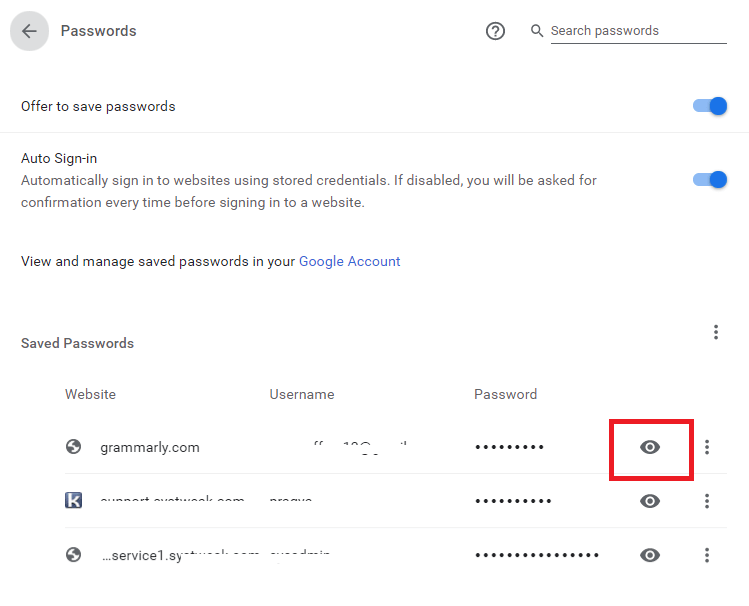
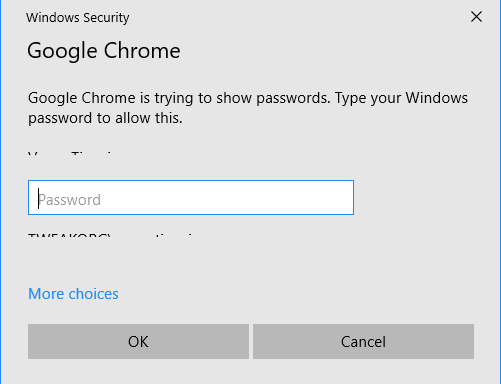
Користећи овај метод, можете да видите све лозинке које сте сачували у Гоогле Цхроме-у.
Такође прочитајте: 5 једноставних начина да учините Гоогле Цхроме бржим
2. Пронађите сачуване лозинке у Цхроме-у помоћу опција за програмере
Ако сте технолошки штребер, онда морате бити свесни да Гоогле Цхроме долази са опцијом за програмере. Користећи ову опцију програмера, можете да унесете благе измене у скрипту веб странице.
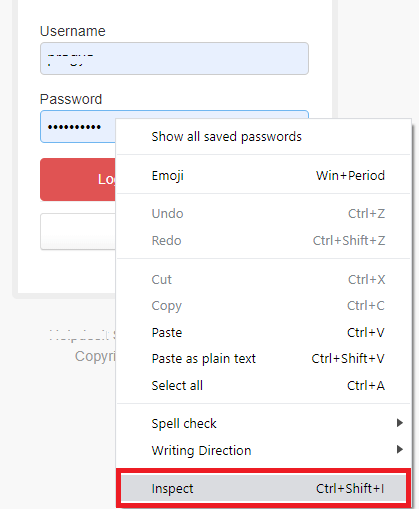
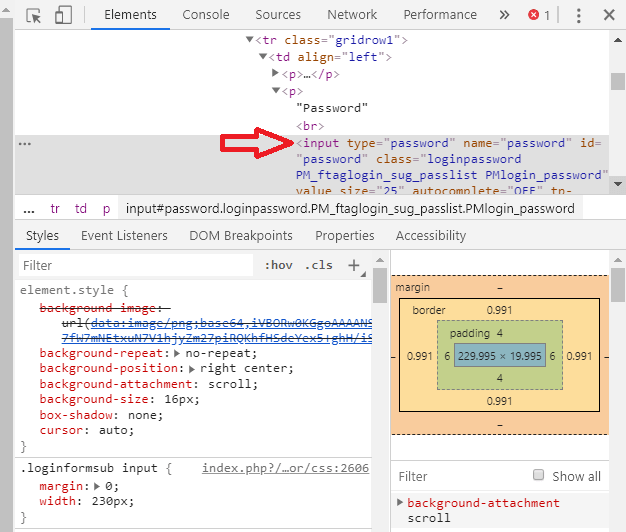
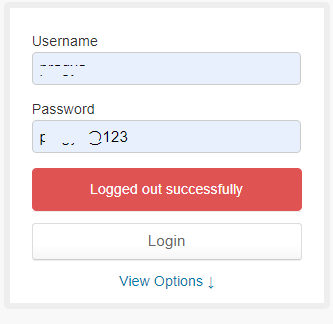
Лозинка ће остати видљива све док поново не учитате веб страницу или поново покренете претраживач.
Такође прочитајте: Најбоља бесплатна Гоогле Цхроме ВПН проширења за прикривање вашег идентитета
3. Прегледајте сачуване лозинке у Цхроме-у помоћу екстензије треће стране:
Ако вам је горенаведене кораке тешко пратити, онда можете користити лакши приступ који користи проширење треће стране. Ако погледате по вебу, онда ћете пронаћи многа проширења независних произвођача која ће вам помоћи да пронађете сачуване лозинке у Цхроме-у са само неколико кликова.
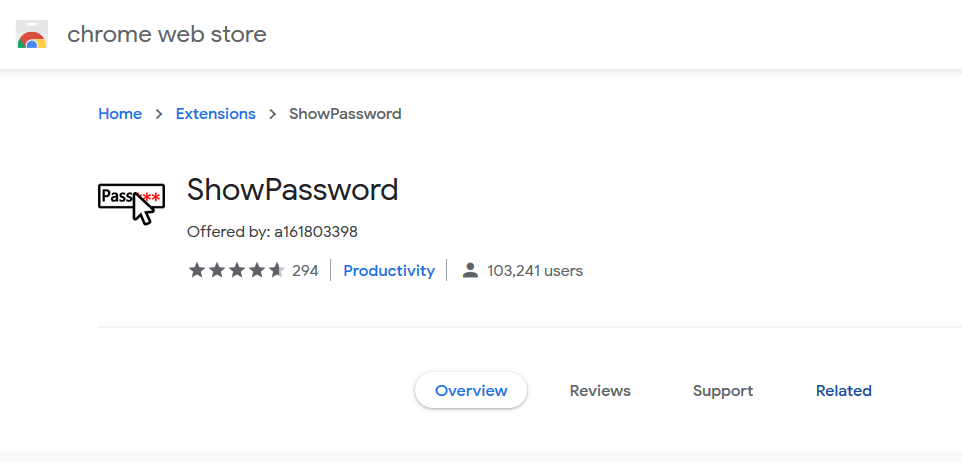
Међутим, предлажемо да користите ове екстензије само када морате чешће него често да откривате лозинке сачуване у Гоогле Цхроме-у.
СховПассворд је једно такво проширење доступно за Гоогле Цхроме које ће вам помоћи да пронађете сачуване лозинке у Цхроме-у тако што ћете само прећи курсором миша преко поља за лозинку.
Закључак:
Док су горе наведени кораци само ради када не можете да се сетите лозинке коју сте сачували у Цхроме-у. Коришћење ових метода за откривање лозинке на било ком другом рачунару може довести до великих проблема. Такође, док пратите горе наведене методе, уверите се да неко други нема приступ томе, можда је особа која седи поред вас.
Дакле, момци, ово је све са наше стране. Ако такође желите да поделите било који други метод за преглед сачуваних лозинки у Цхроме-у, поделите их у пољу за коментаре испод.
Pronađite detaljne korake kako da vratite svoj Instagram nalog nakon što je onemogućen.
Желите да избришете истекле пропуснице и средите Аппле новчаник? Пратите док објашњавам у овом чланку како да уклоните ставке из Аппле новчаника.
Било да сте одрасла или млада особа, можете испробати ове апликације за бојење да бисте ослободили своју креативност и смирили свој ум.
Овај водич вам показује како да решите проблем са вашим Аппле иПхоне или иПад уређајем који приказује погрешну локацију.
Погледајте како можете да омогућите и управљате Не узнемиравај на иПад-у како бисте се могли фокусирати на оно што треба да урадите. Ево корака које треба пратити.
Погледајте различите начине на које можете повећати своју тастатуру на иПад-у без апликације треће стране. Такође погледајте како се тастатура мења са апликацијом.
Да ли се суочавате са грешком иТунес не открива иПхоне или иПад на вашем Виндовс 11 рачунару? Испробајте ове проверене методе да одмах решите проблем!
Осећате да ваш иПад не ради брзо? Не можете да надоградите на најновији иПадОС? Пронађите овде знакове који говоре да морате да надоградите иПад!
Тражите кораке како да укључите аутоматско чување у програму Екцел? Прочитајте овај водич о укључивању аутоматског чувања у Екцел-у на Мац-у, Виндовс 11 и иПад-у.
Погледајте како можете да држите своје лозинке у Мицрософт Едге-у под контролом и спречите прегледач да сачува све будуће лозинке.







