Како вратити свој Инстаграм након што сте онемогућени?
Pronađite detaljne korake kako da vratite svoj Instagram nalog nakon što je onemogućen.
Сесија удаљене радне површине се увек успоставља помоћу шифровања што значи да ниједан инфилтратор треће стране не може да сазна шта се дешава. Међутим, како су се безбедносни протоколи временом побољшали, тако су се побољшале и вештине људи са злонамерним намерама. Дакле, да би се осигурала сигурна удаљена сесија, морате користити ССЛ/ТЛС протоколе и друге мере. Овај чланак ће вас упутити да обезбедите приступ удаљеној радној површини између клијента и сервера.
Како да обезбедите своју мрежу ефикасним приступом удаљеној радној површини
Листа садржаја
Постоји много начина да заштитите своју мрежу и везу са удаљеним приступом, али сам навео најважније:
1. Веома јаке лозинке
Први корак је коришћење лозинки које су јаке и које се састоје од слова, бројева и специјалних знакова који су помешани. Уверите се да ликови немају смисла или ће их бити лако погодити.
2. Користите двофакторску аутентификацију
Једна од најважнијих карактеристика која је постала веома популарна је двофакторска аутентификација . Ову функцију користи и Гоогле док се пријављујете на нови уређај и добро функционише под условом да имате паметни телефон са собом.
3. Ажурирајте свој софтвер
Као што сам раније поменуо, постоје стална побољшања у области безбедности, као и код људи који желе да пробију ту безбедност. Због тога је важно да своје апликације и оперативни систем стално ажурирате. Сви програмери софтвера, укључујући Мицрософт, објављују ажурирања сваких кратких тренутака што одржава ваш систем и апликације ажурираним и безбедним. Хакерима је лакше да се инфилтрирају у застареле верзије даљинског управљача.
4. Користите подразумевано решење Мицрософт Ремоте Десктоп
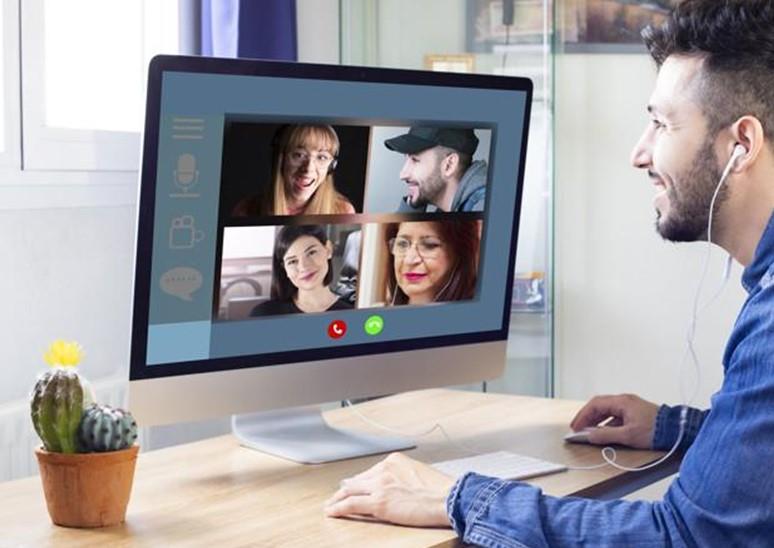
Мицрософт својим Виндовс корисницима пружа апликацију Ремоте Десктоп која може помоћи у успостављању везе на Виндовс рачунару помоћу уређаја на другим платформама као што су Мац, иОС и Андроид . Ова апликација је безбедна и безбедна за коришћење јер ју је развио Мицрософт и не представља ризик. Постоје и друга решења за даљински приступ од програмера трећих страна, али не можемо бити превише сигурни у то како се они баве приватношћу.
5. Ограничите приступ коришћењем заштитних зидова
Заштитни зидови штите ваш рачунар и спречавају стране субјекте да уђу у ваш рачунар. Постоје две врсте заштитних зидова: хардвер и софтвер. Иако Виндовс пружа моћан софтверски заштитни зид, можете користити и хардверски заштитни зид ако га можете добити. Не заборавите да направите изузетак или поставите ново правило за приступ удаљеној радној површини у вашем заштитном зиду.
6. Укључите аутентификацију на нивоу мреже
Мицрософт је подразумевано увео аутентификацију на нивоу мреже (НЛА) у Виндовс 10 ОС. Овај додатни ниво безбедности је најбоље оставити на миру и не мењати га. Увек можете да пређете на следећу путању у уређивачу смерница групе да бисте проверили подешавања аутентификације на нивоу мреже.
Computer\Policies\Windows Components\Remote Desktop Services\Remote Desktop Session Host\Security.
7. Поставите ограничење за кориснике
Сваки рачунар има администраторски налог који подразумевано има сва права и дозволе, укључујући удаљену радну површину. Такође можете да одржавате више од једног администраторског налога на својим рачунарима и важно је да одобрите приступ само том налогу за који је потребна посебна дозвола или привилегије. Ако неком од других администраторских налога није потребна дозвола за даљински приступ, можете је опозвати. Ево неколико подешавања о којима се можете побринути:
Корак 1 : Кликните на СТАРТ, а затим на Програми, а затим на Административни алати и Локална безбедносна политика.
Корак 2 : Проверите под Локалне политике и пронађите Додела корисничких права. Овде проверите Дозволи пријаву преко услуга удаљене радне површине и двапут кликните на њега.
Корак 3 : Коначно избришите групу администратора и користите контролну таблу за ручно додавање корисника једног по једног ако је потребно.
Притисните Вин + Р да отворите оквир РУН и откуцајте гпедит.мсц, а затим Ентер.
8. Поставите смернице за закључавање налога
Политика закључавања налога је систем банака широм света који обезбеђује да налог буде привремено закључан ако се погрешна лозинка користи више од 5 пута. Ова политика се такође може применити током удаљене сесије и свако ко покуша да провали у ваш систем мораће да унесе исправну лозинку у року од 3 покушаја или ће налог бити закључан само да би га поново отворио администратор система. Да бисте подесили смернице за закључавање налога:
Корак 1 : Притисните Старт, затим Административни алати, а затим Локална безбедносна политика.
Корак 2 : Пронађите смернице за закључавање налога и промените подешавања како желите према вашем нахођењу.
Бонус: Цлоуд Тунеуп Про
Слика кредита: Цлоуд ТунеУп Про
Цлоуд ТунеУп Про омогућава мрежним администраторима, ИТ професионалцима, па чак и општим корисницима да одржавају системе доступне на мрежи без потребе за удаљеном сесијом. Ово се спроводи помоћу опсежне функције контролне табле која администраторима даје право да оптимизују рачунар на даљину и скенирају за малвер. Одређене аутоматизоване функције су уграђене које омогућавају ИТ професионалцима да чисте и одржавају рачунаре на даљину. Ево неких карактеристика:
Предности:
Против:
Кликните овде да посетите званичну веб страницу
ФАК –
а) Да ли удаљена радна површина ради у безбедном режиму са умрежавањем?
Да, можете успоставити удаљену везу ако је рачунар у безбедном режиму са укљученим умрежавањем и стабилном интернет везом. Многи техничари на мрежи узимају удаљене сесије клијентског рачунара и поново покрећу у безбедном режиму ради напредног решавања проблема.
б) Може ли неко даљински приступити мом рачунару без моје дозволе?
Нажалост, да, постоје начини на које људи са злонамерном намером могу да хакују ваш рачунар под условом да постоји нека врста унутрашње помоћи. То значи да је злонамерни или шпијунски софтвер убачен у ваш рачунар путем е-поште за крађу идентитета или док сте посетили незаштићену веб локацију.
ц) Можете ли даљински приступити рачунару који је искључен?
Ако је ваш рачунар искључен, али повезан на утичницу за струју кроз коју пролази струја, онда се може укључити преко другог рачунара на истој мрежи помоћу функције Ваке Он ЛАН. Међутим, не подржавају све матичне плоче ову функцију.
Последња реч о томе како да обезбедите своју мрежу ефикасним приступом удаљеној радној површини
Узимање сесије на даљину постало је неопходно за многе и неизбежно је у овим временима. Али ако будете довољно опрезни и пратите горе наведене безбедносне мере, онда би требало да будете безбедни.
Пратите нас на друштвеним медијима – Фацебоок , Твиттер , ЛинкедИн и ИоуТубе . За било каква питања или сугестије, обавестите нас у одељку за коментаре испод. Волели бисмо да вам се вратимо са решењем. Редовно објављујемо савете и трикове, заједно са одговорима на уобичајена питања у вези са технологијом.
Pronađite detaljne korake kako da vratite svoj Instagram nalog nakon što je onemogućen.
Желите да избришете истекле пропуснице и средите Аппле новчаник? Пратите док објашњавам у овом чланку како да уклоните ставке из Аппле новчаника.
Било да сте одрасла или млада особа, можете испробати ове апликације за бојење да бисте ослободили своју креативност и смирили свој ум.
Овај водич вам показује како да решите проблем са вашим Аппле иПхоне или иПад уређајем који приказује погрешну локацију.
Погледајте како можете да омогућите и управљате Не узнемиравај на иПад-у како бисте се могли фокусирати на оно што треба да урадите. Ево корака које треба пратити.
Погледајте различите начине на које можете повећати своју тастатуру на иПад-у без апликације треће стране. Такође погледајте како се тастатура мења са апликацијом.
Да ли се суочавате са грешком иТунес не открива иПхоне или иПад на вашем Виндовс 11 рачунару? Испробајте ове проверене методе да одмах решите проблем!
Осећате да ваш иПад не ради брзо? Не можете да надоградите на најновији иПадОС? Пронађите овде знакове који говоре да морате да надоградите иПад!
Тражите кораке како да укључите аутоматско чување у програму Екцел? Прочитајте овај водич о укључивању аутоматског чувања у Екцел-у на Мац-у, Виндовс 11 и иПад-у.
Погледајте како можете да држите своје лозинке у Мицрософт Едге-у под контролом и спречите прегледач да сачува све будуће лозинке.







