Како вратити свој Инстаграм након што сте онемогућени?
Pronađite detaljne korake kako da vratite svoj Instagram nalog nakon što je onemogućen.
Желите да креирате своје фонтове без инсталирања апликације треће стране и то бесплатно? Ако јесте, онда верујем да тражите Виндовс Привате Цхарацтер Едитор, који је уграђена апликација у Виндовс-у дизајнирана за креирање прилагођених фонтова. Ову апликацију је увео Мицрософт од Виндовс 7 и наставила се до Виндовс 10.
Виндовс Привате Цхарацтер Едитор долази унапред инсталиран у оперативном систему Виндовс и један је од најједноставнијих произвођача фонтова и знакова између осталих. Бесплатно је и користи минималне системске ресурсе. Међутим, постоји и неколико ограничења, посебно апликација није тако напредна као други програми трећих страна. Такође, ново креирани фонт ће се одразити само на вашем рачунару јер други неће имати овај прилагођени фонт. Да бисте свој нови фонт поделили са другима, можете одштампати документ или направити снимак екрана са текстом уграђеним у нови прилагођени фонт.
Такође прочитајте: Како инсталирати фонтове у Виндовс 10
Како да креирате свој фонт помоћу Виндовс уређивача приватних знакова
Данас ћу објаснити све што треба да знате да бисте креирали своје фонтове користећи Привате Цхарацтер Едитор, од приступа апликацији до креирања фонта и његовог коришћења.
Корак 1: Покрените апликацију за уређивач приватних знакова
Уређивач приватних знакова никада није објављен од стране Мицрософта и остао је скривен у системским датотекама. Нећете пронаћи чак ни пречицу ове апликације у старт менију. Да бисте приступили овом алату, можете користити било који од следећа три метода:
Метод 1 : Откуцајте Привате Цхарацтер Едитор у поље за претрагу на траци задатака.
Метод 2 : Притисните тастер Виндовс + Р да бисте отворили Рун Бок и укуцајте еудцедит и кликните на ОК.
Метод 3 : Идите на Ц:\Виндовс\Систем 32\еудцедит.еке на рачунару и двапут кликните на еудцедит.еке да бисте покренули апликацију.
Напомена : Такође можете креирати пречицу из извршне датотеке тако што ћете кликнути десним тастером миша и изабрати Креирај пречицу из контекстуалног менија. Биће постављен на вашу радну површину.
Такође прочитајте: Како променити подразумевани тип фонта у оперативном систему Виндовс 10
Корак 2: Изаберите код да бисте доделили знак
Први корак који ћете морати да урадите када се покрене уређивач приватних знакова је да изаберете код. Како се прозор апликације отвара, видећете да је отворен секундарни прозор са апликацијом где прво морате да изаберете код. Код који изаберете биће аутоматски додељен новом карактеру који креирате. Нови креирани знак можете користити само ако знате прави код.
Укупан број карактера који се може креирати је 6400, што је прилично велики број. Постоји 16 вредности у горњем реду и 400 вредности поменутих на левој страни, које су комбиноване да би се добило свих 6400 кодова.
На пример, ако изаберете шести код у другом реду, код ће се комбиновати у Е016.
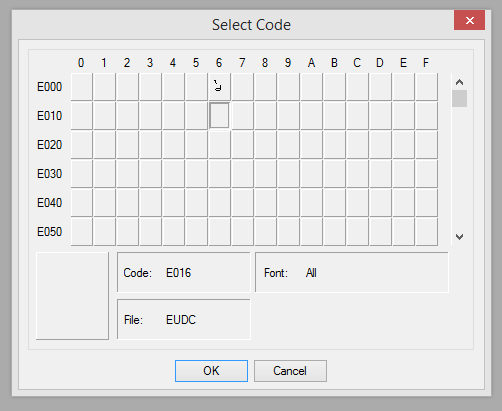
Такође прочитајте: Како користити нове поставке фонта за Виндовс 10
Корак 3: Креирајте лик
Сада када сте изабрали код и кликнули на ОК, поље кода ће бити замењено мрежом за цртање од 64 к 64 блокова. Можете да користите курсор миша и кликове да дизајнирате било који лик који желите на табли за цртање. Иако је то углавном цртање слободном руком, постоји неколико алата који вам могу помоћи да дизајнирате лик. Боја која се користи за цртеж увек ће бити црна, која ће почети да испуњава блокове левим кликом. А са друге стране, десни клик на блок би уклонио црну боју и поново га учинио празним. Ово је најбољи начин цртања јер можете исправити било коју грешку у било ком тренутку. Основни доступни алати су приказани у наставку:
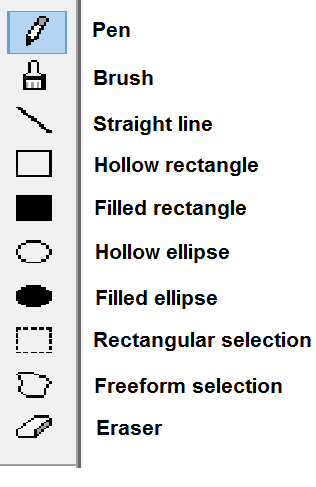
Такође прочитајте: Кораци за промену поруке и фонта на екрану за пријаву на Виндовс
Корак 4: Уредите лик
Ако волите да радите ствари на лакши начин, онда можете да увезете знак који је већ у вашем систему и да га измените, оригинални знак неће бити промењен јер ће промене које направите биће сачуване као кодни број који сте изабрали на почетку . Процес увоза знака је:
Такође прочитајте: Уградите фонтове у Мицрософт Ворд документ
Корак 5. Сачувајте лик
Последњи корак у стварању фонтова помоћу Виндовс Привате Цхарацтер Едитор-а је да уштедите ваш напоран рад утрошен на креирање новог карактера. Пратите ове кораке да бисте сачували новонастали лик:
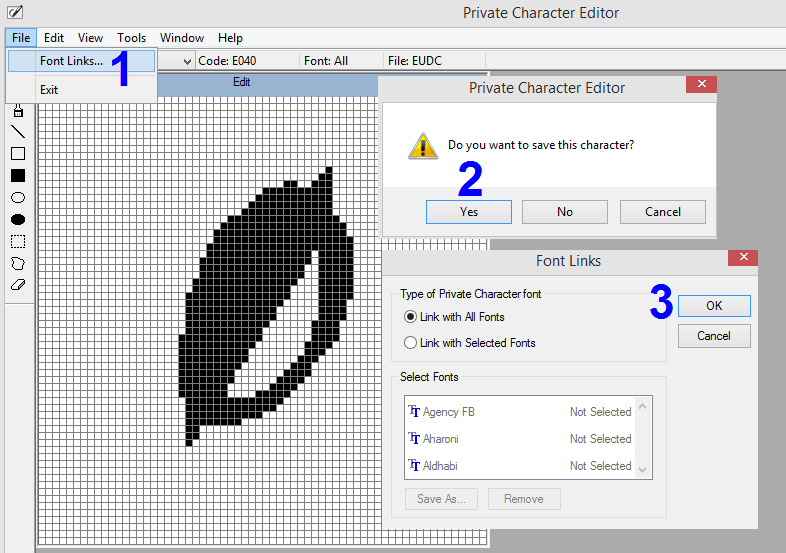
Такође прочитајте: Како променити подразумевани фонт за Гоогле Цхроме?
Корак 6: Користите лик
Тако је апликација покренута, лик је креиран и сачуван. Шта даље? Зашто, наравно, морамо знати како да то користимо? Ево корака за коришћење новонасталих знакова:
Напомена: За Мицрософт Ворд датотеку, унесите код изабраног знака, а затим притисните Алт + Кс.
Такође прочитајте: 10 најбољих типографских апликација за Андроид за прављење ефикасних фонтова
Последња реч о томе како да креирате свој фонт помоћу Виндовс уређивача приватних знакова
Иако постоје ограничења, Привате Цхарацтер Едитор је једина бесплатна алатка и уграђени Виндовс оперативни систем. Стварање сваке абецеде може изгледати дуготрајно, али када почнете, завршићете је за кратко време. Такође можете креирати посебне знакове као што сам ја урадио овде, а могућности су неограничене.
Пратите нас на друштвеним мрежама – Фејсбук и Јутјуб . За било каква питања или сугестије, обавестите нас у одељку за коментаре испод. Волели бисмо да вам се вратимо са решењем. Редовно објављујемо савете и трикове заједно са решењима уобичајених проблема у вези са технологијом.
Pronađite detaljne korake kako da vratite svoj Instagram nalog nakon što je onemogućen.
Желите да избришете истекле пропуснице и средите Аппле новчаник? Пратите док објашњавам у овом чланку како да уклоните ставке из Аппле новчаника.
Било да сте одрасла или млада особа, можете испробати ове апликације за бојење да бисте ослободили своју креативност и смирили свој ум.
Овај водич вам показује како да решите проблем са вашим Аппле иПхоне или иПад уређајем који приказује погрешну локацију.
Погледајте како можете да омогућите и управљате Не узнемиравај на иПад-у како бисте се могли фокусирати на оно што треба да урадите. Ево корака које треба пратити.
Погледајте различите начине на које можете повећати своју тастатуру на иПад-у без апликације треће стране. Такође погледајте како се тастатура мења са апликацијом.
Да ли се суочавате са грешком иТунес не открива иПхоне или иПад на вашем Виндовс 11 рачунару? Испробајте ове проверене методе да одмах решите проблем!
Осећате да ваш иПад не ради брзо? Не можете да надоградите на најновији иПадОС? Пронађите овде знакове који говоре да морате да надоградите иПад!
Тражите кораке како да укључите аутоматско чување у програму Екцел? Прочитајте овај водич о укључивању аутоматског чувања у Екцел-у на Мац-у, Виндовс 11 и иПад-у.
Погледајте како можете да држите своје лозинке у Мицрософт Едге-у под контролом и спречите прегледач да сачува све будуће лозинке.







