Како вратити свој Инстаграм након што сте онемогућени?
Pronađite detaljne korake kako da vratite svoj Instagram nalog nakon što je onemogućen.
2020. година није ништа друго до приказ термина „апокалипса“ у реалном времену. Нови корона вирус захватио је више од 185 земаља и региона нашег континента и није ни близу да престане.
Усред избијања корона вируса, већина нас ради од куће – све захваљујући технологији и интернету, наравно. Да бисмо се повезали са нашим колегама из тима, алати за видео конференције делују као благодат јер помажу у поједностављењу процеса тока посла у којем се све може ефикасно комуницирати. Апликације за видео позиве као што су Зоом, Скипе и Гоогле Дуо су нагло порасле и постале најтрендовније апликације на топ листама.
Сигурни смо да такође морате да користите апликације за видео конференције да бисте водили састанке на мрежи, зар не? Па, можда имамо одличну идеју која може да побољша ваше сесије видео позива. Да ли сте знали да можете да користите свој стари (једва коришћени) дигитални фотоапарат као веб камеру за рачунар или лаптоп? Да то је тачно. Претпостављам да је време да извадите свој ДСЛР или дигитални фотоапарат из гардеробе и искористите га на најбољи могући начин.
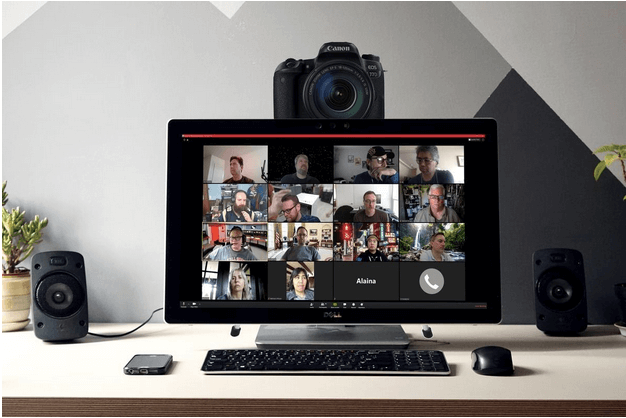
Извор слике: ПЦ Ворлд
Дакле, у случају да сте тражили нови задатак из карантина, већ знате шта треба да се уради, зар не? Ево кратког водича о томе како да користите дигиталну камеру као веб камеру за бољи квалитет видео позива.
Такође прочитајте: Не само ваш дигитални фотоапарат, већ и камера вашег паметног телефона може се користити и као веб камера. Да бисте сазнали више о овоме, посетите ову везу .
Хајде да почнемо.
Шта би вам све требало?

Извор слике: Видео Ститцх
Пре него што планирате да користите свој дигитални фотоапарат као веб камеру, ево гомиле опреме која ће вам требати. Да бисте камеру поставили на идеално растојање и висину, требаће вам постоље за монтажу. Сталак за монтирање или статив ће вам такође помоћи у стабилизацији снимка и одржаће камеру нетакнутом на једном месту. Осим овога, такође би вам био потребан ХДМИ на УСБ кабл за повезивање камере са вашим системом и додатни пар напуњених батерија за напајање ваше камере. Такође, пошто већина дигиталних камера не долази са микрофоном, побрините се да обезбедите спољни звучник како бисте могли да комуницирате без икаквих сметњи.
Све је спремно, шта даље?
Софтвер треће стране
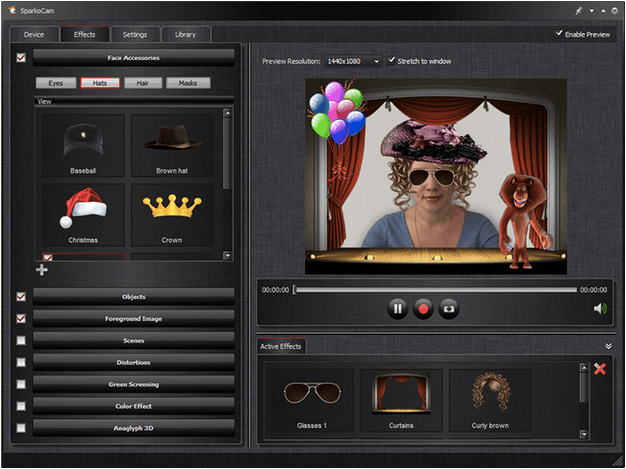
Извор слике: КП Довнлоад
Гомила софтвера треће стране доступног на мрежи који вам може помоћи да користите дигиталну камеру као веб камеру. Ако ваша камера подржава режим веб камере, можете користити софтвер треће стране да повежете камеру са рачунаром. СпаркоЦам је апликација за виртуелну камеру која вас може водити кроз коришћење вашег Цанон или Никон ДСЛР фотоапарата као веб камере за рачунар. Уз помоћ овог софтвера, такође ћете моћи да додате филтере и ефекте како бисте побољшали своје сесије видео ћаскања уживо. Ако алатка треће стране није компатибилна са вашом камером, не брините. Ево још једног метода како можете да повежете камеру да бисте је користили као веб камеру.
Како да подесите везу

Извор слике: ПЦ Ворлд
Хајде да почнемо и научимо како да успоставимо везу између дигиталног фотоапарата и рачунара. Ево гомиле ствари о којима треба да водите рачуна:
ПС Ако нисте задовољни уграђеним квалитетом звука вашег дигиталног фотоапарата, можете користити било који други микрофон да бисте обавили посао.
Ово завршава наш брзи водич о томе како да користите дигиталну камеру као веб камеру. Надамо се да ће вам горе поменути кораци помоћи да успешно повежете камеру са рачунаром да бисте је користили као веб камеру. За било које друге упите, слободно кликните на простор за коментаре!
Pronađite detaljne korake kako da vratite svoj Instagram nalog nakon što je onemogućen.
Желите да избришете истекле пропуснице и средите Аппле новчаник? Пратите док објашњавам у овом чланку како да уклоните ставке из Аппле новчаника.
Било да сте одрасла или млада особа, можете испробати ове апликације за бојење да бисте ослободили своју креативност и смирили свој ум.
Овај водич вам показује како да решите проблем са вашим Аппле иПхоне или иПад уређајем који приказује погрешну локацију.
Погледајте како можете да омогућите и управљате Не узнемиравај на иПад-у како бисте се могли фокусирати на оно што треба да урадите. Ево корака које треба пратити.
Погледајте различите начине на које можете повећати своју тастатуру на иПад-у без апликације треће стране. Такође погледајте како се тастатура мења са апликацијом.
Да ли се суочавате са грешком иТунес не открива иПхоне или иПад на вашем Виндовс 11 рачунару? Испробајте ове проверене методе да одмах решите проблем!
Осећате да ваш иПад не ради брзо? Не можете да надоградите на најновији иПадОС? Пронађите овде знакове који говоре да морате да надоградите иПад!
Тражите кораке како да укључите аутоматско чување у програму Екцел? Прочитајте овај водич о укључивању аутоматског чувања у Екцел-у на Мац-у, Виндовс 11 и иПад-у.
Погледајте како можете да држите своје лозинке у Мицрософт Едге-у под контролом и спречите прегледач да сачува све будуће лозинке.







