Како вратити свој Инстаграм након што сте онемогућени?
Pronađite detaljne korake kako da vratite svoj Instagram nalog nakon što je onemogućen.
Цхромебоок-ови постају популарни због лаганог оперативног система који су инсталирали на њих и чињенице да можете покренути све Андроид апликације без већих проблема. Људи који користе лаптоп подељени су на оне који га користе за прилично мале задатке попут гледања филмова, играња игрица, е-поште и читања/писања и друге који обављају тешке професионалне задатке. Док се Виндовс лаптоп препоручује за тешке задатке, Цхромебоок је најбоља опција за лаке задатке док се не појаве лаптопови са Виндовс Цоре ОС.
Али пошто је већина нас навикла да користи Виндовс лаптоп, може бити прилично незгодно док користите Цхромебоок са сопственим скупом команди и функција. Ево неколико корака о томе како да копирате и налепите на Цхромебоок.
Кораци о томе како да копирате и налепите на Цхромебоок
Како да копирате и налепите на Цхромебоок користећи традиционалне методе.
Основне команде Цопи, Пасте и Цут на Цхромебоок уређају су исте као на Виндовс лаптопу
Да бисте копирали текст, датотеке и фасцикле на Цхромебоок, притисните тастере ЦТРЛ и Ц на тастатури. Десни кликови након одабира текста или датотеке такође раде на Цхромебоок-у.
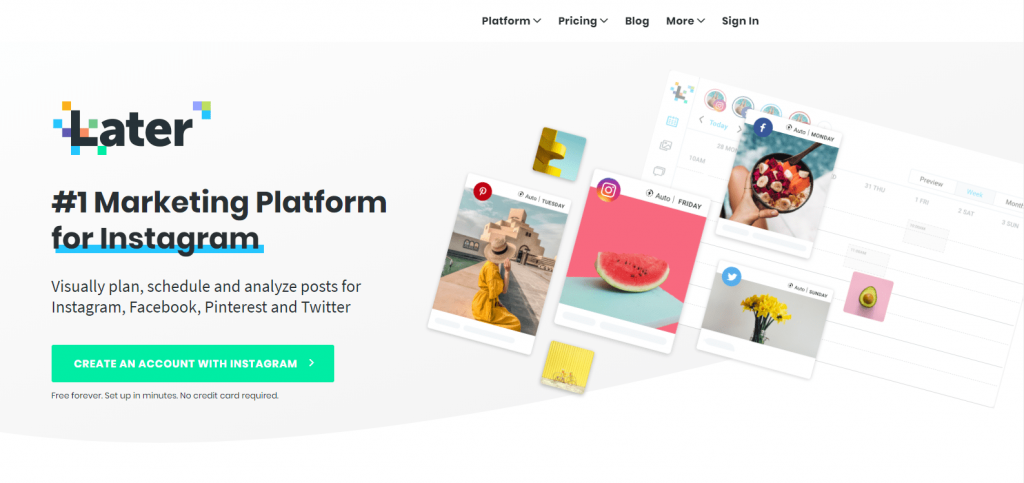
Пречице: ЦТРЛ + Ц
Да бисте налепили било који текст, датотеку и фасциклу који су копирани, морате да притиснете тастере ЦТРЛ & В на Цхромебоок тастатури. Контекстни мени се такође може користити тако што ћете кликнути десним тастером миша на место где желите да преместите копиране ставке.
Пречице: ЦТРЛ + В
Цхромебоок омогућава својим корисницима да налепе само текст без задржавања оригиналног форматирања, што је функција која је одсутна на Виндовс лаптопу. Ово је корисна функција која се може постићи на Виндовс лаптоп рачунару тако што ћете копирати оригинални текст и затим га налепити у Нотепад, где губи све своје форматирање. И онда га копирајте назад на место где сте намеравали да буде копиран. Овај дуготрајни процес се може скратити притиском на три тастера, истовремено на вашем Цхромебоок-у – ЦТРЛ & Схифт & В.
Пречица: Цтрл + Схифт + В
Коначни метод је да исечете датотеке, тј. да их уклоните, уместо да их копирате и лепите негде другде. Команда за лепљење увек остаје иста без обзира да ли желите да копирате или исечете. Команду Цут се може постићи притиском на тастере ЦТРЛ и Кс на тастатури заједно са контекстним менијем десним кликом.
Пречица: Цтрл + Кс
Такође прочитајте: Како направити снимак екрана на Цхромебоок-у?
Како да копирате и налепите на Цхромебоок након снимања екрана
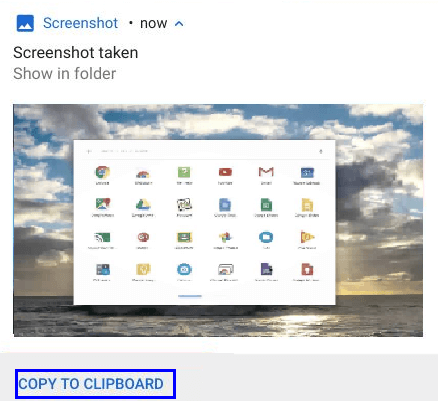
Ако желите да копирате и налепите слику у текстуални документ или да уметнете слику у уређивач фотографија, онда Цхромебоок пружа посебну опцију за своје кориснике. Када направите снимак екрана на Цхромебоок-у, добићете опцију „Копирај у међуспремник“ у малом пољу за обавештења које се појављује са сличицом слике. Кликните на ту опцију и можете да уметнете слику где год желите, укључујући Гмаил оквир за писање или било коју другу подршку за Андроид апликацију. Слика се копира кликом на опцију и да је налепите, морате притиснути ЦТРЛ & В.
Пречица: Цтрл + В
Такође прочитајте: Како да поправите грешку која недостаје или је оштећена у Цхроме ОС-у
Како да копирате и налепите на Цхромебоок користећи Линук терминал.
Други начин за копирање и лепљење на Цхромебоок је коришћење Линук терминала. Ако сте почели да користите Цхромебоок, вероватно знате шта је Линук терминал и како да га користите. Ако пречица на тастатури не ради у вашем терминалу, изаберите команду помоћу миша или тачпеда. Ипак, ево корака како да копирате и налепите на Цхромебоок преко Линук терминала.
За копирање, команда је: ЦТРЛ + Схифт + Ц
Да бисте налепили, команда је: ЦТРЛ + Схифт + В
За сечење, команда је: ЦТРЛ + Схифт + Кс
Напомена: Немојте користити ЦТРЛ + Ц, јер је то команда за отказивање не копирање у Линук терминалу.
Такође прочитајте: Ресетујте свој Цхромебоок на фабричка подешавања у брзим и једноставним корацима
Како да копирате и налепите на Цхромебоок помоћу менаџера међуспремника.
Као што је већ поменуто, ранији Цхромебоок нуди функције које нису доступне на Виндовс лаптопу и због тога постаје све популарнији. Још један пример јединствене функције је доступност Цхроме ОС екстензија које воде евиденцију о свему што сте копирали и омогућавају кориснику да одабере шта треба да налепи, када и где. Ова функција се може искористити инсталирањем било којег од доле наведених екстензија:
Цлипбоард Хистори Про је један од најбољих ресурса за копирање и лепљење на Цхромебоок-у. Он омогућава корисницима да копирају и налепе све што желе бирањем са листе опција приказаних у контекстуалном менију који се појављује десним кликом. Лично сам га користио у свом Цхромебоок-у и могу рећи да нема проблема и добро функционише у Цхроме ОС-у. Једина карактеристика која ми се није допала је то што сам морао да платим за премиум верзију, која има неке додатне виџете.
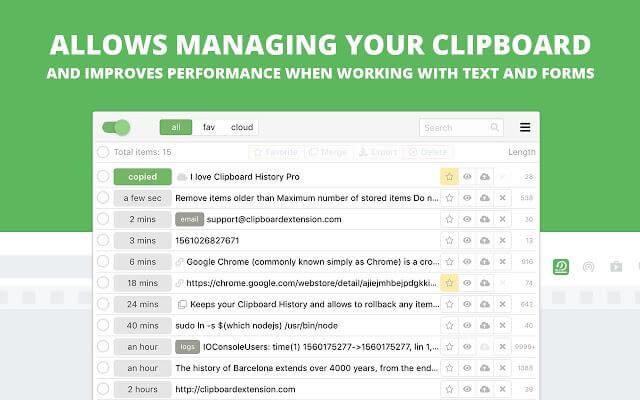
Извор слике: Гоогле
Цлипбоард Манагер је још једна апликација која представља важан помен корака за копирање и лепљење у Цхромебоок. Подржава само копирање и лепљење текста уместо датотека и фасцикли. Цлипбоард Манагер је мала апликација, а не проширење, и то је разлог због којег можете да је закачите на своју полицу и користите пречице на тастатури за копирање, истицање и лепљење било ког текста.
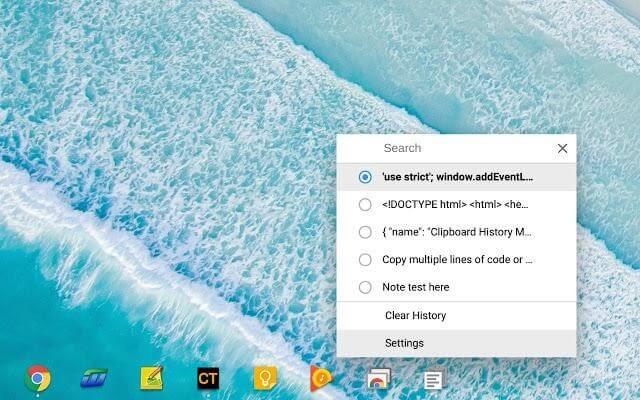
Извор слике: Гоогле
Такође прочитајте: Како да убрзате Цхромебоок
Брзи и једноставни кораци како да копирате и налепите на Цхромебоок: који вам се допада?
Дакле, сада знате како да копирате и налепите на Цхромебоок на више метода. Цхромебоок нуди посебне функције као што су копирање и лепљење када је снимак екрана направљен, лепљење текста без задржавања оригиналног обликовања и коришћење менаџера међуспремника за бирање са листе копираних ставки. На вама је да ли користите традиционалне методе, Линук терминал или менаџере међуспремника, али предлажем да је коришћење Цлипбоард менаџера једно од најбољих искустава које сам имао.
Ако се суочавате са било каквим проблемом или не знате како да извршите задатак на свом новом Цхромебоок-у, пошаљите нам поруку у одељку за коментаре испод, а ми ћемо вам радо помоћи у истом.
Pronađite detaljne korake kako da vratite svoj Instagram nalog nakon što je onemogućen.
Желите да избришете истекле пропуснице и средите Аппле новчаник? Пратите док објашњавам у овом чланку како да уклоните ставке из Аппле новчаника.
Било да сте одрасла или млада особа, можете испробати ове апликације за бојење да бисте ослободили своју креативност и смирили свој ум.
Овај водич вам показује како да решите проблем са вашим Аппле иПхоне или иПад уређајем који приказује погрешну локацију.
Погледајте како можете да омогућите и управљате Не узнемиравај на иПад-у како бисте се могли фокусирати на оно што треба да урадите. Ево корака које треба пратити.
Погледајте различите начине на које можете повећати своју тастатуру на иПад-у без апликације треће стране. Такође погледајте како се тастатура мења са апликацијом.
Да ли се суочавате са грешком иТунес не открива иПхоне или иПад на вашем Виндовс 11 рачунару? Испробајте ове проверене методе да одмах решите проблем!
Осећате да ваш иПад не ради брзо? Не можете да надоградите на најновији иПадОС? Пронађите овде знакове који говоре да морате да надоградите иПад!
Тражите кораке како да укључите аутоматско чување у програму Екцел? Прочитајте овај водич о укључивању аутоматског чувања у Екцел-у на Мац-у, Виндовс 11 и иПад-у.
Погледајте како можете да држите своје лозинке у Мицрософт Едге-у под контролом и спречите прегледач да сачува све будуће лозинке.







