Како вратити свој Инстаграм након што сте онемогућени?
Pronađite detaljne korake kako da vratite svoj Instagram nalog nakon što je onemogućen.
Мицрософт Оутлоок је један од најпопуларнијих клијената е-поште за Виндовс који сада долази као део МС Оффице Суите-а. Осим управљања вашим имејловима, Оутлоок вам нуди и додатне напредне функције као што су управљање задацима, календар за управљање свим догађајима на једном месту, адресар за чување информација о контактима и још много тога. Оутлоок је био део наших живота, чак и пре него што је Гмаил постојао. Конзистентно је служио нашим потребама и захтевима е-поште и временом се истакао са сваким новим ажурирањем. Без обзира колико је нових услуга е-поште дошло и нестало у последњој деценији, Оутлоок и даље држи чврсту позицију у лиги.
Извор слике: Навитенд
Дакле, да ли користите МС Оутлоок као свој примарни налог е-поште? Па, постоје случајеви када морате да пренесете цео адресар са рачунара на други или други налог е-поште. Како бисте то планирали да урадите? Ако је адресар вашег Оутлоок налога затрпан гомилом контаката и информација, ручно преношење адресара поновним куцањем свега на новом уређају звучи као превише напорног рада. зар не?
На срећу, Оутлоок такође нуди једноставан начин за извоз целог адресара са једног уређаја на други. Можете лако да креирате ЦСВ датотеку и пренесете све информације сачуване у вашем адресару на други систем. Ево водича корак по корак о томе како да извезете Оутлоок адресар на други уређај или налог е-поште.
Хајде да почнемо.
Како пренети Оутлоок контакте са једног уређаја на други?
Покрените Мицрософт Оутлоок на свом уређају.
Додирните Датотека, а затим изаберите опцију „Отвори и извези“ у левом окну менија, а затим додирните опцију „Увоз/извоз“.
Извор слике: Мицрософт Оффице
Када се прозор за увоз/извоз појави на екрану, изаберите опцију „Извоз у датотеку“ са листе, а затим притисните дугме „Даље“ да бисте наставили даље.
Извор слике: Оффице Суппорт 365
Сада ће овде Оутлоок затражити од вас да питате у ком формату датотеке желите да извезете адресар нудећи вам две опције: ЦСВ (вредност раздвојена зарезима) и друга је Оутлоок датотека са подацима.
Додирните опцију Вредност одвојене зарезима (ЦСВ) јер је извоз података у овом формату датотеке практичнији и лакши за руковање.
У следећем кораку изаберите „Контакти“ са листе јер треба да извеземо Оутлоок адресар.
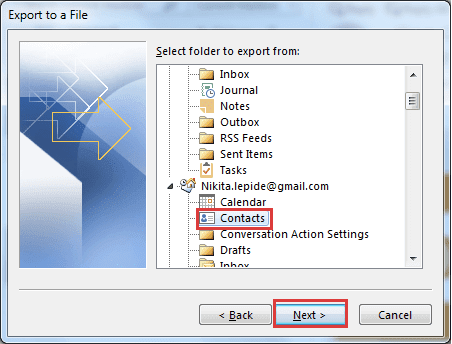
Сачувајте датотеку у формату „Вредност одвојена зарезима (ЦСВ)“ и притисните дугме „ОК“.
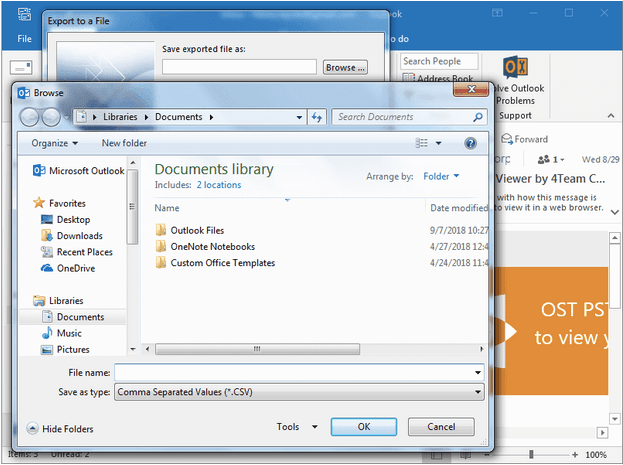
Сада, када имате читаве податке из адресара у облику ЦСВ формата, можете их брзо вратити на другом систему. Направите копију ЦСВ датотеке и сачувајте је на УСБ стику или Гоогле диску да бисте јој лако приступили на другом систему. Ево шта треба да урадите:
Отворите Оутлоок на другом уређају, где треба да увезете свој адресар (ПАБ).
Идите на Филе> Опен анд Екпорт> Импорт/Екпорт.
Додирните опцију „Увези из другог програма или датотеке“ и притисните дугме „Даље“.
Прегледајте своју ЦСВ датотеку, наведите локацију, а затим отпремите датотеку у Оутлоок.
Такође, обавезно изаберите опцију „Не увози дупле ставке“ да бисте избегли пренос сувишних контаката и информација.
И то је то!
Закључак
Ево комплетног водича о томе како да извезете Оутлоок адресар са једног уређаја на други у ЦСВ формату. Прављење резервне копије свих ваших контаката је одличан начин да сачувате цео адресар у ЦСВ формату. Ако имате своје контакт информације при руци, можете их брзо пренети са једног уређаја на други без икаквих проблема.
Такође прочитајте: Како да сачувате Оутлоок поруке е-поште као датотеку на вашем систему.
Pronađite detaljne korake kako da vratite svoj Instagram nalog nakon što je onemogućen.
Желите да избришете истекле пропуснице и средите Аппле новчаник? Пратите док објашњавам у овом чланку како да уклоните ставке из Аппле новчаника.
Било да сте одрасла или млада особа, можете испробати ове апликације за бојење да бисте ослободили своју креативност и смирили свој ум.
Овај водич вам показује како да решите проблем са вашим Аппле иПхоне или иПад уређајем који приказује погрешну локацију.
Погледајте како можете да омогућите и управљате Не узнемиравај на иПад-у како бисте се могли фокусирати на оно што треба да урадите. Ево корака које треба пратити.
Погледајте различите начине на које можете повећати своју тастатуру на иПад-у без апликације треће стране. Такође погледајте како се тастатура мења са апликацијом.
Да ли се суочавате са грешком иТунес не открива иПхоне или иПад на вашем Виндовс 11 рачунару? Испробајте ове проверене методе да одмах решите проблем!
Осећате да ваш иПад не ради брзо? Не можете да надоградите на најновији иПадОС? Пронађите овде знакове који говоре да морате да надоградите иПад!
Тражите кораке како да укључите аутоматско чување у програму Екцел? Прочитајте овај водич о укључивању аутоматског чувања у Екцел-у на Мац-у, Виндовс 11 и иПад-у.
Погледајте како можете да држите своје лозинке у Мицрософт Едге-у под контролом и спречите прегледач да сачува све будуће лозинке.







