Како вратити свој Инстаграм након што сте онемогућени?
Pronađite detaljne korake kako da vratite svoj Instagram nalog nakon što je onemogućen.
Без обзира да ли користите Дисцорд веб локацију или мобилне апликације, имате опцију да увећате или умањите. Већина апликација омогућава корисницима да подесе ниво зумирања као функцију приступачности која олакшава читање. Ниво зумирања се може подесити уз помоћ пречица на тастатури. Али понекад, они такође могу изазвати проблеме када се пречице случајно притисну. Ако желите да прилагодите зум на Дисцорд-у ради боље приступачности или да вратите ниво зумирања на нормалан, ево два начина да то урадите.
Како зумирати и умањити на веб локацији Дисцорд
Већина претраживача, укључујући Цхроме, има уграђену опцију за подешавање нивоа зумирања веб локација.
1. Отворите претраживач по вашем избору и идите на Дисцорд веб локацију.
2. Сада кликните на мени са три тачке у горњем десном углу претраживача.
3. У искачућем менију ћете пронаћи опцију зумирања са начином за подешавање нивоа зумирања. Кликните на икону + да бисте увећали и – да бисте умањили.
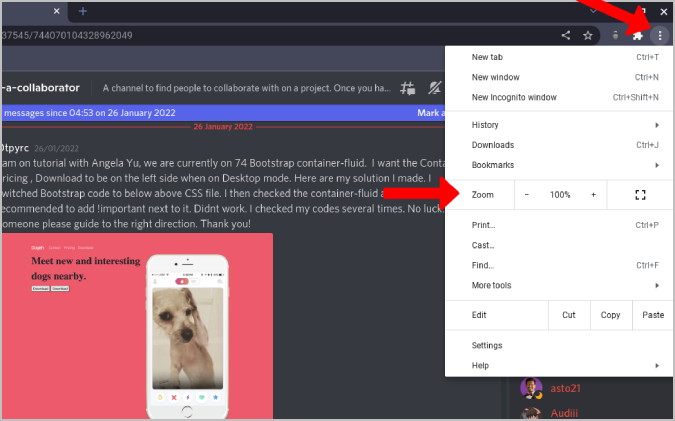
Ове промене ће се одмах применити на Дисцорд веб локацију и све картице Дисцорд. Али то неће променити нивое зумирања за друге веб локације које ћете можда касније посетити.
Алтернативно, овим подешавањима можете приступити и помоћу пречица на тастатури.
1. Прво отворите Дисцорд веб локацију у свом омиљеном претраживачу.
2. Затим држите тастер Цтрл и притисните икону + да бисте увећали или икону – да бисте умањили. Прегледач ће указати на промене малим искачућим прозором у близини адресне траке да би приказао тренутни ниво зумирања у процентима.
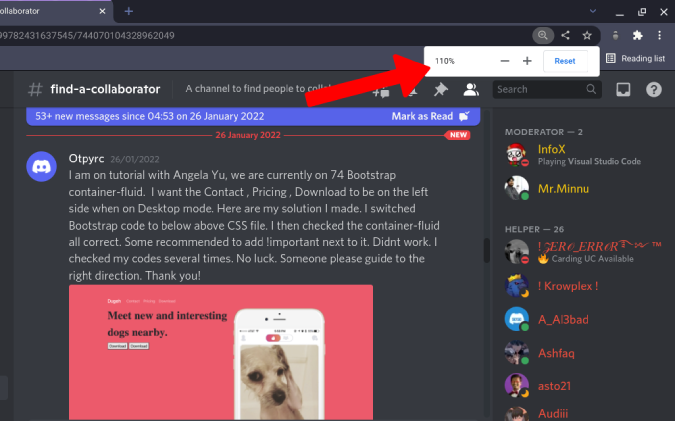
Да бисте се вратили на нормалне нивое зумирања на Дисцорд-у, вратите зум на 100 процената користећи исте пречице. Можете кликнути на икону лупе на Омни траци и притиснути опцију Ресет да бисте је вратили у нормалу.
Како да зумирате и умањите у апликацији Дисцорд Десктоп
Пречице на тастатури раде само у апликацијама претраживача, не и ако користите мобилну апликацију. Дисцорд има уграђену функцију која омогућава корисницима да зумирају и умањују једнако лако. Али за разлику од пречица на тастатури претраживача, ова функција на Дисцорд-у нема никакве пречице на тастатури или мени за брзи приступ. Можете га конфигурисати само из подешавања.
1. Отворите апликацију Дисцорд на свом систему и кликните на икону зупчаника поред вашег корисничког имена у доњем левом углу да бисте отворили подешавања Дисцорд- а .
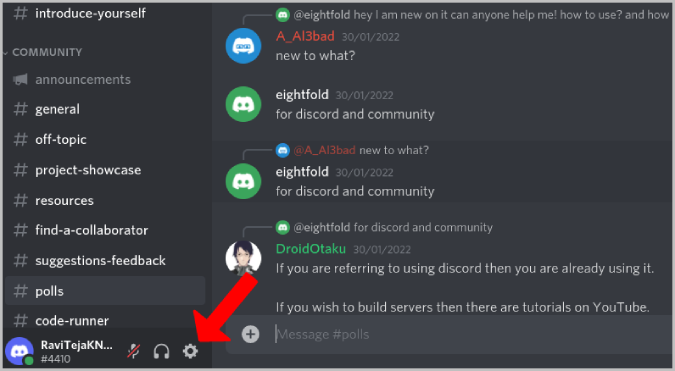
2. Изаберите Изглед на левој бочној траци испод одељка Подешавања апликације на левој бочној траци.
3. Померите се надоле до одељка Приступачност да бисте пронашли подешавања зумирања. Повећајте ниво за увећање и смањите да бисте умањили. Вратите га на 100 да бисте га поставили на подразумевано.
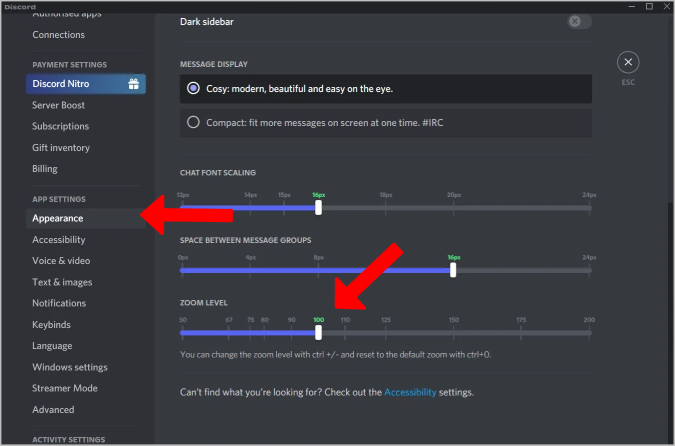
Како зумирати и умањити на мобилној апликацији Дисцорд
Ако користите паметни телефон, можете да користите изворне функције приступачности за Андроид и иОС да бисте увећали и умањили приказ. Међутим, мења ниво зумирања за све инсталиране апликације. Да бисте променили зум само за Дисцорд, прилагодите уграђена подешавања апликације.
1. Отворите апликацију Дисцорд и додирните икону профила на доњој траци апликације.
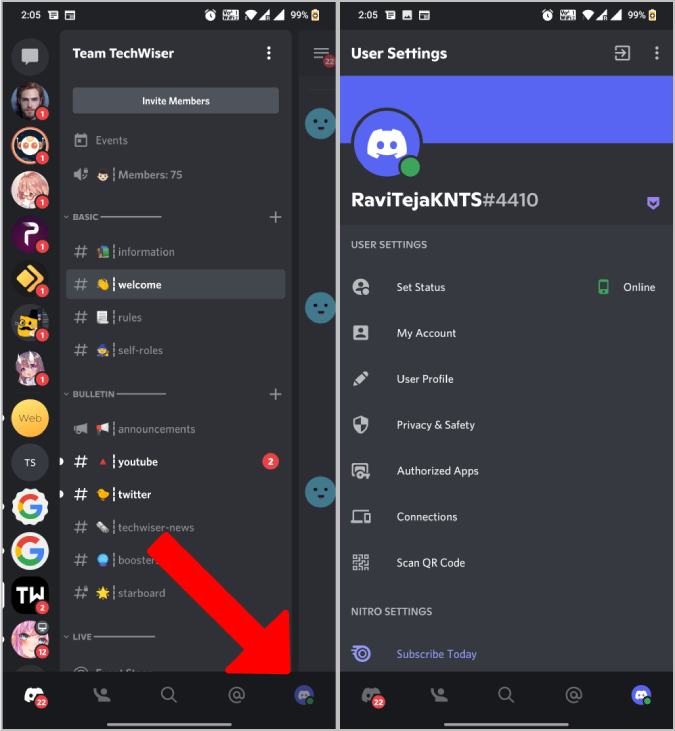
2. Отвориће се корисничка подешавања. Овде се померите надоле и додирните Изглед . Сада прилагодите траку за скалирање фонта за ћаскање да бисте подесили величину фонта, а тиме и ниво зумирања апликације Дисцорд.
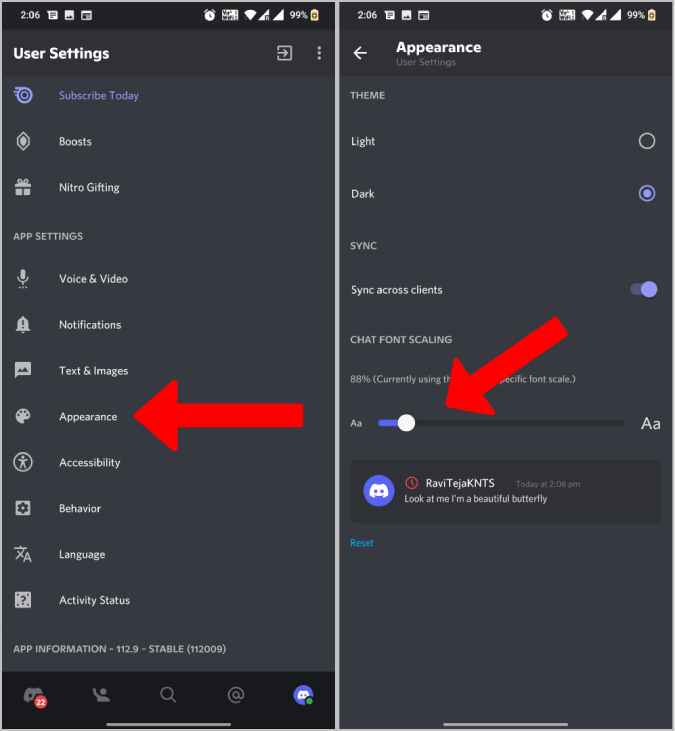
Подешавања зумирања на Дисцорд-у
Нивои зумирања када су подешени на ниво у Дисцорд-у остаће на том нивоу док га поново не промените. Ово важи и за десктоп, веб и мобилне апликације. Ово је такође тачно ако користите изворна подешавања. Чак и након поновног отварања апликације или освежавања веб локације, подешавања се неће вратити у нормалу. Корисна функција за оне који су слабовидни.
Pronađite detaljne korake kako da vratite svoj Instagram nalog nakon što je onemogućen.
Желите да избришете истекле пропуснице и средите Аппле новчаник? Пратите док објашњавам у овом чланку како да уклоните ставке из Аппле новчаника.
Било да сте одрасла или млада особа, можете испробати ове апликације за бојење да бисте ослободили своју креативност и смирили свој ум.
Овај водич вам показује како да решите проблем са вашим Аппле иПхоне или иПад уређајем који приказује погрешну локацију.
Погледајте како можете да омогућите и управљате Не узнемиравај на иПад-у како бисте се могли фокусирати на оно што треба да урадите. Ево корака које треба пратити.
Погледајте различите начине на које можете повећати своју тастатуру на иПад-у без апликације треће стране. Такође погледајте како се тастатура мења са апликацијом.
Да ли се суочавате са грешком иТунес не открива иПхоне или иПад на вашем Виндовс 11 рачунару? Испробајте ове проверене методе да одмах решите проблем!
Осећате да ваш иПад не ради брзо? Не можете да надоградите на најновији иПадОС? Пронађите овде знакове који говоре да морате да надоградите иПад!
Тражите кораке како да укључите аутоматско чување у програму Екцел? Прочитајте овај водич о укључивању аутоматског чувања у Екцел-у на Мац-у, Виндовс 11 и иПад-у.
Погледајте како можете да држите своје лозинке у Мицрософт Едге-у под контролом и спречите прегледач да сачува све будуће лозинке.







