Како вратити свој Инстаграм након што сте онемогућени?
Pronađite detaljne korake kako da vratite svoj Instagram nalog nakon što je onemogućen.
Проблем са оперативним системом Виндовс 10: КУРЗОР ТРПЕЋЕ
Неколико уређаја има проблем са треперењем курсора миша док отварају Екцел радну свеску или раде у документу. Након ажурирања на најновију верзију оперативног система Виндовс 10, многи корисници се суочавају са овом грешком у оперативном систему Виндовс.
Непрекидно трепћући курсор указује на проблеме са мишем, његовим драјвером, проблемом са видеом или антивирусним софтвером . Овај проблем који стално трепери чини свакодневне операције прилично тешким.
Неки други уобичајени разлози за трепћући курсор су наведени у наставку:
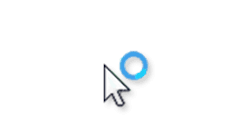
СТАТУС: ФИКСНО
Да бисте исправили следећу грешку у оперативном систему Виндовс 10, наставите да читате!
Пре него што почнете са следећим методама да поправите грешку „Курсор који трепери“ на вашем Виндовс 10, уверите се да сте пријављени на систем као администратор.
НАЧИН 1 – Поново покрените Виндовс Екплорер
Виндовс Екплорер је одлична функција за управљање датотекама коју нуди Мицрософт. Има пуно опција за управљање датотекама, фасциклама и мрежним везама. Можете претраживати не само датотеке већ и повезане компоненте користећи Екплорер. Можда то не схватате, али такође има одређене функције као што су аудио/видео репродукција, покретање програма итд. које вероватно нису од користи када је у питању управљање архивом. Покушајте да поново покренете Виндовс Екплорер да видите да ли може да реши проблем који трепери курсор:
КОРАК 1 – Кликните десним тастером миша на траку задатака и идите на Таск Манагер.
КОРАК 2 – Пронађите Виндовс Екплорер и кликните десним тастером миша на њега да бисте изабрали опцију Заврши задатак.
КОРАК 3 – Кликните на мени Датотека сада и покрените нови задатак.
КОРАК 4- У новом прозору задатка, једноставно откуцајте екплорер.еке и притисните дугме ОК.
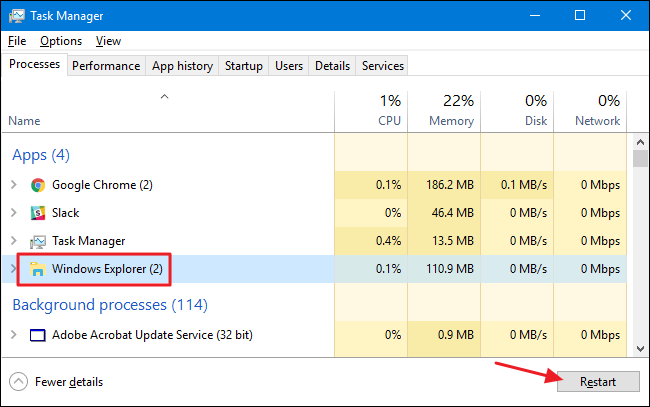
Када завршите све кораке, надамо се да ће проблем треперења курсора миша бити решен на вашем Виндовс 10. Ако није, не паничите, идите ка следећем решењу.
МЕТОДА 2 - Ажурирајте управљачке програме за миш и тастатуру
Најчешћи разлог који се види иза проблема са 'трептајућим курсором' је проблем са застарелим и неисправним управљачким програмом миша и тастатуром. Дакле, само напред и проверите верзије драјвера инсталиране на вашем систему. Уверите се да користите најновије верзије. Можете да проверите веб локације произвођача за информације о хардверским и софтверским драјверима. Да бисте ажурирали управљачке програме на свом Виндовс 10 , следите доле наведене кораке:
КОРАК 1- Кликните на тастер са Виндовс логотипом + Кс да бисте отворили подешавања.
КОРАК 2 - Пронађите и кликните на Управљач уређајима.
КОРАК 3 – Пронађите мишеве и друге показивачке уређаје и кликните десним тастером миша на њих да бисте изабрали опцију Ажурирај драјвер .
КОРАК 4 - Само поново покрените рачунар и више не би требало да постоји проблем који трепери на вашем Виндовс 10.
Надајмо се да би ваш показивач миша требало да буде у потпуности употребљив након имплементације овог заобилазног решења!
МЕТОДА 3 - Решите грешке у видео драјверу
Велике су шансе да проблеми са видео драјверима узрокују треперење миша у оперативном систему Виндовс 10. Уверите се да користите најновије верзије драјвера за видео картицу за свој хардвер и ОС. Иако је веб локација произвођача видео картице одлично место за почетак решавања проблема. Али ако сте почетник, праћење упутстава за ажурирање управљачких програма може вам бити тешко. Покушајте да користите наменски услужни програм за ажурирање драјвера у ту сврху и ажурирајте на најновије верзије.
КОРАК 1 – Преузмите и инсталирајте Смарт Дривер Царе на свој Виндовс 10. Софтвер је компатибилан са скоро свим верзијама оперативног система Виндовс.
КОРАК 2 – Покрените процес скенирања да бисте омогућили програму за ажурирање драјвера да аутоматски пронађе и ажурира управљачке програме .
КОРАК 3 – Листа свих застарелих, неисправних и недостајућих драјвера ће се појавити на контролној табли, кликните на дугме Ажурирај све да поправите све одједном.
Поново покрените рачунар и више не би требало да постоји проблем треперења курсора миша на вашем систему!
МЕТОДА 4- Онемогућите биометрију
Ако поседујете Виндовс 10 систем који има биометријски уређај, вероватно је то разлог за проблем који трепери. Покушајте да онемогућите биометријски уређај да бисте видели да ли он решава ваш проблем. Одлучите шта је боље, необичан биометријски уређај или неупотребљив миш. Пратите доле наведене кораке да бисте онемогућили функцију:
КОРАК 1 - Отворите Управљач уређајима. До њега можете доћи тако што ћете притиснути Виндовс тастер + Кс на тастатури и затим пронаћи Управљач уређајима из скупа опција.
КОРАК 2 – Пронађите биометријске уређаје и кликните двапут да бисте проширили категорију.
КОРАК 3 – Кликните десним тастером миша > изаберите опцију Онемогући.
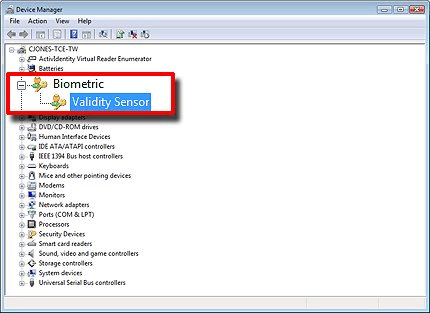
Поново покрените свој Виндовс 10 систем да бисте поправили проблем који трепери на вашем систему.
НАЧИН 5 – Привремено онемогућите антивирусни софтвер
Одређена антивирусна решења такође могу ометати софтвер драјвера и узроковати непотребно треперење курсора миша. Ако користите антивирусни софтвер треће стране, можете отићи на његову веб локацију да бисте добили упутства за деинсталирање или погледали методе за решавање проблема у вези са производом. Међутим, ако желите да онемогућите уграђени безбедносни програм, следите доленаведене кораке да бисте привремено искључили антивирусну заштиту у реалном времену у Виндовс безбедности.
КОРАК 1 - Идите на Старт > Подешавања > Ажурирање и безбедност.
КОРАК 2 – Пронађите Виндовс безбедност и кликните на Заштита од вируса и претњи.
КОРАК 3- Идите на Управљање подешавањима и искључите заштиту у реалном времену.
Иако ће планирана скенирања наставити да се покрећу, преузете датотеке више неће бити скениране.
Да ли је проблем са трепћућим курсором решен на вашем рачунару са Виндовс 10?
Ако вам ниједан од метода није помогао да решите проблем са трепћућим курсором на вашем Виндовс 10. Препоручујемо вам да извршите брзо скенирање помоћу напредног оптимизатора система , то је наменски услужни програм за чишћење, поправку и оптимизацију система за боље перформансе и перформансе без кашњења . Такође нуди програм за ажурирање драјвера , чистач дупликата , оптимизатор меморије и друге алате за одржавање за решавање уобичајених системских проблема.
Pronađite detaljne korake kako da vratite svoj Instagram nalog nakon što je onemogućen.
Желите да избришете истекле пропуснице и средите Аппле новчаник? Пратите док објашњавам у овом чланку како да уклоните ставке из Аппле новчаника.
Било да сте одрасла или млада особа, можете испробати ове апликације за бојење да бисте ослободили своју креативност и смирили свој ум.
Овај водич вам показује како да решите проблем са вашим Аппле иПхоне или иПад уређајем који приказује погрешну локацију.
Погледајте како можете да омогућите и управљате Не узнемиравај на иПад-у како бисте се могли фокусирати на оно што треба да урадите. Ево корака које треба пратити.
Погледајте различите начине на које можете повећати своју тастатуру на иПад-у без апликације треће стране. Такође погледајте како се тастатура мења са апликацијом.
Да ли се суочавате са грешком иТунес не открива иПхоне или иПад на вашем Виндовс 11 рачунару? Испробајте ове проверене методе да одмах решите проблем!
Осећате да ваш иПад не ради брзо? Не можете да надоградите на најновији иПадОС? Пронађите овде знакове који говоре да морате да надоградите иПад!
Тражите кораке како да укључите аутоматско чување у програму Екцел? Прочитајте овај водич о укључивању аутоматског чувања у Екцел-у на Мац-у, Виндовс 11 и иПад-у.
Погледајте како можете да држите своје лозинке у Мицрософт Едге-у под контролом и спречите прегледач да сачува све будуће лозинке.







