Како вратити свој Инстаграм након што сте онемогућени?
Pronađite detaljne korake kako da vratite svoj Instagram nalog nakon što je onemogućen.
Поред разних других функција као што су дељење екрана , анкетирање и регистрација учесника, Зоом такође омогућава домаћинима дотичних Зоом састанака да генеришу специфичне поновне извештаје. Ови извештаји су засновани на анкети или регистрацији учесника спроведеној на одређеном Зоом састанку. Ови извештаји садрже неке информације о учесницима састанка, као и резултате гласања или информације о регистрацији.
Да бисте генерисали извештаје на Зоом-у, требало би да буду испуњени одређени захтеви. Хајде да погледамо ове захтеве пре него што научимо процес генерисања извештаја о састанку.
Захтеви за генерисање извештаја о састанку у зумирању
Прочитајте још: Исправке: Не могу да чујем никога на Зоом-у
Како да генеришете извештаје о састанцима на Зоом-у
Корак 1: Пријавите се на свој Зоом налог преко веб претраживача.
Корак 2: Идите на Админ панел и изаберите Управљање налогом .
Корак 3: У падајућем менију из Управљање налогом изаберите картицу Извештаји .
Корак 4: Бићете преусмерени на нови прозор и испод одељка Извештај о коришћењу .
Извор слике: Зоом Суппорт
Корак 5: У одељку Извештај о коришћењу кликните на Састанци . Овде ћете моћи да видите извештаје о регистрацији и анкетама за Зоом састанке.
Корак 6: Сада ћете бити преусмерени на картицу Извештај о састанку .
Корак 7: На овој картици идите на Тип извештаја и изаберите који извештај желите да генеришете – Извештај о регистрацији или Извештај о анкети .
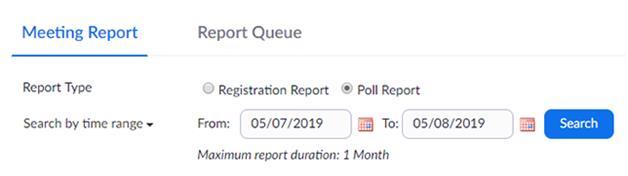
Извор слике: Зоом Суппорт
Корак 8: Изаберите временски оквир. Ово ће произвести резултате анкета/регистрација које су спроведене у одређеном временском распону.
Корак 9: Са листе резултата извештаја повезаних са анкетама или регистрацијама, изаберите онај за који желите да генеришете комплетан извештај.
Корак 10: Кликните на дугме Генериши да потврдите генерисање извештаја за дотичну Зоом анкету или регистрацију на састанку.

Извор слике: Зоом Суппорт
Корак 11: Зоом ће генерисати састанак и показаће вам резултате заједно са коришћеним ИД-ом састанка.
Корак 12: Кликните на дугме Преузми да бисте преузели дотичну Зоом анкету или извештај о регистрацији за изабрани састанак. Преузета датотека биће у .цсв формату.
Извор слике: Зоом Суппорт
Прочитајте више: Начин да искључите некога на Зоом састанку
Које информације Зоом Меетинг Репорт нуди?
Постоје две врсте извештаја који се могу генерисати за Зоом састанак преко веб портала, и оба имају различите информације за понудити:
1. Извештај о регистрацији
– Имена учесника
- Имејл адресе
– Датум и време регистрације учесника
– Статус одобрења регистрације
2. Извештаји о анкетирању
– Корисничко име учесника
- Имејл адресе
– Датум и време подношења одговора на анкету
– Питања и повезани одговори на Анкетно питање које даје сваки учесник
Подаци у овим извештајима морају се пажљиво делити на безбедном медију. Садржи осетљиве личне податке и имајући у виду безбедносне пропусте пријављене на Зоом-у ; домаћин мора бити посебно опрезан. Вероватно је то разлог што се Зоом извештаји могу генерисати само преко лиценцираног налога, а не за домаћине који користе бесплатне услуге Зоом. Ови извештаји прате људе који редовно присуствују званичним састанцима без прескакања и такође воде документовану евиденцију о било којој анкети спроведеној да би се добила мишљења тима.
Увек водите рачуна да се ови извештаји генеришу у року од тридесет дана од заказаног састанка како се извештаји не би уклонили према Зоом смерницама.
Можда ће ти се свидети и:
Пречице на тастатури Зоом Цхеат Схеет
Најбољи начини за екранизацију састанака са зумирањем снимања
Pronađite detaljne korake kako da vratite svoj Instagram nalog nakon što je onemogućen.
Желите да избришете истекле пропуснице и средите Аппле новчаник? Пратите док објашњавам у овом чланку како да уклоните ставке из Аппле новчаника.
Било да сте одрасла или млада особа, можете испробати ове апликације за бојење да бисте ослободили своју креативност и смирили свој ум.
Овај водич вам показује како да решите проблем са вашим Аппле иПхоне или иПад уређајем који приказује погрешну локацију.
Погледајте како можете да омогућите и управљате Не узнемиравај на иПад-у како бисте се могли фокусирати на оно што треба да урадите. Ево корака које треба пратити.
Погледајте различите начине на које можете повећати своју тастатуру на иПад-у без апликације треће стране. Такође погледајте како се тастатура мења са апликацијом.
Да ли се суочавате са грешком иТунес не открива иПхоне или иПад на вашем Виндовс 11 рачунару? Испробајте ове проверене методе да одмах решите проблем!
Осећате да ваш иПад не ради брзо? Не можете да надоградите на најновији иПадОС? Пронађите овде знакове који говоре да морате да надоградите иПад!
Тражите кораке како да укључите аутоматско чување у програму Екцел? Прочитајте овај водич о укључивању аутоматског чувања у Екцел-у на Мац-у, Виндовс 11 и иПад-у.
Погледајте како можете да држите своје лозинке у Мицрософт Едге-у под контролом и спречите прегледач да сачува све будуће лозинке.







