Како вратити свој Инстаграм након што сте онемогућени?
Pronađite detaljne korake kako da vratite svoj Instagram nalog nakon što je onemogućen.
Водич за брисање и ресетовање иПад-а са или без иЦлоуд лозинке
Садржај
Када је у питању продаја, донирање, решавање проблема, ресетовање иПад-а је врхунско оружје. Брише сав садржај и враћа иПад на начин на који је дошао. Међутим, током ресетовања на фабричка подешавања треба да будете опрезни јер то не можете да поништите.
Да бисте фабрички ресетовали иПад, идите на Подешавања > Опште > Ресетуј > Обриши сав садржај и подешавања.
Али шта чини ресетовање иПад-а неопходним?
Па, у овом чланку ћемо објаснити разлоге за ресетовање иПад-а, како да ресетујете фабричка подешавања са или без иЦлоуд лозинке, Софт ресетовање и присилно рестартујете иПад.
Такође прочитајте: Морате знати карактеристике најновијег Аппле иПадОС-а
Такође, шта треба да урадите пре ресетовања иПад-а.
Да би ваш иПад радио, ако сте испробали све могуће поправке и ништа није функционисало, можда је потребно потпуно ресетовање.
Иако је најчешћа ствар поновно покретање уређаја ако се пропусти, требало би да се уради пре ресетовања иПад-а. Даље, ако поновно покретање уређаја не помогне и и даље се суочавате са падовима иПад-а, смрзавањем, успоравањем или не препознавањем, тада је фабричко ресетовање од виталног значаја.
Ресетовање уређаја заједно са уклањањем проблема који узрокују замрзавање иПад-а такође брише све сачуване на њему. То значи да брише плочу и стога врши фабричко ресетовање само када је то неопходно.
Поред тога, ако планирате да продате свој уређај или да га поклоните пријатељу, никада не бисте желели да ико приступа вашим личним или финансијским подацима. Стога, да бисте се спасили од тога да постанете жртва крађе идентитета, требало би да ресетујете свој иПад на фабричка подешавања.
Такође прочитајте: Како повезати Аппле иПад са ТВ-ом?
Како да ресетујете свој иПад на фабричка подешавања
Пре него што извршите фабричко ресетовање, не заборавите да направите резервну копију свих података сачуваних на иПад-у. Пошто ће ресетовање на фабричка подешавања избрисати све податке, требало би да направите резервну копију. Да бисте то урадили, можете да користите иЦлоуд или иТунес на свом иПад-у.
Како направити резервну копију иПад података
Да бисте вратили податке у иЦлоуд, идите на Подешавања > иЦлоуд резервна копија.
Уверите се да је опција омогућена. Да бисте били задовољни, можете да додирнете опцију Направи резервну копију сада.
Направите резервну копију иПад-а користећи иТунес/Финдер
Међутим, ако желите да направите резервну копију у иТунес-у, повежите свој уређај са Виндовс/Мац машинама. Кликните на икону иПад-а у горњем левом углу иТунес-а и направите резервну копију.
Ако користите мацОС 10.15 Цаталина уместо иТунес-а, мораћете да покренете Финдер.
Пратите упутства на екрану да бисте рачунар додали поузданим уређајима.
Кликните на назив уређаја > шифрујте резервну копију (за додатну сигурност)
Додирните Бацкуп Нов.
Када направите резервну копију свих података, сада сте спремни да ресетујете свој иПад.
Такође прочитајте: Како да екранизирате снимање Скипе-а са звуком на иПхоне-у и иПад-у
Ако се суочавате са проблемима са брзином на свом иПад-у или се суочавате са проблемима док покрећете апликацију, покушајте са меким ресетовањем.
Софт ресетовање иПад-а само га поново покреће. Ово може звучати једноставно и наивно, али много пута најједноставнија ствар решава најизазовнији проблем. Такође, када извршите меко ресетовање, нећете изгубити никакве податке. Дакле, да бисте меко ресетовали иПад, следите доле наведене кораке:
То је то што сте успешно извршили меко ресетовање иПад-а. Сада покушајте да користите свој иПад. Не би требало да се суочите са било каквим проблемом.
Ако ваш иПад не реагује и често се суочавате са проблемима замрзавања екрана, меко ресетовање неће радити. У том случају, морате присилно поново покренути иПад.
Ово је само алтернативни метод за искључивање иПад-а. Попут меког ресетовања вршењем принуде, поновно покретање неће избрисати никакве податке.
Да бисте ресетовали иПад помоћу дугмета Хоме – држите дугме за напајање и дугме Хоме заједно док се иПад поново не покрене. Након тога, када видите Аппле лого, отпустите оба тастера.
Да бисте ресетовали иПад без дугмета Хоме – Притисните и брзо отпустите дугме за појачавање звука.
Сада притисните дугме за смањивање јачине звука и одмах га отпустите.
Затим притисните и држите дугме за напајање док се уређај поново не покрене.
Чак и након принудног рестартовања и меког ресетовања, ако се и даље суочавате са проблемима са иПад-ом, остаје вам само један метод, тј. ресетовање иПад-а на фабричка подешавања.
За разлику од меког ресетовања и принудног поновног покретања, фабричко ресетовање иПад-а ће трајно избрисати све податке. Због тога је неопходно направити резервну копију свих важних података. За ово можете користити иТунес или иЦлоуд. Када направите резервну копију података, следите доле наведене кораке:
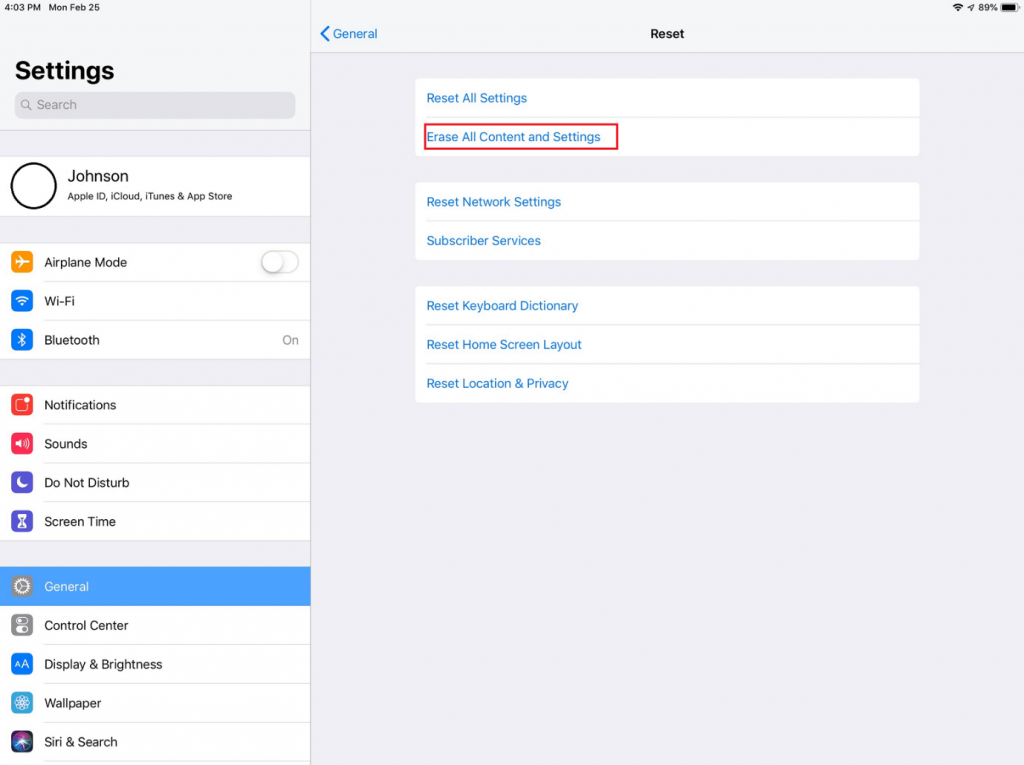
Шта ако немате кључ за откључавање уређаја?
Аппле лозинка је кључ који помаже да откључате иПад и друге Аппле уређаје. Ако заборавите, можете ресетовати, али ако неколико пута унесете погрешну лозинку, нећете моћи да ресетујете фабричка подешавања. У том случају можете уклонити лозинку преко Рецовери Моде.
Да бисте ушли у режим опоравка и уклонили лозинку за ресетовање иПад-а на фабричка подешавања, следите доле наведене кораке:
То је отприлике све, на овај начин без шифре можете фабрички ресетовати свој иПад.
Како да фабрички ресетујете иПад без иЦлоуд лозинке преко иТунес-а
Овај метод ће радити ако сте синхронизовали свој иПад са иТунес-ом.
То је то што сте успешно ресетовали иПад на фабричка подешавања.
Како да ресетујете иПад на фабричка подешавања без иЦлоуд лозинке користећи Финд иПхоне
Ако сте купили половни иПад и ранији власник је заборавио да се одјави са иЦлоуд-а, и даље можете да ресетујете иПад преко Финд иПхоне.
Напомена: Овај корак ће функционисати само ако можете да дођете до бившег власника.
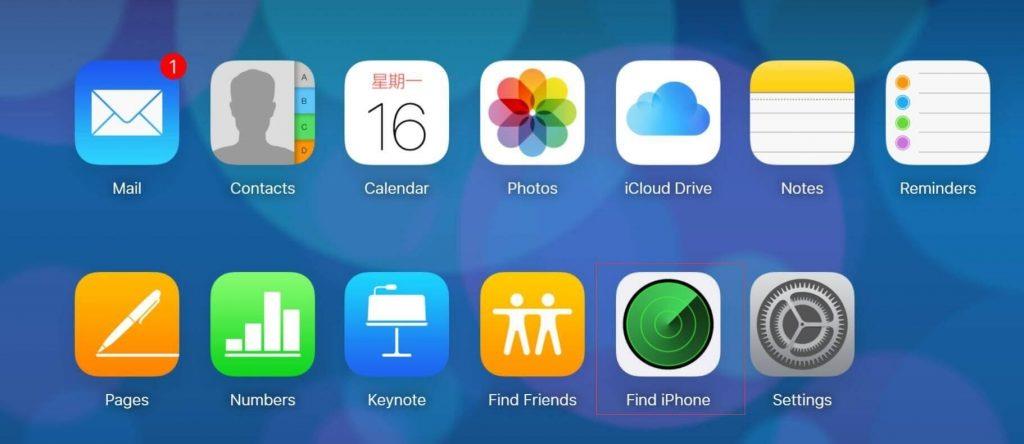
То је све о томе како да ресетујете иПад на фабричка подешавања са и без иЦлоуд лозинке.
Различити типови фабричког ресетовања у иПад-у
Осим тога, меко ресетовање, присилно поновно покретање, фабричко ресетовање, постоје и други избори за ресетовање иПад-а. Све ово можете пронаћи у апликацији Подешавања.
Искључи се – налази се на дну апликације Подешавања, ово помаже да се искључи иПад.
Ресетуј сва подешавања – Као што име објашњава, ова опција враћа иПад подешавања на подразумевана без брисања података. Подешавања > Опште > Ресетуј.
Следеће три опције ресетовања ће се наћи у Подешавања > Опште > Ресетовање изнад Искључи.
Ресетујте локације и приватност – брише све податке о локацији
Ресетуј изглед почетног екрана – ресетује апликације које имате на почетном екрану
Ресетуј речник тастатуре – брише све сачуване речи и подешавања
Ресетуј мрежна подешавања – уклања све сачуване лозинке за Ви-Фи
Користећи ове једноставне кораке и овај свеобухватан водич, можете лако да вратите свој иПад на фабричка подешавања. Не само ово ако сте заборавили, иЦлоуд лозинка ће вам помоћи да ресетујете иПад.
Надамо се да ће вам информације бити корисне и корисне. Поделите своје коментаре у одељку испод и поделите чланак са неким ко је у проблему и треба да ресетује иПад на фабричка подешавања.
Pronađite detaljne korake kako da vratite svoj Instagram nalog nakon što je onemogućen.
Желите да избришете истекле пропуснице и средите Аппле новчаник? Пратите док објашњавам у овом чланку како да уклоните ставке из Аппле новчаника.
Било да сте одрасла или млада особа, можете испробати ове апликације за бојење да бисте ослободили своју креативност и смирили свој ум.
Овај водич вам показује како да решите проблем са вашим Аппле иПхоне или иПад уређајем који приказује погрешну локацију.
Погледајте како можете да омогућите и управљате Не узнемиравај на иПад-у како бисте се могли фокусирати на оно што треба да урадите. Ево корака које треба пратити.
Погледајте различите начине на које можете повећати своју тастатуру на иПад-у без апликације треће стране. Такође погледајте како се тастатура мења са апликацијом.
Да ли се суочавате са грешком иТунес не открива иПхоне или иПад на вашем Виндовс 11 рачунару? Испробајте ове проверене методе да одмах решите проблем!
Осећате да ваш иПад не ради брзо? Не можете да надоградите на најновији иПадОС? Пронађите овде знакове који говоре да морате да надоградите иПад!
Тражите кораке како да укључите аутоматско чување у програму Екцел? Прочитајте овај водич о укључивању аутоматског чувања у Екцел-у на Мац-у, Виндовс 11 и иПад-у.
Погледајте како можете да држите своје лозинке у Мицрософт Едге-у под контролом и спречите прегледач да сачува све будуће лозинке.







