Како вратити свој Инстаграм након што сте онемогућени?
Pronađite detaljne korake kako da vratite svoj Instagram nalog nakon što je onemogućen.
Проблеми са звуком су међу најчешћим проблемима који се могу појавити на рачунару са оперативним системом Виндовс 10, а можда ће бити случајева када само подешавање дугмета за јачину звука нагоре и надоле можда неће бити од велике помоћи. Тада се можда питате како да вратим звук на мој рачунар.
Можда вам дугмад за јачину звука неће бити од велике помоћи, али подешавање неколико подешавања ту и тамо хоће. Сада, опет, можда ћете питати која подешавања могу да подесим да бих вратио звук на свој рачунар? Хајде да почнемо са веома позитивним расположењем и кажемо: „Могу“.
Пет начина на које могу да вратим звук на свој рачунар
1. Проверите прикључке, каблове, прикључке, звучнике, јачину звука и везе за слушалице
2. Ажурирајте/деинсталирајте и поново инсталирајте свој аудио драјвер
Можда сте темељно проверили своје каблове, каблове и утичнице и можда сте се чак консултовали са произвођачем хардвера и установили да нема проблема са њима. И, сада се питате зашто не могу да вратим звук на свој рачунар?
Можда је кривац ваш звучни или аудио драјвер. Могуће је да користите стари аудио драјвер који није у складу са конфигурацијом вашег рачунара или можда постоји квар у постојећем драјверу који морате да деинсталирате и поново инсталирате.
Иако је ручно решавање проблема један од начина за решавање проблема, ово може захтевати значајан труд и време. Дакле, прекините напоран рад и инсталирајте услужни програм који може аутоматски да преузме аудио драјвер, који је компатибилан са вашим рачунаром, инсталирајте га и, ако је потребно, чак и ажурирате управљачки програм за звук. Међутим, такође ћемо разговарати о старомодном начину решавања овог питања.
Један од најбољих услужних програма за драјвере који вам могу помоћи да ажурирате аудио драјвере је Адванцед Дривер упдатер. Састоји се од хиљада драјвера у својој бази података и подржава велики број уређаја.
Ево зашто би требало да инсталирате Адванцед Дривер Упдатер да бисте вратили звук на рачунар са оперативним системом Виндовс 10 –
Инсталира управљачке програме који недостају и поправља све аудио грешке исправљајући недостајуће фреквенције и губитак канала.
Помаже вам да ажурирате аудио драјвере како бисте могли да уживате у играма са звуком високе резолуције
Чак поправља заостајање звука и видеа.
Адванцед Дривер Упдатер вам помаже да направите резервну копију драјвера да бисте избегли проблеме са компатибилношћу, а такође вам омогућава да вратите на последњи радни драјвер
Инсталирајте Адванцед Дривер Упдатер одмах
Сада ћемо чак погледати и ручне начине поновног инсталирања аудио драјвера у Виндовс 10 –
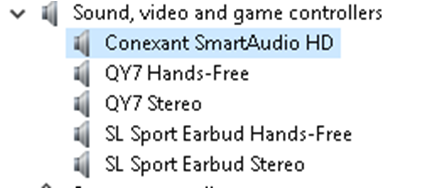
Корак 1 Дијагностицирајте проблем
Корак 2 Поновно инсталирање управљачког програма
Рецимо да је Цонекант СмартАудио ХД драјвер неисправан и желим да вратим звук на свој рачунар поновним инсталирањем овог драјвера. Ево корака које морам да пратим да бих поново инсталирао овај драјвер –
Напомена: Ако ваш систем не успе да пронађе управљачки програм који недостаје и не може да га аутоматски инсталира, можете да проверите званичну веб локацију Цонекант и преузмете аудио драјвер на основу тога да ли имате 32-битни или 64-битни рачунар.
3. Покрените Виндовс 10 алатку за решавање проблема
Ако не можете да сазнате шта мучи звук на вашем рачунару, дозволите да Виндовс 10 реши проблем уместо вас. Када употребите алатку за решавање проблема у Виндовс-у, она ће скенирати систем у потрази за вероватним проблемима и понудити исправке.
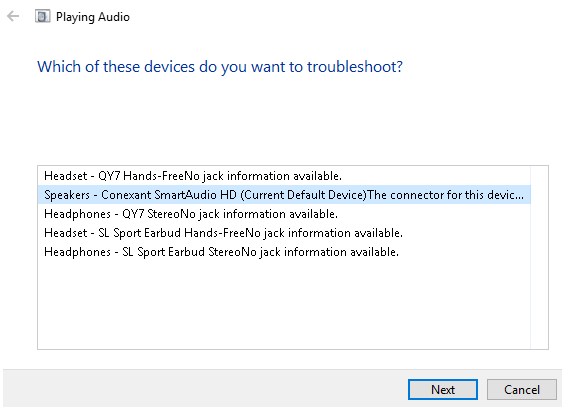
Сада постоји више начина да отворите Виндовс 10 алатку за решавање проблема; можете или да притиснете тастер Виндовс и откуцате Пронађи и реши проблеме са репродукцијом звука у траку за претрагу. Притисните Даље и систем ће почети да открива проблеме ако их има.
Можете чак и да изаберете путању – Старт > Подешавања (икона зупчаника) > Систем > Звук > Решавање проблема . На овај начин, алатка за решавање проблема ће скенирати аудио уређаје, а затим можете да решите проблем са уређајем, стварајући проблеме.
4. Проверите да ли су ваше поставке звука прикладне
Овде ћете углавном проверити да ли ваши аудио уређаји нису онемогућени или искључени. Да бисте ово проверили, следите доле наведене кораке -
Старт > Подешавања > Систем > Звук
Проверите да ли сте грешком означили поље Онемогући . Ако јесте, поништите избор
5. Ресетујте или вратите свој рачунар у претходно стање
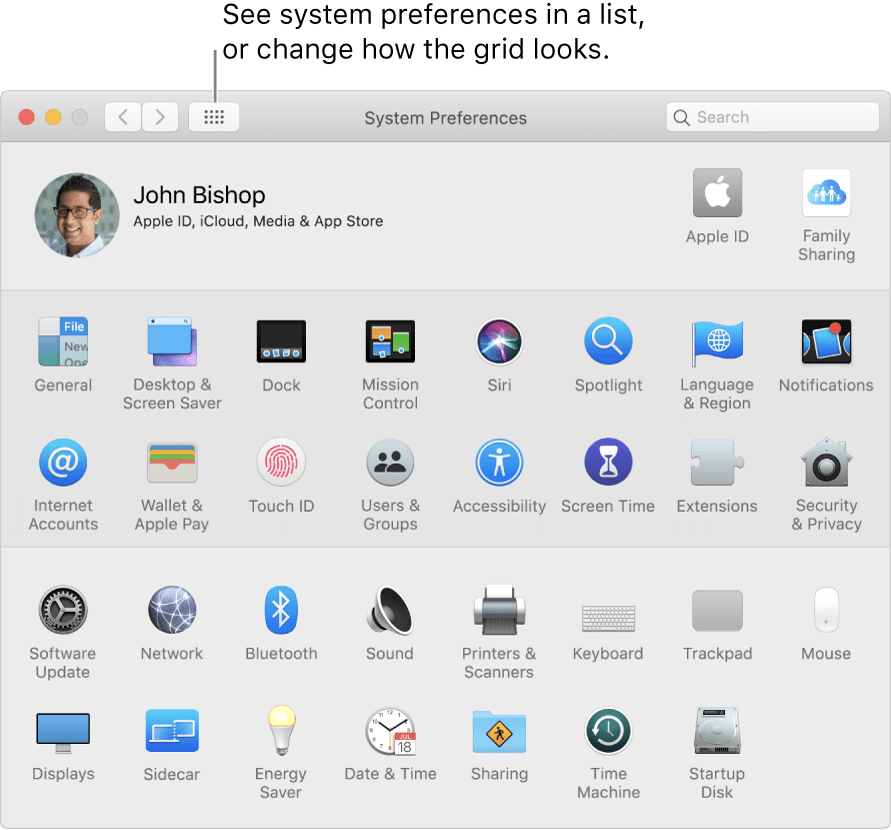
Ресетовање рачунара би требало да буде ваше последње средство јер када одлучите да поново покренете рачунар, можда ћете морати да пустите кључне податке. Требало би да направите резервну копију свих подешавања и података тако да чак и ако нешто крене наопако, можете да вратите претходно сачуване податке.
Тада можете изабрати да креирате тачку враћања. За ово
Напомена: Можда ћете морати да конфигуришете заштиту система. Да бисте то урадили, идите на Цонтрол панел и изаберите Рецовери > Цонфигуре Систем Ресторе > Цонфигуре и проверите да ли је изабрана опција Укључи заштиту система . Ако није, означите радио дугме против Укључи заштиту система
На крају
Заиста ми је било фрустрирајуће када, упркос пуној јачини звука на лаптопу, нисам могао ништа да чујем док сам гледао филм. Да бих вратио звук на свој рачунар , размотрио сам све горе наведене опције. Иако сам лично тестирао аудио прикључке и поставке звука на свом уређају, једина поправка која је успела за мене је ажурирање мог аудио драјвера.
Дакле, ако сте били у сличној ситуацији и испробали сте и тестирали исправке попут оних горе поменутих, поделите са нама у одељку за коментаре који вам је успео. Више таквог садржаја за решавање проблема и још много тога можете пронаћи на Систвеак блоговима . Такође нас можете пронаћи на свим платформама друштвених медија и претплатити се на наш ИоуТубе канал.
Pronađite detaljne korake kako da vratite svoj Instagram nalog nakon što je onemogućen.
Желите да избришете истекле пропуснице и средите Аппле новчаник? Пратите док објашњавам у овом чланку како да уклоните ставке из Аппле новчаника.
Било да сте одрасла или млада особа, можете испробати ове апликације за бојење да бисте ослободили своју креативност и смирили свој ум.
Овај водич вам показује како да решите проблем са вашим Аппле иПхоне или иПад уређајем који приказује погрешну локацију.
Погледајте како можете да омогућите и управљате Не узнемиравај на иПад-у како бисте се могли фокусирати на оно што треба да урадите. Ево корака које треба пратити.
Погледајте различите начине на које можете повећати своју тастатуру на иПад-у без апликације треће стране. Такође погледајте како се тастатура мења са апликацијом.
Да ли се суочавате са грешком иТунес не открива иПхоне или иПад на вашем Виндовс 11 рачунару? Испробајте ове проверене методе да одмах решите проблем!
Осећате да ваш иПад не ради брзо? Не можете да надоградите на најновији иПадОС? Пронађите овде знакове који говоре да морате да надоградите иПад!
Тражите кораке како да укључите аутоматско чување у програму Екцел? Прочитајте овај водич о укључивању аутоматског чувања у Екцел-у на Мац-у, Виндовс 11 и иПад-у.
Погледајте како можете да држите своје лозинке у Мицрософт Едге-у под контролом и спречите прегледач да сачува све будуће лозинке.







