Како вратити свој Инстаграм након што сте онемогућени?
Pronađite detaljne korake kako da vratite svoj Instagram nalog nakon što je onemogućen.
Снимање састанака у Зоом-у је прилично лако. Када се придружите позиву, кликните на дугме „Сними“ на дну екрана. Међутим, ако радите вебинар и желите да снимите сваки састанак, ево како аутоматски снимате сваки Зоом састанак.
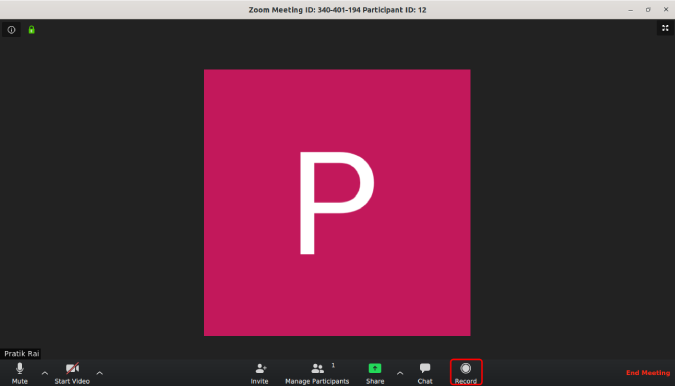
Како да аутоматски снимате састанке са зумирањем
Зоом Рецордингс
Пре него што пређемо на то како да подесите аутоматско снимање на зоом састанцима, морамо да разумемо како функционишу зум снимци. Постоје 3 важне ствари у вези снимања Зоом састанака.
Како аутоматски снимати Зоом састанке
У случају да често снимате своје састанке, боље је да подесите састанак са аутоматским снимањем. Да бисте то урадили, кликните на дугме „Распоред“ у апликацији Зоом.
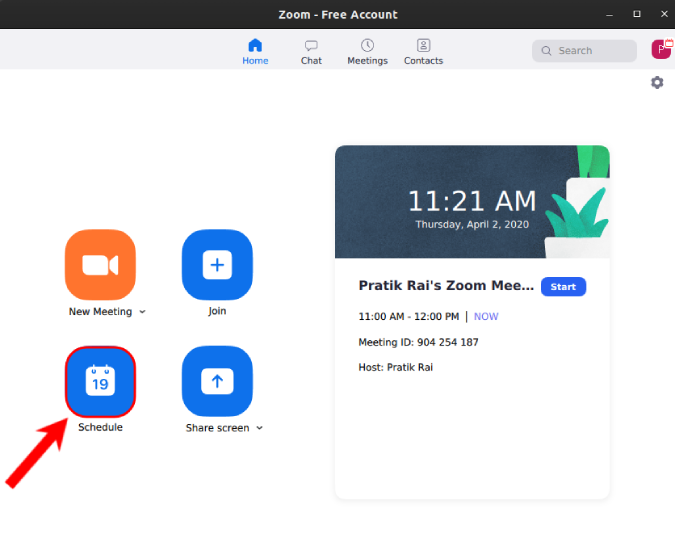
Сада, у прозору за распоред састанка, идите до дна и кликните на дугме „Напредне опције“ .
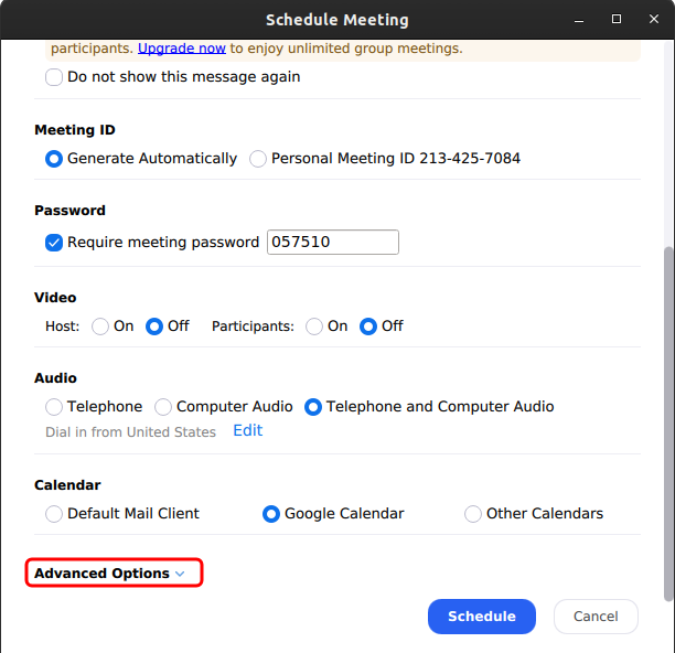
У проширеном менију проверите „Аутоматски снимај састанак на локалном рачунару“. Ово ће осигурати да чим састанак почне, буде снимљен.
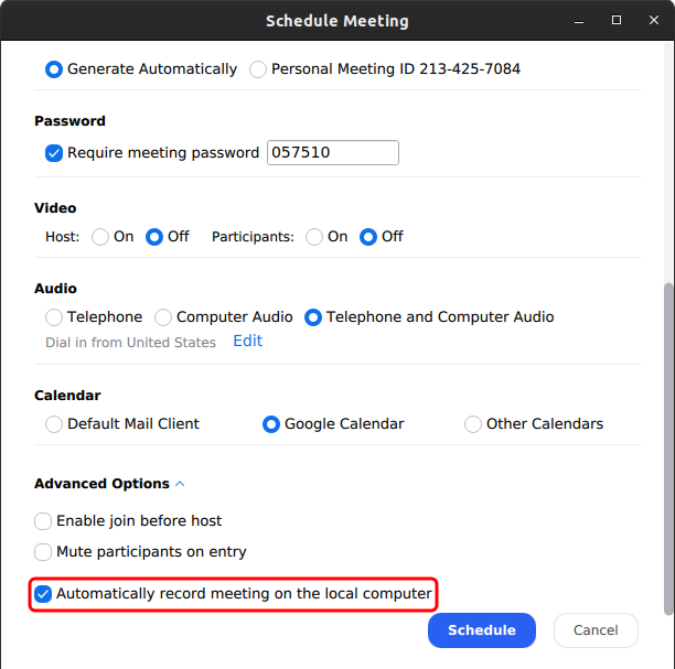
Након што се састанак заврши, Зоом ће отворити локацију на којој су снимци сачувани. Поред тога, својим снимцима можете приступити и на картици Састанци.
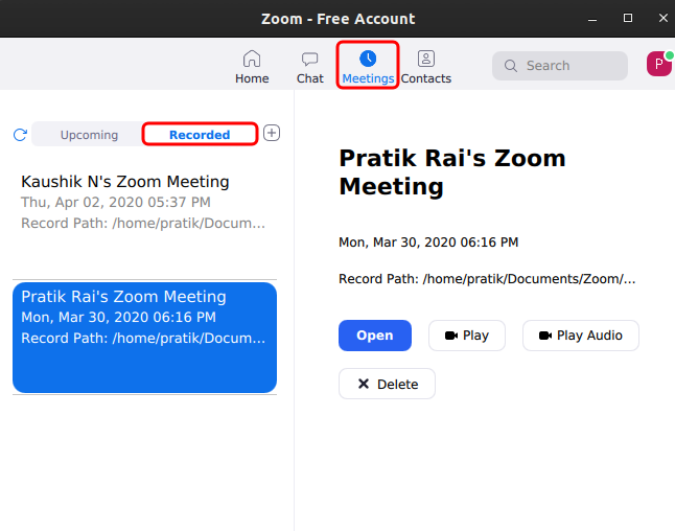
Где Зоом чува снимке?
Подразумевано, Зоом креира локалну фасциклу испод докумената за чување снимака. Можете приступити истом или га променити на картици Снимци у подешавањима зума.
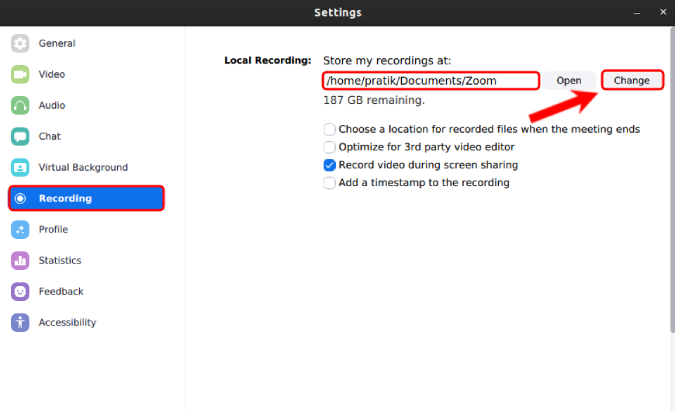
Завршне речи
Зоом има много добрих трикова у рукаву. На пример, можете интегрисати Зоом са Слацк-ом и креирати састанке из Слацк-а. Поред тога, можете да користите и апликације независних произвођача као што је Крисп да бисте имали видео позив без шума на Зоом-у. За више проблема или упита о Зоом-у, јавите ми у коментарима испод.
Такође прочитајте: Како претворити слику у Екцел табелу за трен ока
Pronađite detaljne korake kako da vratite svoj Instagram nalog nakon što je onemogućen.
Желите да избришете истекле пропуснице и средите Аппле новчаник? Пратите док објашњавам у овом чланку како да уклоните ставке из Аппле новчаника.
Било да сте одрасла или млада особа, можете испробати ове апликације за бојење да бисте ослободили своју креативност и смирили свој ум.
Овај водич вам показује како да решите проблем са вашим Аппле иПхоне или иПад уређајем који приказује погрешну локацију.
Погледајте како можете да омогућите и управљате Не узнемиравај на иПад-у како бисте се могли фокусирати на оно што треба да урадите. Ево корака које треба пратити.
Погледајте различите начине на које можете повећати своју тастатуру на иПад-у без апликације треће стране. Такође погледајте како се тастатура мења са апликацијом.
Да ли се суочавате са грешком иТунес не открива иПхоне или иПад на вашем Виндовс 11 рачунару? Испробајте ове проверене методе да одмах решите проблем!
Осећате да ваш иПад не ради брзо? Не можете да надоградите на најновији иПадОС? Пронађите овде знакове који говоре да морате да надоградите иПад!
Тражите кораке како да укључите аутоматско чување у програму Екцел? Прочитајте овај водич о укључивању аутоматског чувања у Екцел-у на Мац-у, Виндовс 11 и иПад-у.
Погледајте како можете да држите своје лозинке у Мицрософт Едге-у под контролом и спречите прегледач да сачува све будуће лозинке.







