Како вратити свој Инстаграм након што сте онемогућени?
Pronađite detaljne korake kako da vratite svoj Instagram nalog nakon što je onemogućen.
Паметни телефон је једна од најбољих иновација када је у питању уређај за више задатака. Осим основне функције позивања и слања порука, можете слушати песме, гледати филмове, читати документе, претраживати интернет, куповати на мрежи, калкулатор, компас и листа се наставља. Међутим, једна од најкориснијих функција које налазим у паметном телефону је лампа за телефон која је згодна када је у питању изненадни прекид струје (имам лампу, али изгледа да је никада не могу пронаћи на правом месту). Постоји више од једног начина да укључите батеријску лампу на телефону и препоручујем да их све знате у случају да требате да користите лампу. Ево четири различите идеје како да активирам батеријску лампу на мом телефону:
Напомена за кориснике иПхоне-а : Померите се надоле до бонус функције о томе како да укључите батеријску лампу на иПхоне-у или кликните овде.
Такође прочитајте: Како активирати и обављати позиве користећи Ви-Фи на Андроид-у
Како да активирам лампу на свом телефону на 4 различита начина?
Метод 1. Користите брза подешавања да бисте активирали лампу на мом телефону
Најлакши начин је, наравно, да користите брза подешавања и додирнете икону бакље. Ако икона није присутна међу прве четири важне иконе, онда повуците надоле екран за обавештења и лоцирајте и покрените бакљу. Можда ћете такође морати да клизнете улево или да додате икону ако није доступна. Да бисте омогућили лампу на мом телефону, користите ове кораке:
Корак 1 . Повуците надоле таблу са обавештењима или брза подешавања са врха екрана. (Можете користити један прст и повући двапут надоле или користити два прста и повући једном)
Корак 2 . Међу опцијама подешавања, пронађите икону лампе и додирните је једном да бисте укључили лампу на мом телефону.
Корак 3 . Да бисте га искључили, додирните га поново и он ће се искључити.
Напомена : Можете да укључите батеријску лампу, а затим да користите другу апликацију или закључате телефон. Светло би остало укључено све док поново ручно не додирнете дугме да бисте га искључили.
Такође прочитајте: Активирајте најбољу апликацију за закључавање екрана за Андроид
Метод 2. Користите „Ок Гоогле, лампа укључена“ да бисте активирали лампу на мом телефону
Метода брзих подешавања је најчешће коришћена метода за активирање лампе на мом телефону. Међутим, шта ако су вам руке прљаве и не желите да додирнете екран? Такође, може бити тренутака када икона батеријске лампе није доступна, нестала или не реагује. У тим случајевима, било би згодно рећи „Ок Гоогле, лампа укључена“ уместо да откључате телефон и повучете надоле панел са обавештењима.
Ово ће функционисати ако сте подесили Гоогле помоћника на свом паметном телефону и ако је ваш глас конфигурисан и препознат. Можете да позовете Гоогле помоћника притиском на дугме за напајање неколико секунди или још боље можете да подесите гласовну активацију чак и ако је закључан. Чак и ако вам је телефон закључан, реците наглас „ОК Гоогле, лампа укључена“ и лампа ће се упалити. „Искључена лампа ће искључити светло“.
Напомена : Да бисте активирали Гоогле помоћника, потребно је да користите Ок Гоогле или Хеј Гоогле као префикс пре команде.
Метод 3. Користите апликацију треће стране да бисте активирали лампу на мом телефону
Извор слике: Гоогле
Следећи метод за активирање лампе на мом телефону је коришћење апликације треће стране која би користила исти хардвер као и онај на вашем телефону, али ће софтвер бити другачији и можда занимљивији. Једна кључна тачка коју треба узети у обзир приликом инсталирања апликације треће стране је да приметите број и врсту дозвола које апликација треће стране тражи током инсталирања или пре првог покретања.
Ако апликација треће стране од вас тражи дозволу да приступите вашим контактима, складишту или локацији, онда нешто није у реду јер лампа захтева само дозволу да управља вашом лампом и да је укључи или искључи. Било би мудро деинсталирати ову апликацију и потражити другу апликацију којој нису потребне непотребне дозволе. Неке од најбољих апликација независних произвођача су:
Бесплатна најсветлија лампа : Са оценом 4.6 на Гоогле Плаи продавници, ово је једна од најбољих апликација која на неки начин чини вашу лампу моћнијом од оне коју сте користили са подразумеваном опцијом.
Ицон Торцх : Ова апликација захтева најмање дозволе од свих других апликација, и можда је то разлог њене популарности и оцене 4,8 на Гоогле Плаи продавници.
Такође прочитајте: 6 најбољих бесплатних апликација за лампе за Андроид у 2020
Метод 4. Користите покрете да бисте активирали лампу на мом телефону
Покрети су пречице за активирање или покретање било које функције. Сваки произвођач мобилних телефона развија јединствен систем покрета који ће се разликовати од других. За више информација о томе како да користите покрете на свом телефону за активирање батеријске лампе на мом телефону, морате да проверите страницу помоћи за своје мобилне телефоне. Поделио сам одређене примере са доступним уређајима:
ОнеПлус : Идите до брзих подешавања и изаберите неку од абецеда О, В, С, М, В и доделите им задатак. Доделио сам слово О да омогућим лампу на мом телефону. Сада када нацртам О на закључаном екрану свог телефона, лампица се активира, а други О ће је онемогућити. Ова опција није приватна и свако може да користи овај покрет да активира вашу пречицу.
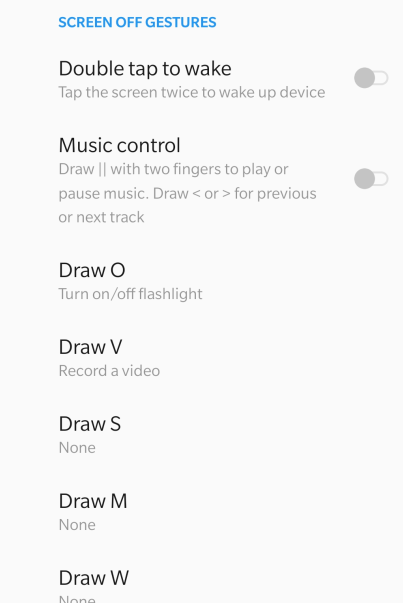
Моторола : Овај паметни телефон има двоструко сечење и покрет који се тресе као део покрета гестом.
Пиксел : Дугме за напајање се може поравнати да отвори камеру двоструким додиром.
Такође прочитајте: Гоогле-ова апликација за претрагу коначно добија тамни режим за Андроид и иОС.
Бонус карактеристика: Како укључити лампу на иПхоне-у
За све те кориснике иПхоне-а ствари су елементарне и једноставне када је у питању активирање лампе на иПхоне-у. Нема додатне користи од коришћења апликација трећих страна за активирање лампе на иПхоне-у јер постоји више опција које пружа сам Аппле.
Корак 1 . Превуците надоле из горњег десног угла екрана да бисте отворили Контролни центар.
Корак 2 . Додирните икону бакље да бисте омогућили лампу на иПхоне-у.
Корак 3 . Ако користите иОС и новије верзије, чак можете подесити осветљеност дугим притиском на икону бакље и подесити клизач да бисте подесили ниво осветљености.
Корак 4 . За оне који не виде икону батеријске лампе на панелу контролног центра, можете је омогућити из подешавања Контролног центра и додирнути Прилагоди контроле.
Алтернативни корак : Замолите Сири да то уради. „Хеј Сири, можеш ли да упалиш лампу на иПхоне-у?“
Такође прочитајте: Како користити лампу у Аппле Ватцх-у
Последња реч о томе како да активирам батеријску лампу на свом телефону на 4 различита начина?
Било је то прилично путовање за све што је требало знати о томе како да активирате батеријску лампу на мом телефону. Више волим да користим покрете и само цртањем „О“ на закључаном екрану укључујем батеријску лампу на мом телефону без потребе да је откључавам. „Ок Гоогле, лампица укључена“ такође добро функционише, али ако и даље желите да се држите традиционалног начина померања навигационог менија са врха, то је увек ваш избор.
Пратите нас на друштвеним мрежама – Фејсбук и Јутјуб . За било каква питања или сугестије, обавестите нас у одељку за коментаре испод. Волели бисмо да вам се вратимо са решењем. Редовно објављујемо савете и трикове заједно са одговорима на уобичајена питања везана за технологију.
Pronađite detaljne korake kako da vratite svoj Instagram nalog nakon što je onemogućen.
Желите да избришете истекле пропуснице и средите Аппле новчаник? Пратите док објашњавам у овом чланку како да уклоните ставке из Аппле новчаника.
Било да сте одрасла или млада особа, можете испробати ове апликације за бојење да бисте ослободили своју креативност и смирили свој ум.
Овај водич вам показује како да решите проблем са вашим Аппле иПхоне или иПад уређајем који приказује погрешну локацију.
Погледајте како можете да омогућите и управљате Не узнемиравај на иПад-у како бисте се могли фокусирати на оно што треба да урадите. Ево корака које треба пратити.
Погледајте различите начине на које можете повећати своју тастатуру на иПад-у без апликације треће стране. Такође погледајте како се тастатура мења са апликацијом.
Да ли се суочавате са грешком иТунес не открива иПхоне или иПад на вашем Виндовс 11 рачунару? Испробајте ове проверене методе да одмах решите проблем!
Осећате да ваш иПад не ради брзо? Не можете да надоградите на најновији иПадОС? Пронађите овде знакове који говоре да морате да надоградите иПад!
Тражите кораке како да укључите аутоматско чување у програму Екцел? Прочитајте овај водич о укључивању аутоматског чувања у Екцел-у на Мац-у, Виндовс 11 и иПад-у.
Погледајте како можете да држите своје лозинке у Мицрософт Едге-у под контролом и спречите прегледач да сачува све будуће лозинке.







