Како вратити свој Инстаграм након што сте онемогућени?
Pronađite detaljne korake kako da vratite svoj Instagram nalog nakon što je onemogućen.
Увек постоје тренуци када не волите промене, промене могу бити велике као промене политичара, промене у економији, оне неизбежне или могу бити мале као промене у апликацији. Снапцхат је редизајниран и ушао у контроверзу јер се корисницима, укључујући познате личности, није допао.
Након ажурирања, ваш пријатељ садржи садржај познатих и медијских брендова. Као што је. Приче се премештају у интерфејс који садржи већину снимљених пријатеља. Промене су направљене ради удобности корисника, али ажурирање је добило огроман одбојан одговор.
Ако сте један од оних којима недостаје стара апликација Снапцхат и покушавају да врате стару, увек постоји решење. Нажалост, ово ради само за иПхоне, а не за Андроид.
У овом посту ћемо разговарати о водичу корак по корак да бисте трајно вратили стари Снапцхат на иПхоне.
Напомена: Пре него што започнете процес поновног покретања и одјављивања Снапцхата, требало би да направите резервну копију својих Успомена да бисте били сигурни да их не изгубите.
Да направите резервну копију, идите на Подешавања, затим пронађите Меморије и довршите процес прављења резервне копије.
Кораци да вратите стари Снапцхат:
Корак 1: Пронађите и избришите Снапцхат тако што ћете додирнути и задржати икону апликације са вашег иОС уређаја.
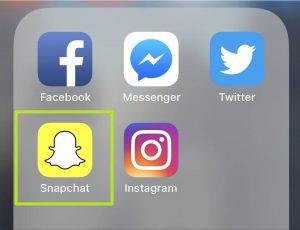
Корак 2: Додирните Избриши да бисте избрисали апликацију.
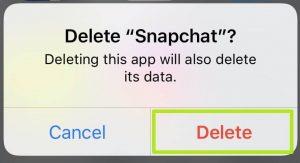
Такође прочитајте: -
Како пронаћи некога на Снапцхату без корисничког имена... Ако желите да додате некога на Снапцхат, а немате корисничко име. Можете додати користећи Снапцоде,...
Корак 3: Идите на Подешавања.
Корак 4: Идите до иТунес & Апп Сторе.
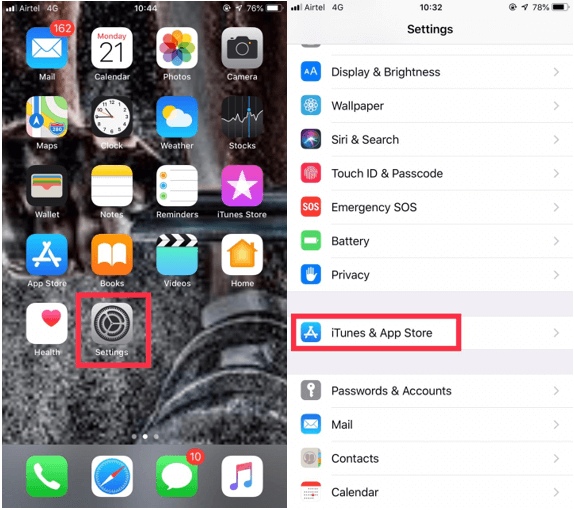
Корак 5: Онемогућите ажурирања.
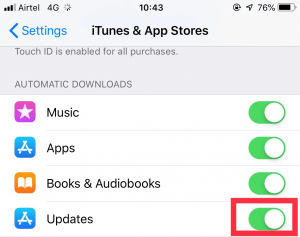
Корак 6: Идите у Апп Сторе и отворите Снапцхат.
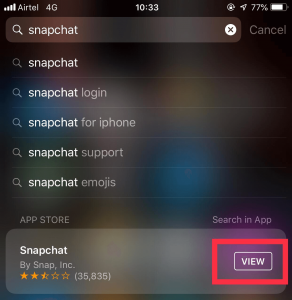
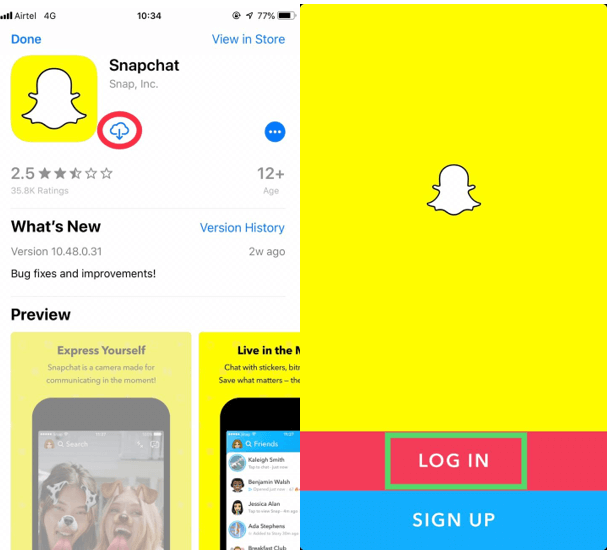
Корак 7: Додирните икону за преузимање.
Корак 8: Сада кликните на Пријава.
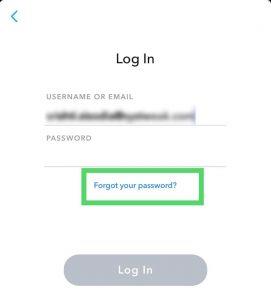
Такође прочитајте: -
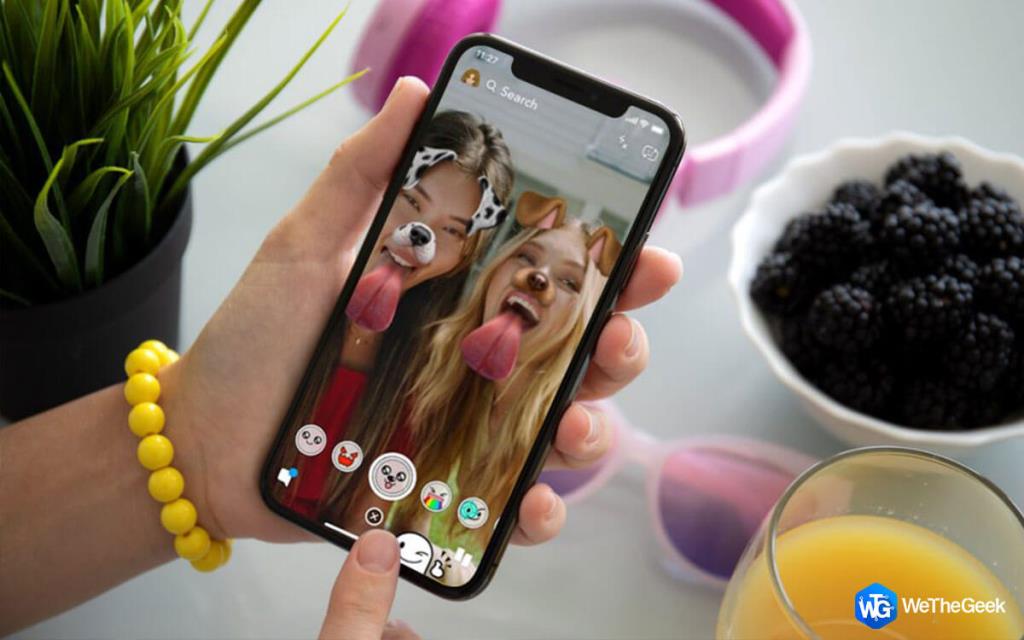 Како уклонити Снапцхат филтере са сачуване фотографије Да ли имате неке филтриране фотографије са Снапцхата које бисте желели у оригиналном облику? Прочитајте да бисте сазнали више...
Како уклонити Снапцхат филтере са сачуване фотографије Да ли имате неке филтриране фотографије са Снапцхата које бисте желели у оригиналном облику? Прочитајте да бисте сазнали више...
Корак 9: Унесите адресу е-поште и додирните Заборавили сте лозинку.
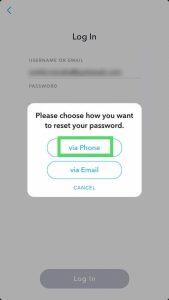
Корак 10: Затим изаберите преко телефона.
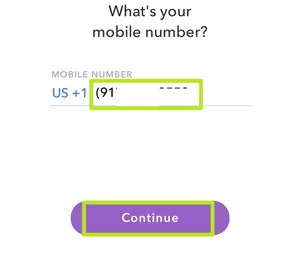
Корак 11: Затим морате да докажете да сте човек, а не робот тако што ћете урадити тест и кликнути на Настави.
Корак 12: Унесите регистровани број телефона и кликните на Настави.
Корак 13: Одаберите Пошаљи путем СМС-а.
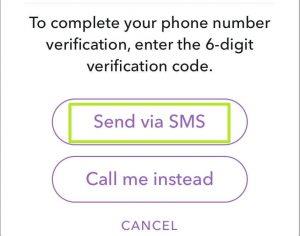
Корак 14: Добићете код за потврду, укуцајте код и кликните на Настави.
Корак 15: Унесите лозинку, а затим потврдите лозинку уношењем по други пут. Додирните Настави.
Корак 16: Додирните Пријава.
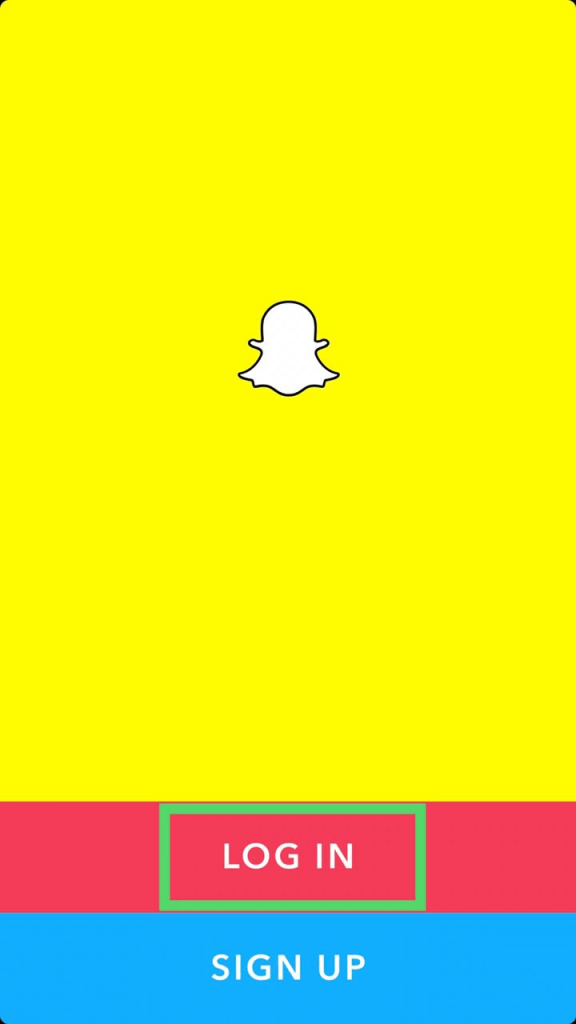
Такође прочитајте: -
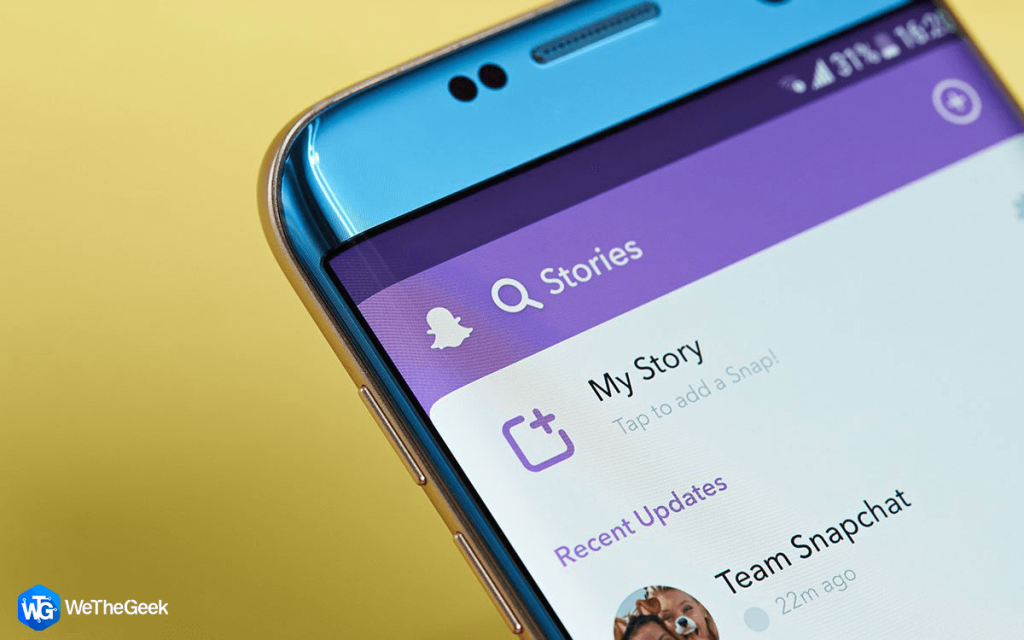 Како да погледате нечију Снапцхат причу без њих... Ако не желите да људи знају за вашу посету на свом Снапцхату, прочитајте и знате како да видите нечије...
Како да погледате нечију Снапцхат причу без њих... Ако не желите да људи знају за вашу посету на свом Снапцхату, прочитајте и знате како да видите нечије...
Корак 17: Унесите своју адресу е-поште и корисничко име заједно са лозинком да бисте се пријавили.
Корак 18: У случају да имате омогућену двофакторску аутентификацију, унесите код који шаље Снапцхат и наставите.
Воила! Заувек сте вратили свој стари Снапцхат. Ово је начин да вратите свој Снапцхат налог на свој иПхоне и у случају да знате било који други метод, поделите га у коментарима испод!
Pronađite detaljne korake kako da vratite svoj Instagram nalog nakon što je onemogućen.
Желите да избришете истекле пропуснице и средите Аппле новчаник? Пратите док објашњавам у овом чланку како да уклоните ставке из Аппле новчаника.
Било да сте одрасла или млада особа, можете испробати ове апликације за бојење да бисте ослободили своју креативност и смирили свој ум.
Овај водич вам показује како да решите проблем са вашим Аппле иПхоне или иПад уређајем који приказује погрешну локацију.
Погледајте како можете да омогућите и управљате Не узнемиравај на иПад-у како бисте се могли фокусирати на оно што треба да урадите. Ево корака које треба пратити.
Погледајте различите начине на које можете повећати своју тастатуру на иПад-у без апликације треће стране. Такође погледајте како се тастатура мења са апликацијом.
Да ли се суочавате са грешком иТунес не открива иПхоне или иПад на вашем Виндовс 11 рачунару? Испробајте ове проверене методе да одмах решите проблем!
Осећате да ваш иПад не ради брзо? Не можете да надоградите на најновији иПадОС? Пронађите овде знакове који говоре да морате да надоградите иПад!
Тражите кораке како да укључите аутоматско чување у програму Екцел? Прочитајте овај водич о укључивању аутоматског чувања у Екцел-у на Мац-у, Виндовс 11 и иПад-у.
Погледајте како можете да држите своје лозинке у Мицрософт Едге-у под контролом и спречите прегледач да сачува све будуће лозинке.







