Како вратити свој Инстаграм након што сте онемогућени?
Pronađite detaljne korake kako da vratite svoj Instagram nalog nakon što je onemogućen.
Виндовс 11 је невероватан и у то нема сумње. Али све те промене могу бити неодољиве за неке који би више волели спор прелазак са Виндовс 10 на Виндовс 11 уместо изненадног скока. Постоје многе разлике између Виндовс 10 и Виндовс 11, али овај пост се фокусира на промену контекстног менија десним кликом. Ако не волите да користите потпуно нови контекстни мени оперативног система Виндовс 11, ево неколико начина који се могу користити за добијање старог традиционалног Виндовс 10 контекстног менија на Виндовс 11.
| Виндовс 10: Здраво Виндовс 11, Ви имате одличне функције и све, али мислим да је мој контекстни мени десним кликом бољи од твог.
Виндовс 11: Па знате шта је Виндовс 10! Корисници могу добити традиционални контекстни мени само једним додатним кликом миша. Дозволите ми да вам покажем како: |
Како да добијете пуне контекстне меније у оперативном систему Виндовс 11 – лаке методе
Да бисте вратили класичне контекстне меније у Виндовс 11 једним додатним кликом миша, корисници морају да прате следеће кораке:
Корак 1 : Кликните десним тастером миша на радну површину, фасциклу или датотеку као што бисте то урадили и иначе.
Корак 2 : Нови контекстни мени Виндовс 11 ће се појавити са новијим опцијама. Кликните на последњу опцију која је означена као „Прикажи више опција“.
Корак 3: Класични контекстни мени десним кликом ће се сада појавити на вашем екрану.
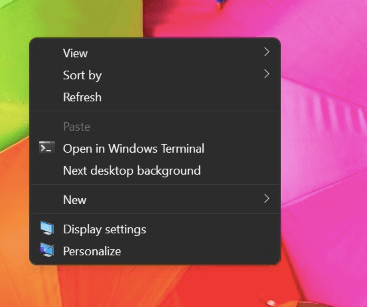
| Виндовс 11: То је то! Сада можете да видите класични контекстни мени на свом Виндовс 11.
Виндовс 10: То је тачно!. Али првобитни процес једним кликом сада је постао процес у два корака који многи корисници не цене. Виндовс 11: За оне који желе да се трајно врате на стари класични контекстни мени, постоји неколико једноставних корака које можете извршити. Једном када извршите ове кораке једном, увек ћете подразумевано увек добијати класични контекстни мени на свом Виндовс 11. |
Како добити пуне контекстне меније у оперативном систему Виндовс 11 – трајна метода.
Горњи метод је једноставан метод који захтева додатни клик мишем да бисте видели стари стил контекстног менија. Ово се чини у реду неколико пута, али ако не желите да губите време и труд сваки пут када кликнете десним кликом, следите доле наведене кораке да бисте направили трајну промену. Мораћете да
Важна напомена: Следећи кораци укључују подешавање вашег Виндовс регистра и топло се препоручује да направите резервну копију свог регистра пре него што покушате са доле наведеним променама.
| Да бисте направили резервну копију Виндовс регистра , отворите хијерархијску базу података и кликните на Главни унос означен као Рачунар. Затим кликните на картицу Датотека и изаберите Извези из падајућег менија и сачувајте датотеку на другом диску ако је могуће. |
Корак 1: Притисните Виндовс + С да отворите поље за претрагу и откуцајте Регистри Едитор и кликните на Регистри Едитор Апп из резултата претраге.
Корак 2: Када се отвори прозор Виндовс Регистри, идите на следећу путању.
HKEY_CURRENT_USER\Software\Classes\CLSID
Савет стручњака: Можете да копирате горњу путању и налепите је у адресну траку ваше апликације Виндовс 11 Регистри.
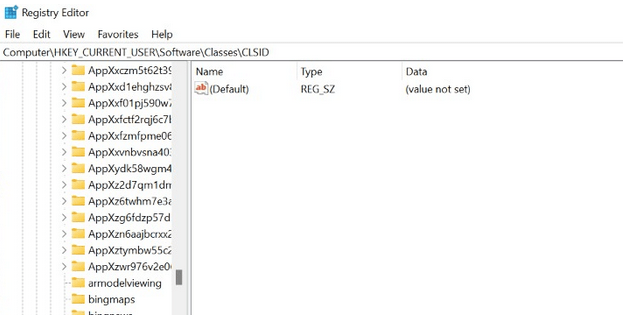
Корак 3 : Са истакнутим кључем изнад, кликните десним тастером миша на десну таблу прозора Виндовс Регистри и изаберите Ново > Кључ. Налепите следеће име, укључујући вијугаве заграде у оквир за текст у који морате да дате назив новом кључу.
{86ца1аа0-34аа-4е8б-а509-50ц905бае2а2}
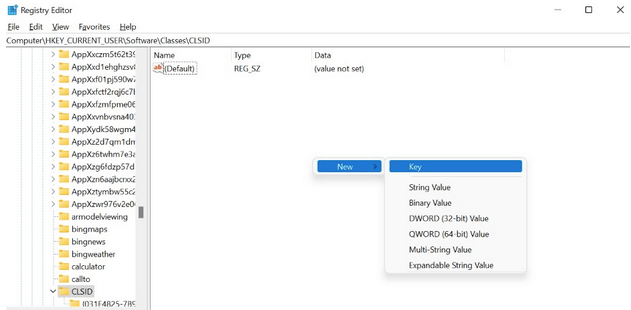
Корак 4: Нови кључ ће бити креиран испод кључа ЦЛСИД и морате да кликнете на овај кључ на левом панелу да бисте га истакли.
Корак 5: Сада поново кликните десним тастером миша на десну страну и изаберите Ново > Кључ и налепите следеће име.
InprocServer32
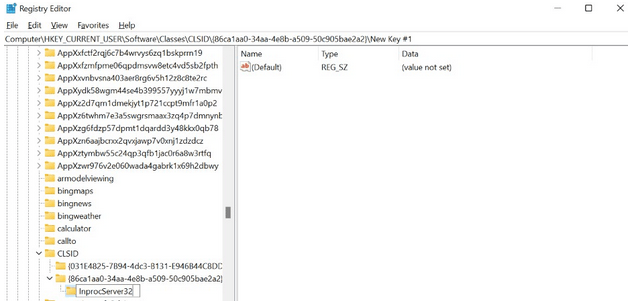
Корак 6: Кључ (ИнпроцСервер32) биће креиран под кључем креираним у кораку 3. Кликните на овај кључ и наћи ћете подразумевани кључ који се аутоматски креира.
Корак 7: Двапут кликните на овај тастер, а затим притисните дугме Ентер на тастатури. Ово се ради да би се вредност овог кључа поставила на 0. Пре овог корака, подразумевани кључ би имао „Вредност није наведена“ испод колоне података, а након овог корака биће празан.
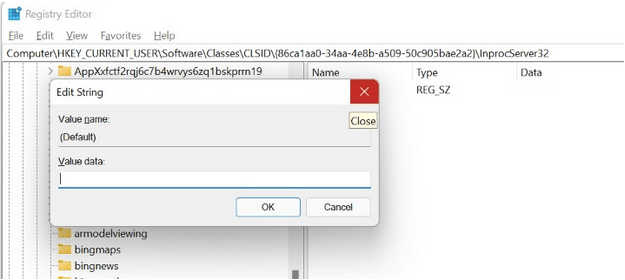
Корак 8 : Затворите уређивач регистра и поново покрените рачунар да бисте поново пронашли стари контекстни мени у Виндовс 11 без потребе да кликнете на Прикажи још опција.
| Виндовс 10: То је невероватно! Чини се да је лако добити класични контекстни мени у оперативном систему Виндовс 11. Али шта ако неко жели да се врати на нови контекстни мени Виндовс 11?
Виндовс 11: Пратите горе наведене кораке у трајној методи и избришите (ИнпроцСервер32) кључ и нови мени ће бити трајно враћен. |
Последња реч о томе како да добијете пуне контекстне меније у оперативном систему Виндовс 11.
Многи преферирају класични контекстни мени због његове једноставности и броја опција. Контекстни мени Виндовс 11 је скоро сличан, али они који су навикли на стари мени могу користити било који од горе описаних корака да га врате. Ако желите да се навикнете на нови тренд и нови мени, онда вам предлажем да користите додатни клик мишем да видите стари контекстни мени кад год је то потребно. У супротном, ако вам се не свиђа, трајна промена се може извршити помоћу методе Виндовс Регистри.
Pronađite detaljne korake kako da vratite svoj Instagram nalog nakon što je onemogućen.
Желите да избришете истекле пропуснице и средите Аппле новчаник? Пратите док објашњавам у овом чланку како да уклоните ставке из Аппле новчаника.
Било да сте одрасла или млада особа, можете испробати ове апликације за бојење да бисте ослободили своју креативност и смирили свој ум.
Овај водич вам показује како да решите проблем са вашим Аппле иПхоне или иПад уређајем који приказује погрешну локацију.
Погледајте како можете да омогућите и управљате Не узнемиравај на иПад-у како бисте се могли фокусирати на оно што треба да урадите. Ево корака које треба пратити.
Погледајте различите начине на које можете повећати своју тастатуру на иПад-у без апликације треће стране. Такође погледајте како се тастатура мења са апликацијом.
Да ли се суочавате са грешком иТунес не открива иПхоне или иПад на вашем Виндовс 11 рачунару? Испробајте ове проверене методе да одмах решите проблем!
Осећате да ваш иПад не ради брзо? Не можете да надоградите на најновији иПадОС? Пронађите овде знакове који говоре да морате да надоградите иПад!
Тражите кораке како да укључите аутоматско чување у програму Екцел? Прочитајте овај водич о укључивању аутоматског чувања у Екцел-у на Мац-у, Виндовс 11 и иПад-у.
Погледајте како можете да држите своје лозинке у Мицрософт Едге-у под контролом и спречите прегледач да сачува све будуће лозинке.







