Како вратити свој Инстаграм након што сте онемогућени?
Pronađite detaljne korake kako da vratite svoj Instagram nalog nakon što je onemogućen.
Брза навигација:
Док је ¼ света под блокадом и ради од куће, останак у контакту са пријатељима и породицом постао је приоритет . Људи су почели да користе различите софтвере за видео конференције за исте. Један такав алат је Зоом Меетингс , који је прилично популаран за тимске састанке. Док сте у видео позиву, током тимске дискусије, ако желите да снимите Зоом састанке како бисте били сигурни да не прескочите ништа важно, ми ћемо вам помоћи!
У овом посту ћемо разговарати о томе како снимити састанак на Зоом-у на Виндовс-у, Мац-у, иОС-у и Андроид-у.
Желите да снимите свој Зоом састанак на Виндовс/Мац? Ако сте започели састанак или вам је домаћин дозволио да снимите Зоом састанак, онда можете снимити састанак користећи следеће кораке:
Напомена: Са леве стране видећете знак за снимање, који означава да се разговор снима.
Напомена: Можете паузирати/зауставити снимање са врха и дна екрана.
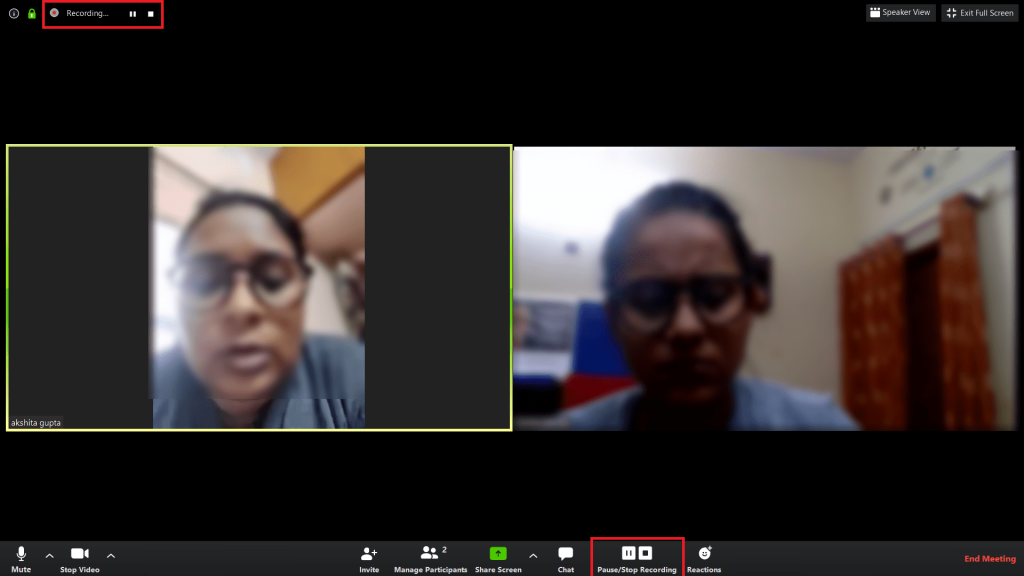
Такође, када снимите екран , учесници ће се упознати јер ће поред вашег имена бити приказана опција снимања.
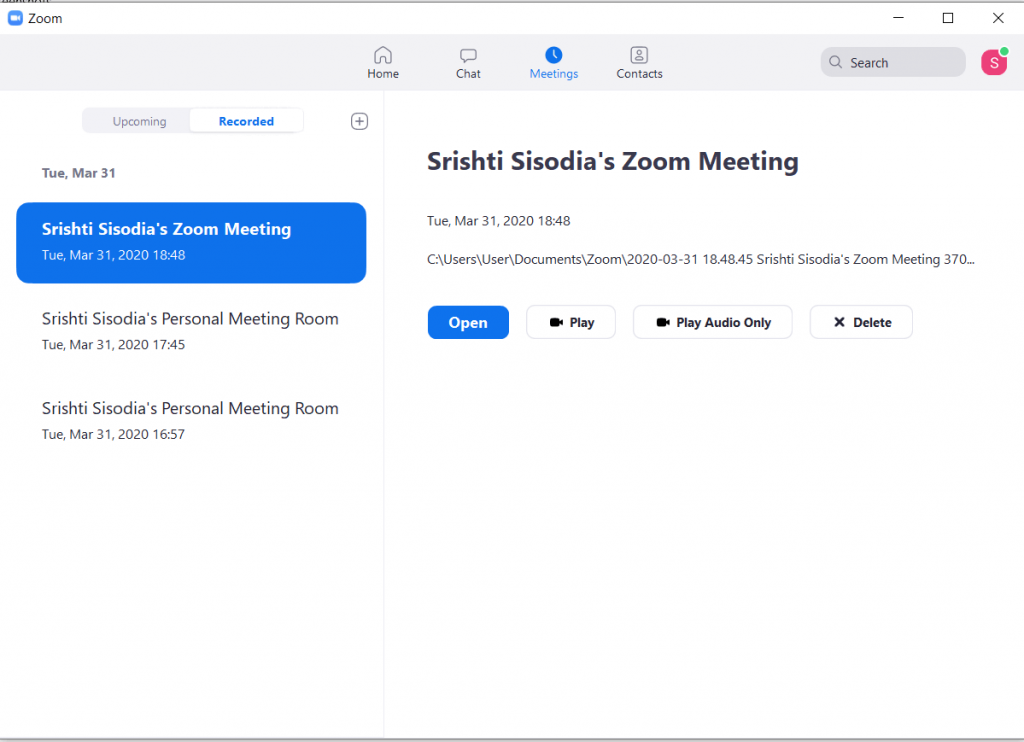
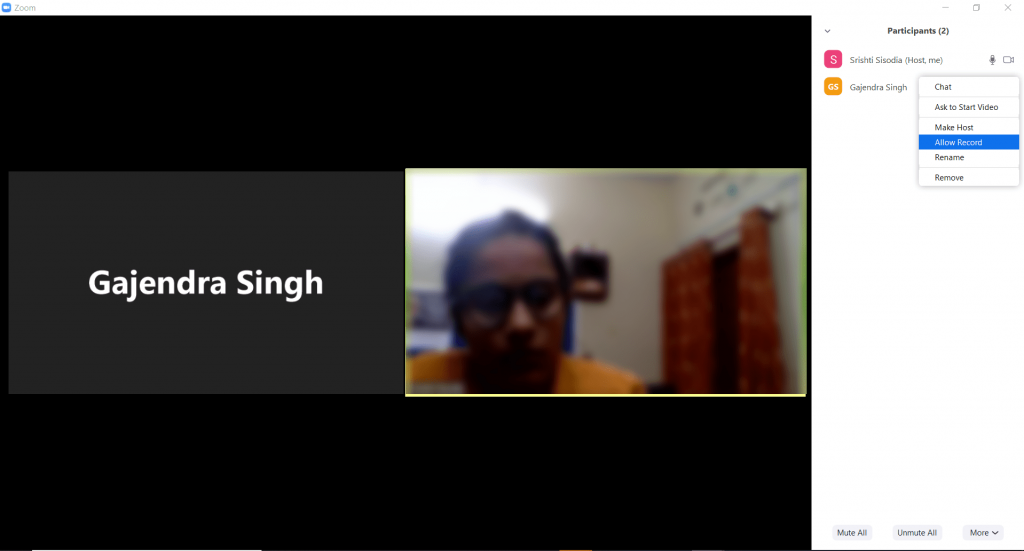
Такође можете да проверите путању сачуване датотеке са десне стране окна.
Да бисте тражили дозволу за снимање видеа, кликните на Сними и домаћин ће добити опцију Дозволи снимање под опцијом Управљање учесницима. Када вам домаћин дозволи, можете да снимите Зоом састанак користећи уграђену опцију снимања Зоом.
Како снимити зоом састанак на Виндовс-у, а да никоме не кажете?
Међутим, ако желите да снимите Зоом састанак као учесник и не желите да било која друга особа зна за њега, онда морате имати алат за снимање екрана. У оперативном систему Виндовс имате уграђену апликацију за снимање екрана , Гаме Бар, која вам може помоћи да снимите Зоом састанак. Пратите ове кораке да бисте урадили исто:
Корак 1: Када ваш састанак почне, покрените траку за игре тако што ћете заједно притиснути Виндовс + Г.
Корак 2: Додирните дугме за снимање да бисте започели снимање.
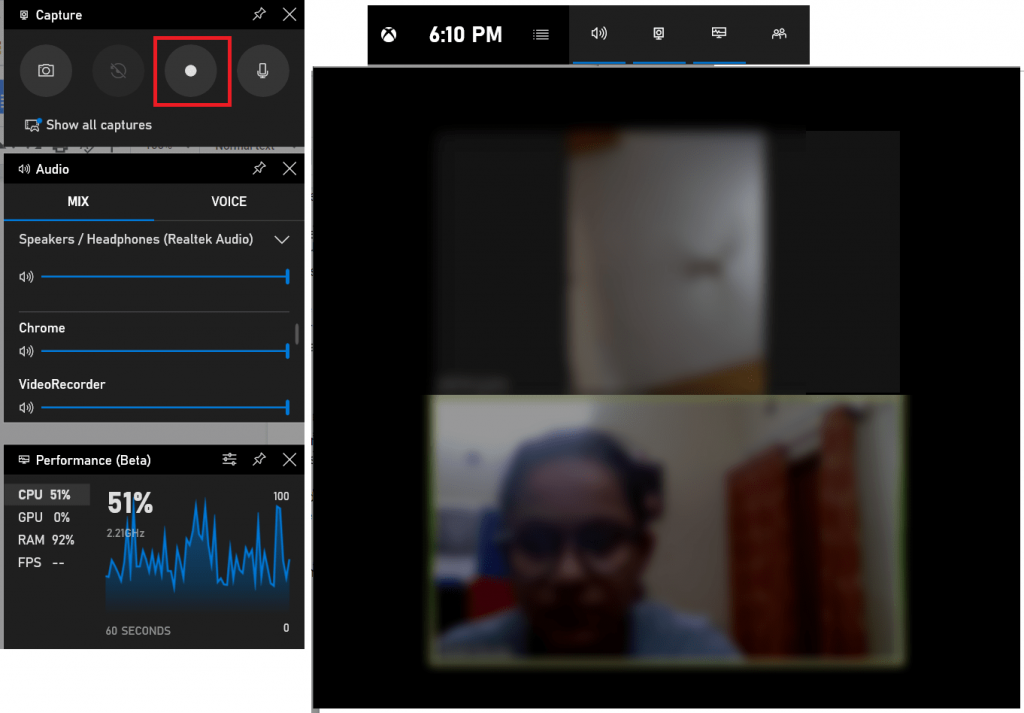
Корак 3: Када се ваш састанак заврши, можете кликнути на дугме Стоп да бисте зауставили снимање.
То ће сачувати датотеку на подразумеваној локацији; можете кликнути на упит за сачувани снимак да бисте добили снимак.
Да бисте добили гласовни снимак са оба краја, уверите се да сте омогућили микрофон. Можете га омогућити или из главног интерфејса траке за игре или из малог оквира са иконом Стоп и микрофон.
Како снимити Зоом састанак на Мац-у, а да никоме не кажете?
Да бисте снимили Зоом састанак без икога на Мац-у, потребно је да покренете Куицк Тиме плејер и следите ове кораке:
Корак 1: Када састанак започне, покрените Куицк Тиме Плаиер.
Корак 2: Из датотеке изаберите Ново снимање филма/Ново аудио снимање . Снимање ће почети.
Напомена: Да бисте добили опцију снимања филма/аудио, морате минимизирати прозор Зоом Меетинг да бисте снимили позив. Дакле, на овај начин можете снимати Зоом састанке , али без видео записа.
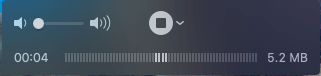
Корак 3: Када се састанак заврши, можете кликнути на дугме Стоп да бисте зауставили снимање.
Датотека ће бити сачувана у фасцикли Документи на вашем рачунару.
За снимање Зоом састанака на иПхоне-у и Андроид-у, морате имати алатку за снимање екрана. Већина Андроид телефона долази са уграђеним диктафоном, али у случају да га ваш Андроид телефон нема, инсталирајте било коју апликацију за снимање позива да бисте урадили све што је потребно. У нашем случају, инсталирали смо АЗ Сцреен Рецордер.
Сада, да бисте снимили екран док сте на Зоом састанку на Андроид-у, следите ове кораке:
Од иОС 11, иПхоне уређаји долазе са уграђеним снимачем екрана; можете га позвати из Контролног центра, под условом да сте га тамо додали. У супротном, можете да превучете надоле и укуцате Сцреен Рецордер у поље за претрагу да бисте га добили. Међутим, згодно га је добити из Контролног центра. Идите на Подешавања> Контролни центар> Прилагоди контроле. Потражите снимање екрана; кликните на икону + поред да бисте је додали у Контролни центар.
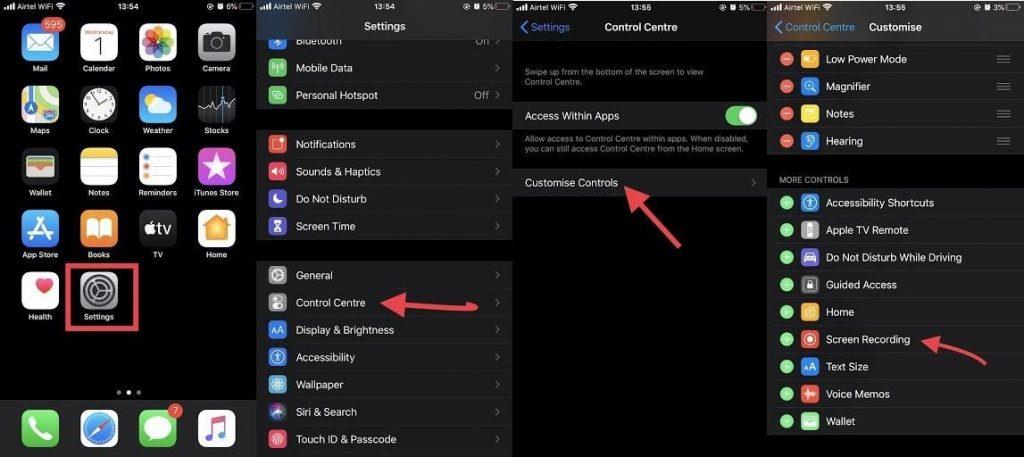
Сада, да бисте снимили екран док сте на Зоом састанку на иПхоне-у, можете пратити ове кораке:
Снимак ће бити сачуван у Фотографије .
На Андроид-у и иПхоне- у можете да снимате само видео. У случају да желите да снимите дијаграм, дијаграм тока или нешто што је уцртано на белој табли током састанка, онда је то корисно. На Мац-у можете снимити звук састанка на Зоом-у, а да нико не зна.
Да бисте добили приступ свим функцијама на Зоом састанцима и могли да снимате своје састанке, морате имати премијум верзију Зоом-а.
Дакле, ово су начини снимања Зоом састанака на Виндовс, Мац, Андроид и иПхоне. Испробајте ове кораке и никада не пропустите важне ствари док сте на састанку.
Да ли вам је чланак био користан? Ако јесте, молимо вас да поделите своје мисли у одељку за коментаре испод.
Pronađite detaljne korake kako da vratite svoj Instagram nalog nakon što je onemogućen.
Желите да избришете истекле пропуснице и средите Аппле новчаник? Пратите док објашњавам у овом чланку како да уклоните ставке из Аппле новчаника.
Било да сте одрасла или млада особа, можете испробати ове апликације за бојење да бисте ослободили своју креативност и смирили свој ум.
Овај водич вам показује како да решите проблем са вашим Аппле иПхоне или иПад уређајем који приказује погрешну локацију.
Погледајте како можете да омогућите и управљате Не узнемиравај на иПад-у како бисте се могли фокусирати на оно што треба да урадите. Ево корака које треба пратити.
Погледајте различите начине на које можете повећати своју тастатуру на иПад-у без апликације треће стране. Такође погледајте како се тастатура мења са апликацијом.
Да ли се суочавате са грешком иТунес не открива иПхоне или иПад на вашем Виндовс 11 рачунару? Испробајте ове проверене методе да одмах решите проблем!
Осећате да ваш иПад не ради брзо? Не можете да надоградите на најновији иПадОС? Пронађите овде знакове који говоре да морате да надоградите иПад!
Тражите кораке како да укључите аутоматско чување у програму Екцел? Прочитајте овај водич о укључивању аутоматског чувања у Екцел-у на Мац-у, Виндовс 11 и иПад-у.
Погледајте како можете да држите своје лозинке у Мицрософт Едге-у под контролом и спречите прегледач да сачува све будуће лозинке.







