Како вратити свој Инстаграм након што сте онемогућени?
Pronađite detaljne korake kako da vratite svoj Instagram nalog nakon što je onemogućen.
Режим приватног прегледања или анонимни режим вам помаже да сурфујете анонимно, али не у потпуности. Кад год корисник претражује у приватном режиму, претраживач подразумевано не чува веб странице које посећује, историју претраге, колачиће и привремене датотеке.
Углавном сви модерни веб претраживачи нуде приватно прегледање, међутим, морате ручно да покренете анонимни режим након покретања претраживача у нормалном режиму. Али да ли знате да можете подразумевано да покренете претраживач у анонимном режиму?
Добро! Ако желите да научите како да аутоматски покренете претраживач у анонимном режиму, наставите са читањем до краја.
Сазнајте више: Брзе исправке за 4 најчешће сметње у прегледачу
Како подразумевано покренути претраживач у анонимном/приватном режиму
Без обзира на претраживач који користите, можете подесити било који претраживач да се подразумевано покреће у приватном режиму. Ово може бити од велике помоћи ако увек преферирате одређени претраживач за приватно прегледање. У овом чланку смо навели све главне претраживаче тако да можете аутоматски да покренете жељени претраживач у приватном режиму.
Мозилла Фирефок:
Почевши од претраживача Мозилла Фирефок отвореног кода, следите доле наведене кораке да бисте аутоматски покренули претраживач у приватном режиму:
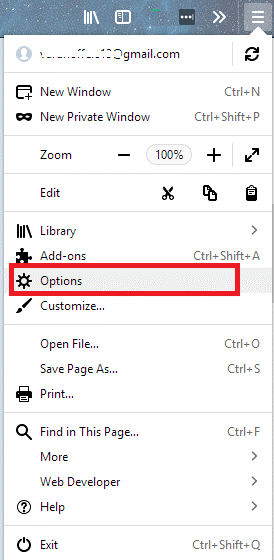
Сада, кад год покренете претраживач, он ће се аутоматски покренути у приватном режиму, иако интерфејс неће изгледати као анонимни режим.
Хром:
Ако желите да аутоматски покренете Гоогле Цхроме претраживач у режиму приватног прегледања, следите доле наведене кораке:
Убудуће, кад год покренете Цхроме прегледач са његове пречице, Цхроме ће се подразумевано покренути у приватном режиму.
Интернет претраживач:
Метод за аутоматско покретање режима без архивирања у Интернет Екплорер-у је донекле сличан Гоогле Цхроме-у.
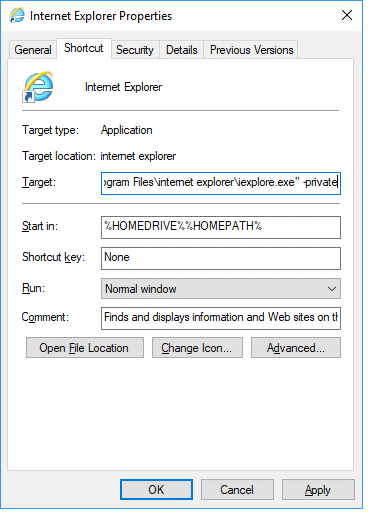
Сада ће се Интернет Екплорер аутоматски учитавати у режиму приватног прегледања кад год кликнете на његову пречицу.
Сазнајте више: 7 најбољих алтернатива Тор претраживачу – анонимно прегледајте
Аппле Сафари:
Сафари, подразумевани прегледач за Мац, може се подесити да се аутоматски покреће у приватном прегледању само праћењем једноставних подешавања.
Ово једноставно подешавање ће сада подразумевано отворити Сафари у режиму без архивирања.
Мицрософт ивица:
Авај! Ако желите да отворите Мицрософт Едге аутоматски у режиму приватног прегледања као и други претраживачи, можда ћете бити мало разочарани јер Мицрософт тренутно не нуди ниједну опцију. Међутим, када буде додат, обавестићемо вас о томе.
Дакле, момци, то је то са наше стране. Сада не морате да се сетите да почнете да претражујете у приватном режиму јер ће следећи кораки аутоматски покренути прегледач у режиму без архивирања.
Pronađite detaljne korake kako da vratite svoj Instagram nalog nakon što je onemogućen.
Желите да избришете истекле пропуснице и средите Аппле новчаник? Пратите док објашњавам у овом чланку како да уклоните ставке из Аппле новчаника.
Било да сте одрасла или млада особа, можете испробати ове апликације за бојење да бисте ослободили своју креативност и смирили свој ум.
Овај водич вам показује како да решите проблем са вашим Аппле иПхоне или иПад уређајем који приказује погрешну локацију.
Погледајте како можете да омогућите и управљате Не узнемиравај на иПад-у како бисте се могли фокусирати на оно што треба да урадите. Ево корака које треба пратити.
Погледајте различите начине на које можете повећати своју тастатуру на иПад-у без апликације треће стране. Такође погледајте како се тастатура мења са апликацијом.
Да ли се суочавате са грешком иТунес не открива иПхоне или иПад на вашем Виндовс 11 рачунару? Испробајте ове проверене методе да одмах решите проблем!
Осећате да ваш иПад не ради брзо? Не можете да надоградите на најновији иПадОС? Пронађите овде знакове који говоре да морате да надоградите иПад!
Тражите кораке како да укључите аутоматско чување у програму Екцел? Прочитајте овај водич о укључивању аутоматског чувања у Екцел-у на Мац-у, Виндовс 11 и иПад-у.
Погледајте како можете да држите своје лозинке у Мицрософт Едге-у под контролом и спречите прегледач да сачува све будуће лозинке.







