Како вратити свој Инстаграм након што сте онемогућени?
Pronađite detaljne korake kako da vratite svoj Instagram nalog nakon što je onemogućen.
Looking forward to using Windows 11 but the fear of losing emails in Outlook is holding you back? Don’t worry in this post, we will discuss the best way and a trusted tool using which you can backup/save Outlook emails to the hard drive automatically.
Популарно познат као ЕасеУС Тодо Бацкуп , овај невероватан и професионалан алат помаже у прављењу резервне копије Оутлоок е-поште. То значи да без обзира да ли надограђујете свој Виндовс или сте заглављени у непредвиђеној ситуацији у којој је ваш чврсти диск престао да ради, никада нећете изгубити своје Оутлоок е-поруке јер ће бити направљене резервне копије.
Дакле, без икаквог даљег одлагања, научимо како да направимо резервну копију Оутлоок е-поште која се користи у личне или пословне сврхе.
У овом водичу ћете научити како да сачувате или направите резервну копију Оутлоок е-поште на локалном диску . Како направити резервну копију Оутлоок е-поште путем опције увоза/извоза и како направити резервну копију е-поште сачуваних у Оутлоок-у на спољном чврстом диску.
3 најбоља начина за прављење резервних копија Оутлоок е-поште
Листа садржаја
Метод 1. Аутоматско чување Оутлоок е-поште на чврсти диск
И лични и професионални мејлови су важни. Временом, они настављају да попуњавају Оутлоок пријемно сандуче, и пре него што схватите да сте изгубили важну пошту, најбоље је да извезете Оутлоок датотеке или појединачно направите копију ПСТ/ОСТ датотека . Ручно то радити може бити мукотрпно и дуготрајно, стога зашто не користите популаран и тестиран услужни програм за прављење резервних копија – ЕасеУС Тодо Бацкуп.
Следеће читање: - Како поправити Оутлоок ПСТ датотеку
Ово поуздано и поуздано решење за прављење резервних копија помаже у прављењу аутоматске резервне копије Оутлоок е-поште и нуди и друге функције. Користећи га, не можете само да сачувате Оутлоок е-пошту, већ можете и да направите аутоматску резервну копију локалних фасцикли и других важних података.
Подржава Виндовс 10/8.1/8/7/Виста/КСП
Шта чини ЕасеУС Тодо Бацкуп изванредним:
Сада када знате за шта је тај алат способан, шта чекате? Пратите ове кораке да бисте направили резервну копију Оутлоок е-поште.
Корак 1 . Преузмите и инсталирајте ЕасеУс Тодо Бацкуп.
Корак 2. Покрените Оутлоок софтвер за прављење резервних копија е-поште .
Корак 3. Изаберите Е-пошта
Корак 4: Повежите Оутлоок > унесите лозинку > изаберите Оутлоок е-поруке за које желите да направите резервну копију.
Корак 5: Одредите локацију резервне копије за чување е-поште из Оутлоок 365 на чврсти диск.
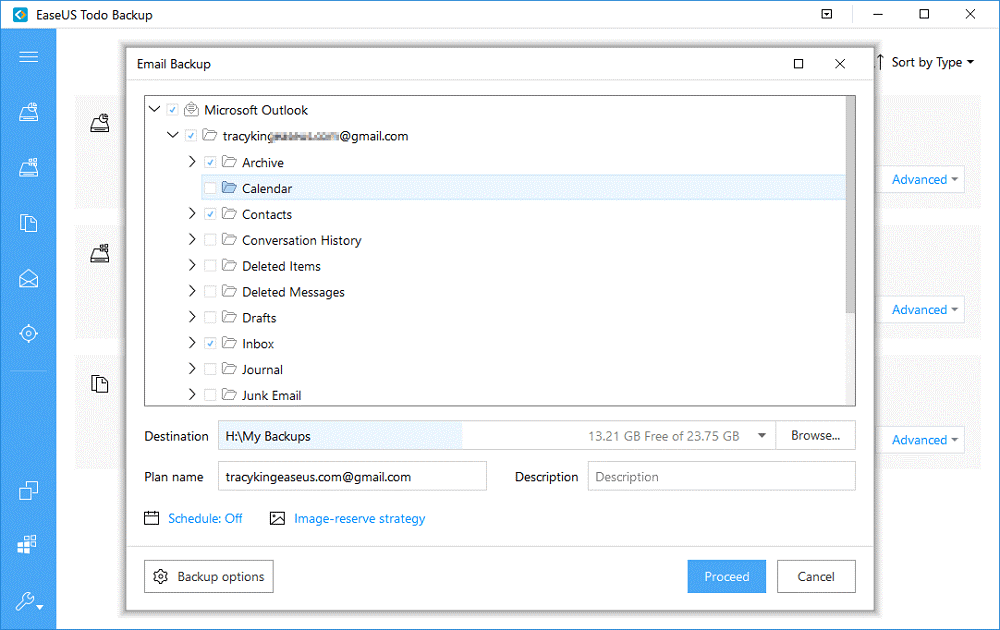
Корак 6: Када су датотеке и локација резервне копије изабрани, кликните на Настави да бисте сачували е-пошту из Оутлоок-а на чврсти диск или уређај за складиштење који желите да користите.
Сачекајте да се процес заврши, професионална резервна копија е-поште ће имати сачувану копију свих изабраних е-порука. Поред тога, можете пренети Оутлоок е-пошту са једног система на други.
Метод 2. Како сачувати Оутлоок е-поруке на чврсти диск преко чаробњака за увоз/извоз
Уместо да користите алатку за прављење резервних копија, ако желите да користите уграђене функције, користите Оутлоок-ову функцију увоза/извоза. То ће помоћи да се аутоматски резервне копије и складиште Оутлоок е-поште на чврсти диск. Такође, користећи Оутлоок чаробњак за увоз/извоз, можете да складиштите Оутлоок е-поруке сачуване у формату датотеке ОСТ у ПСТ.
Помоћу њега можете да сачувате друге ставке Оутлоок поштанског сандучета као што су контакти, задаци, белешке итд. у ПСТ датотеци. Да бисте користили функцију, следите ове кораке:
НАПОМЕНА: Ако је Оутлоок доступан и повезан са Екцханге сервером, само тада ће овај метод радити.
Корак 1. Покрените Мицрософт Оутлоок > пријавите се > Кликните на Датотека > Отвори и извези > кликните на Увоз/извоз.
Корак 2. Изаберите Извези у датотеку > Следеће.
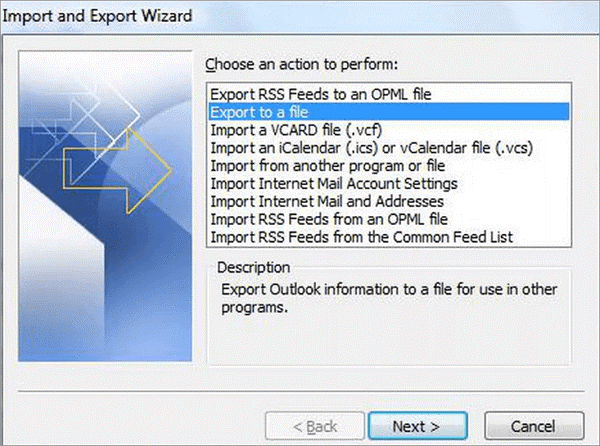
Корак 3. Изаберите Оутлоок датотека са подацима (.пст) > Следеће> Изаберите Примљено за извоз или двапут кликните на њега да бисте изабрали другу фасциклу > Следеће.
Корак 4. Да бисте направили резервну копију Оутлоок е-поште на екстерном чврстом диску, уверите се да је повезан.
Корак 5. Кликните на Прегледај > изаберите екстерни диск > дајте име датотеци резервне копије > ОК.
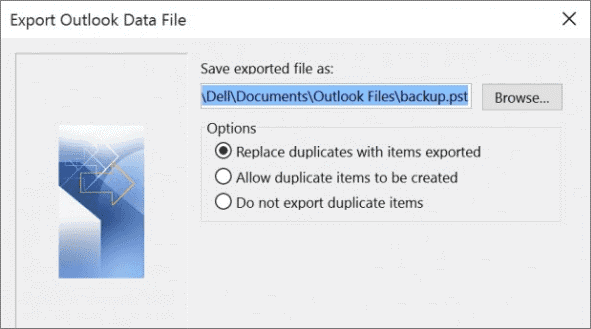
Корак 6. Кликните на Нект > Финисх. Унесите лозинку када се од вас затражи > ОК.
На овај начин ћете моћи да сачувате Оутлоок мејлове на чврсти диск у облику ПСТ датотеке. Када добијете ПСТ датотеку, можете је увести у било који Оффице 365 или Оутлоок налог.
Метод 3. Како направити резервну копију и сачувати Оутлоок е-пошту на спољном чврстом диску
Користећи доле наведене кораке, можете да пронађете локацију Оутлоок е-поште и ручно копирате Оутлоок .пст или .ост датотеке на други чврсти диск (спољни или интерни), следите доле наведене кораке:
Корак 1. Покрените Оутлоок и пријавите се
Корак 2 . Кликните на Датотека > Подешавања налога.
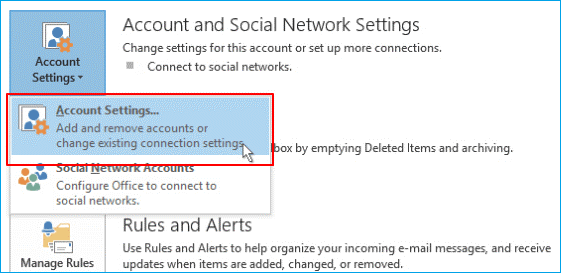
Корак 3. Изаберите картицу Датотеке са подацима > кликните на Отвори локацију датотеке и идите до локације Оутлоок .пст и .ост датотека на рачунару.
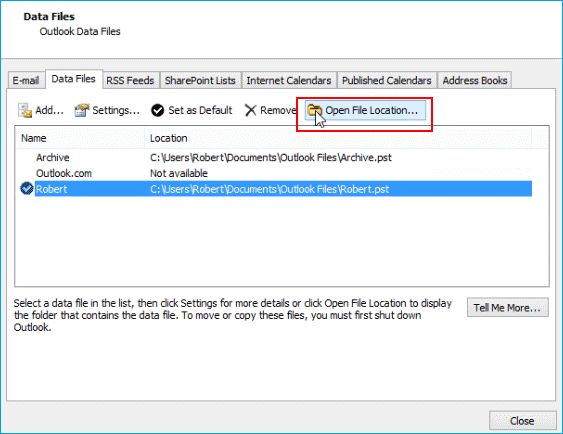
Међутим, ако желите да копирате Оутлоок .пст/.ост на спољни или интерни чврсти диск, идите на следећу путању и потражите сачуване датотеке:
Корак 5. Копирајте .пст или .ост датотеке и сачувајте Оутлоок поруке е-поште на спољним чврстим дисковима.
Закључак
3 решења објашњена у овом водичу помоћи ће вам да направите резервну копију и сачувате и Оутлоок е-поруке на унутрашњим и спољним чврстим дисковима. Ако сте тип „уради сам“, можете користити ручни начин, међутим, ако волите да радите ствари аутоматски и лако, наставите са аутоматским приступом ЕасеУс Тодо Бацкуп. Запамтите да ручна метода има неке недостатке, стога предлажемо да направите резервну копију и сачувате е-пошту из Оутлоок 365 на чврсти диск помоћу ЕасеУс Тодо Бацкуп Оутлоок
софтвера за прављење резервних копија е-поште.
Често постављана питања – Како направити резервну копију Оутлоок е-поште на спољном чврстом диску
К1. Како да сачувам Оутлоок е-пошту на спољном чврстом диску?
Користећи алатку за прављење резервних копија ЕасеУС која помаже у изради резервних копија и чувању Оутлоок е-поште и других ставки, можете да сачувате Оутлоок е-пошту на спољном диску. Да бисте га користили, следите доле наведене кораке:
К2. Како сачувати Оутлоок датотеке са подацима на радној површини?
К3. Постоји ли начин да се сачувају све Оутлоок е-поруке одједном?
Да бисте сачували све Оутлоок поруке е-поште одједном, можете користити опцију Увоз/Извоз.
И или ћете га наћи под Филе> Опен и извоз> Увоз / извоз> Извоз у датотеку. Изаберите датотеке за резервну копију, а затим одредиште када желите да сачувате датотеке.
То је то, сада ћете имати Оутлоок е-пошту заједно са календаром и контактима.
К4. Како да копирам Оутлоок на свој чврсти диск?
Да бисте копирали Оутлоок на чврсти диск, можете да користите ЕасеУс Тодо Бацкуп или да користите опцију Импорт/Екпорт. Запамтите да касније има лошу страну. Стога препоручујемо да користите Оутлоок алатку за прављење резервних копија е-поште.
Pronađite detaljne korake kako da vratite svoj Instagram nalog nakon što je onemogućen.
Желите да избришете истекле пропуснице и средите Аппле новчаник? Пратите док објашњавам у овом чланку како да уклоните ставке из Аппле новчаника.
Било да сте одрасла или млада особа, можете испробати ове апликације за бојење да бисте ослободили своју креативност и смирили свој ум.
Овај водич вам показује како да решите проблем са вашим Аппле иПхоне или иПад уређајем који приказује погрешну локацију.
Погледајте како можете да омогућите и управљате Не узнемиравај на иПад-у како бисте се могли фокусирати на оно што треба да урадите. Ево корака које треба пратити.
Погледајте различите начине на које можете повећати своју тастатуру на иПад-у без апликације треће стране. Такође погледајте како се тастатура мења са апликацијом.
Да ли се суочавате са грешком иТунес не открива иПхоне или иПад на вашем Виндовс 11 рачунару? Испробајте ове проверене методе да одмах решите проблем!
Осећате да ваш иПад не ради брзо? Не можете да надоградите на најновији иПадОС? Пронађите овде знакове који говоре да морате да надоградите иПад!
Тражите кораке како да укључите аутоматско чување у програму Екцел? Прочитајте овај водич о укључивању аутоматског чувања у Екцел-у на Мац-у, Виндовс 11 и иПад-у.
Погледајте како можете да држите своје лозинке у Мицрософт Едге-у под контролом и спречите прегледач да сачува све будуће лозинке.







