Како вратити свој Инстаграм након што сте онемогућени?
Pronađite detaljne korake kako da vratite svoj Instagram nalog nakon što je onemogućen.
Гоогле Меет подразумевано аутоматски искључује звук свих ако на састанку има више од 5 учесника. Али ако се придружујете првих 5 људи или ако ваш састанак има мање од 5 људи, Меет ће наставити да држи микрофон укључен. Меет такође не искључује видео феед. Дакле, ако желите да искључите и аудио и видео феед све време, то можете лако да урадите помоћу екстензија трећих страна. Ево како то можете да урадите.
Како да аутоматски искључите и искључите видео на Гоогле Меет-у
Опција 1: Гоогле Меет аутоматски онемогућава микрофон/камеру
Да бисте аутоматски искључили и искључили видео на Гоогле Меет-у, отворите Цхроме продавницу додатака и потражите „Гоогле Меет Ауто Дисабле Миц/Цам“. Алтернативно, можете само да кликнете на ову везу да бисте отворили проширење.
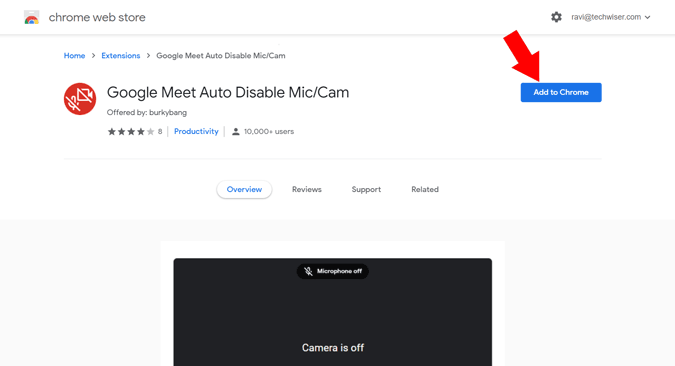
Сада кликните на дугме „Додај у Цхроме“ и кликните на „Додај екстензију“ у искачућем прозору да бисте инсталирали проширење у свој прегледач.
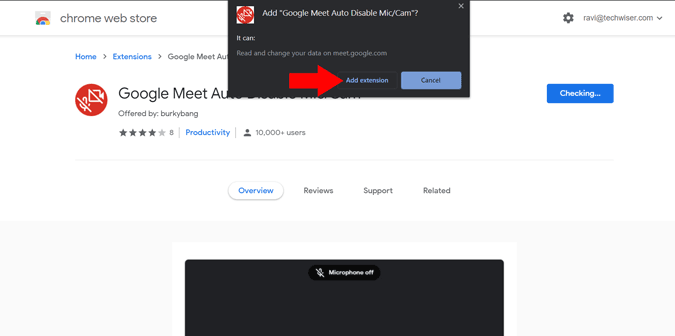
Подразумевано, ово ће онемогућити само камеру, такође можете да онемогућите микрофон тако што ћете отворити веб локацију Гоогле Меет и започети састанак. Сада на страници за придруживање можете погледати две нове опције, аутоматско искључивање микрофона и аутоматско искључивање камере. Омогућите квачицу поред „Аутоматско искључивање микрофона“.
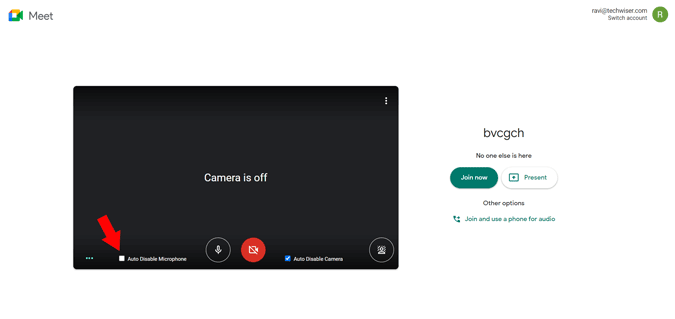
То је то, можете поново учитати страницу да бисте проверили како функција функционише.
Опција 2: Потпуно онемогућавање екрана за придруживање
Пре него што се придружите било ком састанку на Гоогле Меет-у, можда сте приметили „Екран за придруживање“ који проверава ваш микрофон и камеру пре придруживања. Али ако већ подразумевано онемогућавамо микрофон и камеру, нема смисла задржавати и „Екран за придруживање“. То можете учинити тако што ћете инсталирати екстензију под називом Гоогле Меет Енханцед Суите. Ово проширење је јединствено одредиште за многе функције на Гоогле Меет-у као што су воки-токи, тамни режим, тајмер, ПИП режим, искључивање звука других учесника за вас, итд, заједно са аутоматским онемогућавањем микрофона и камере, као и онемогућавањем екрана за придруживање.
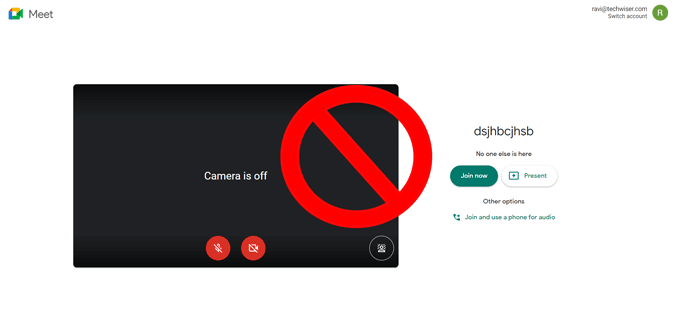
Да бисте то урадили, отворите продавницу додатака за Цхроме и потражите „Гоогле Меет Енханцемент Суите“. Алтернативно, можете само да кликнете на ову везу да бисте отворили страницу проширења.
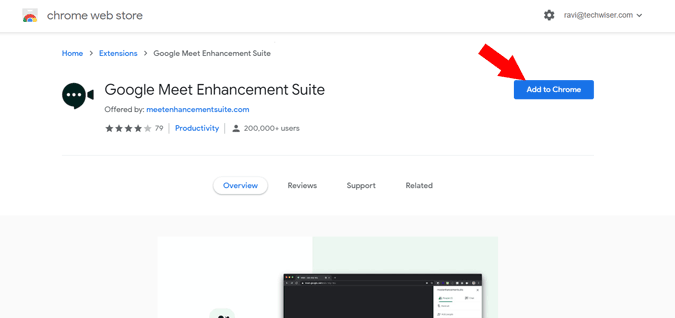
Сада кликните на дугме „Додај у Цхроме“ да бисте инсталирали проширење.
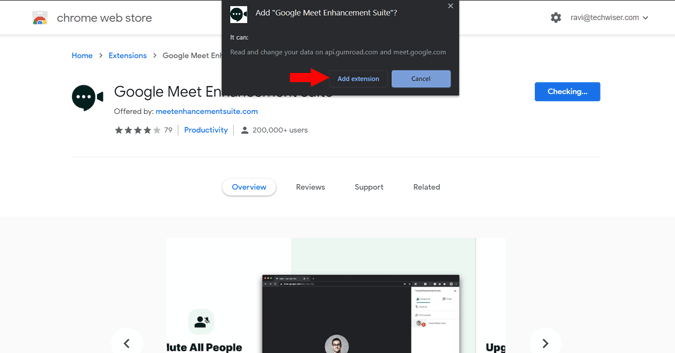
Када се инсталира, кликните на икону проширења у горњем десном углу претраживача.
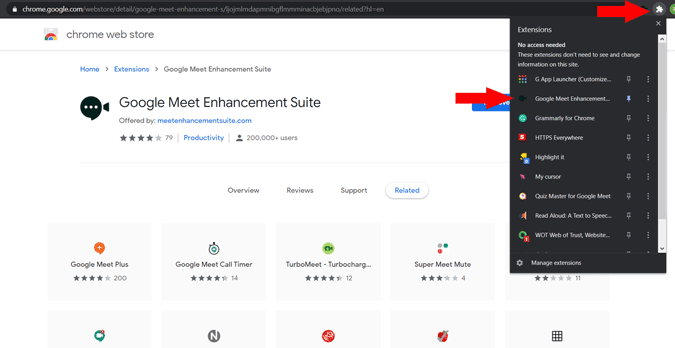
Овде можете проверити све функције Енханцемент Суите које вам може понудити. Иако постоји много професионалних функција доступних за месечну претплату. Функције онемогућавања можете добити бесплатно. Да бисте аутоматски искључили микрофон и камеру, омогућите квачицу поред „Ауто Муте“ и „Ауто Видео офф“.
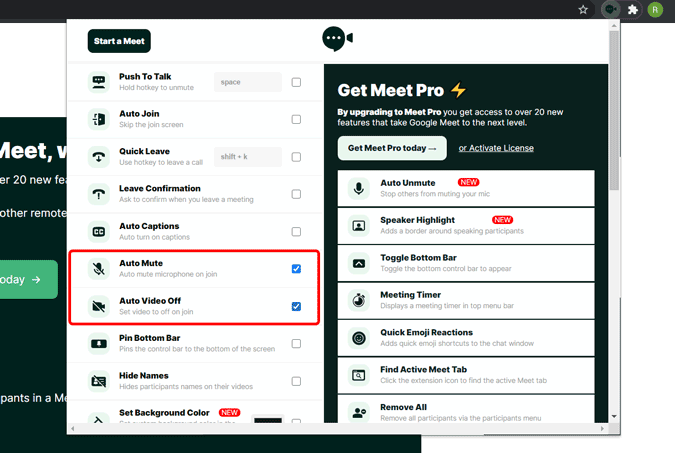
Да бисте потпуно онемогућили екран придруживања, омогућите квачицу поред „Ауто Јоин“.
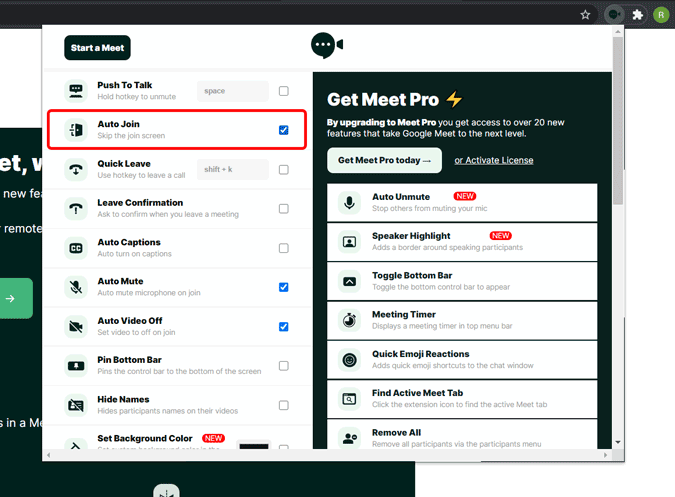
То је то, сада можете да се проверите тако што ћете започети састанак. Ово проширење неће у потпуности блокирати екран за придруживање да се чак и не прикаже, само кликне на дугме Придружите се одмах сваки пут.
Окончање
Постоји неколико других екстензија које раде исту ствар, али сматрам да су ова два проширења привлачнија јер је проширење „Ауто Дисабле Миц/Цам“ минимално и директно до тачке, а „Меет Енханцемент Суите“ је за вас ако желите заиста побољшати проширити функције Гоогле Меет-а. У сваком случају, користите само једно проширење да бисте га онемогућили, јер постоје шансе за квар ако користите више екстензија за исту сврху.
Pronađite detaljne korake kako da vratite svoj Instagram nalog nakon što je onemogućen.
Желите да избришете истекле пропуснице и средите Аппле новчаник? Пратите док објашњавам у овом чланку како да уклоните ставке из Аппле новчаника.
Било да сте одрасла или млада особа, можете испробати ове апликације за бојење да бисте ослободили своју креативност и смирили свој ум.
Овај водич вам показује како да решите проблем са вашим Аппле иПхоне или иПад уређајем који приказује погрешну локацију.
Погледајте како можете да омогућите и управљате Не узнемиравај на иПад-у како бисте се могли фокусирати на оно што треба да урадите. Ево корака које треба пратити.
Погледајте различите начине на које можете повећати своју тастатуру на иПад-у без апликације треће стране. Такође погледајте како се тастатура мења са апликацијом.
Да ли се суочавате са грешком иТунес не открива иПхоне или иПад на вашем Виндовс 11 рачунару? Испробајте ове проверене методе да одмах решите проблем!
Осећате да ваш иПад не ради брзо? Не можете да надоградите на најновији иПадОС? Пронађите овде знакове који говоре да морате да надоградите иПад!
Тражите кораке како да укључите аутоматско чување у програму Екцел? Прочитајте овај водич о укључивању аутоматског чувања у Екцел-у на Мац-у, Виндовс 11 и иПад-у.
Погледајте како можете да држите своје лозинке у Мицрософт Едге-у под контролом и спречите прегледач да сачува све будуће лозинке.







