Како вратити свој Инстаграм након што сте онемогућени?
Pronađite detaljne korake kako da vratite svoj Instagram nalog nakon što je onemogućen.
У овом водичу ћемо научити да ажурирамо Делл БИОС на било ком Делл лаптопу, али прво ћемо знати о БИОС-у. Основни улазно-излазни систем (БИОС) се односи на програм кодиран у чип на матичној или системској плочи, који покреће рачунар. Омогућава оперативном систему да комуницира са хардвером уређаја и контролише друге функције рачунара.
БИОС рачунара се може ажурирати ако је потребно, а ажурирања се објављују с времена на време. Међутим, разлози за ажурирање БИОС-а се не јављају редовно; стога се ретко јавља потреба. Свака грешка током процеса ажурирања може нашкодити систему; стога се то мора предузети пажљиво и само када је потребно.
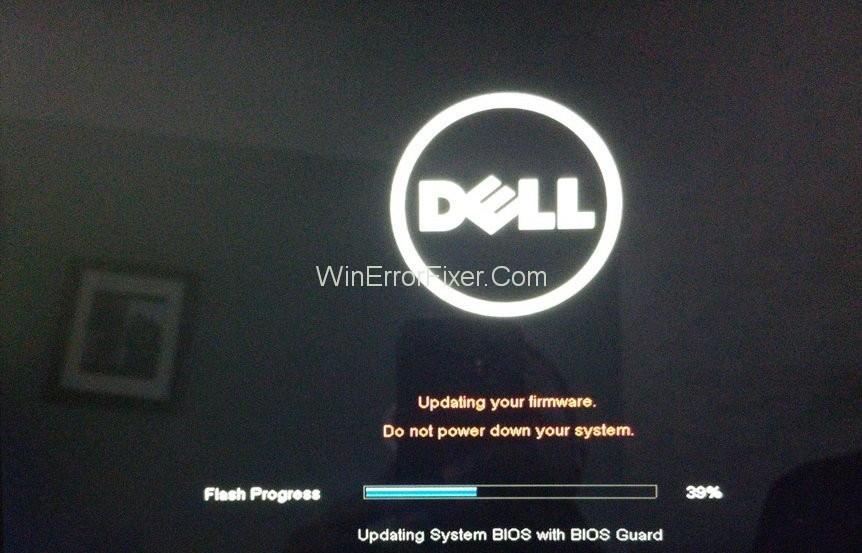
Разлози за ажурирање БИОС-а укључују проблем компатибилности између системског софтвера и хардвера или безбедносне проблеме. У случају да се појави потреба, постоје начини за ажурирање БИОС-а, који су поједностављени и разматрани у овом чланку.
Садржај
Како ажурирати Делл БИОС
Следе методе за ажурирање БИОС-а на Делл рачунарима.
Решење 1: Коришћење оперативног система Виндовс
Процес почиње идентификацијом верзије БИОС-а која се користи за покретање система. Следите доле наведене кораке.
Корак 1: Притисните тастер Виндовс + Р да бисте отворили оквир за дијалог Покрени.
Корак 2: У њему откуцајте „мсинфо32“ и притисните Ентер да бисте отворили прозор са информацијама о систему
Корак 3: У прозору Систем Информатион, пронађите верзију/датум БИОС-а. Обратите пажњу на број поред назива компаније у овој категорији.
Корак 4: Затим пронађите сервисни код уређаја. Обично се помиње на врху или дну рачунара или лаптопа. Ако није, може се добити преко командне линије (отворите га тако што ћете укуцати „цмд“ у оквир за дијалог Покрени или претражити Виндовс и притиснути Ентер). Унесите следећу команду и притисните Ентер:
wmic bios get serialnumber
Серијски број приказан при покретању команде је сервисни код. Забележите то.
Корак 5: Сада отворите везу , која је одељак за драјвере и преузимања
Корак 6: На сајту ћете пронаћи оквир испод наслова „Унесите Делл сервисну ознаку“. У њега откуцајте сервисни код који сте управо добили и кликните на дугме Пошаљи. Модел вашег система ће се тада појавити у одељку Подршка производа. Прочитајте наш водич за проналажење Делл сервисне ознаке .
Корак 7: На истој страници, под насловом „Оптимизујте свој систем драјверима и ажурирањима“, изаберите опцију „Пронађи сам“ .
Корак 8: Уверите се да је поред „Прикажи сва доступна ажурирања за“ ваш Виндовс ОС исправно поменут . Ако га не пронађете, кликните на опцију Промени ОС и изаберите име свог ОС -а .
Корак 9: Сада, за тачне резултате претраге, изаберите „БИОС“ под „Категорија“ у одељку Прецизирајте своје резултате.
Корак 10: Појавиће се листа резултата. Изаберите БИОС датотеку доступну за преузимање са листе. Погледајте његове детаље - верзију и датум. Сада их повежите са верзијом и датумом вашег постојећег БИОС-а. Наћи ћете га у кораку 3.
Ако је број верзије датотеке за ажурирање БИОС-а већи од вашег постојећег БИОС-а, а њен датум премашује ваш постојећи БИОС, потребно вам је ажурирање. Дакле, кликните на Преузми датотеку.
међутим, ако су и број верзије и датум ажуриране датотеке и постојеће датотеке исти, то значи да је ваш БИОС ажуриран.
Корак 11: Отворите датотеку након преузимања и пратите упутства за комплетну инсталацију . Кликните на ОК или Да за искачуће прозоре за потврду. Немојте искључивати рачунар током ажурирања.
Решење 2: флеш диск за покретање
У случају да се систем не покреће због неког проблема, ажурирање БИОС-а се може извршити преко УСБ флеш диска. Да бисте креирали флеш диск за покретање и на њега отпремили датотеку за ажурирање БИОС-а са Делл-ове веб локације, потребан вам је приступ другом рачунару који је функционалан. Следите доле наведене кораке.
Корак 1: Прво, морате знати своју верзију БИОС-а. Пошто се систем не покреће, то мора бити познато на начин различит од решења 1. Укључите напајање рачунара и наставите да притискате тастер Ф2 док се на екрану не појави БИОС подешавање. Верзија БИОС-а ће бити поменута поред Ревизија БИОС-а. Забележите то.
Корак 2: На другом рачунару отворите везу . У њему унесите Сервисни код рачунара који се суочава са проблемом, ако га можете пронаћи написан на уређају. Ако није, изаберите Прегледај све производе, затим „Прикажи производе“ и изаберите модел свог уређаја.
Корак 3: Пратећи кораке од 7 до 10 претходног решења, пронађите датотеку за ажурирање БИОС-а на веб локацији. Проверите да ли је новија верзија тако што ћете упоредити њену вредност са вредношћу ваше тренутне верзије БИОС-а. Ако јесте, преузмите га.
Корак 4: Сада повежите флеш диск са рачунаром. Ако има било какве важне податке, направите резервну копију података, јер ће бити избрисани док диск може да се покрене.
Корак 5: Постоје различити програми за покретање флеш диска. Поуздан програм је Руфус. Преузмите га са његове веб странице.
Корак 6: Отворите програм. У категорији Уређај изаберите свој флеш диск. У категорији Систем датотека изаберите ФАТ32. Поред опције „Креирајте диск за покретање користећи“ изаберите ФрееДОС. На крају, кликните на Старт. Након завршетка процеса, кликните на Затвори.
Корак 7: Сада сте креирали флеш диск за покретање, на њега копирајте преузету датотеку за ажурирање БИОС-а. Забележите тачно име датотеке. Уверите се да нема друге датотеке на диску.
Корак 8: Повежите флеш диск за покретање са рачунаром чији БИОС треба да се ажурира.
Корак 9: Укључите рачунар и притискајте Ф12 све док се не појави мени за покретање.
Корак 10: У менију за покретање користите тастере са стрелицама да бисте се кретали до флеш диска у опцијама. Затим притисните Ентер да бисте га изабрали.
Корак 11: Отвориће се прозор командне линије. У њему прво откуцајте Ц: и притисните Ентер.
Затим откуцајте „дир“, након чега следи тачан назив датотеке за ажурирање БИОС-а на флеш диску. Затим притисните Ентер.
Корак 12: Када се отвори БИОС Упдате Утилити, пажљиво пратите приказана упутства. Уверите се да је напајање укључено током целог процеса. Такође, довољно сте напунили батерију (прикључите кабл за пуњење да бисте избегли искључење напајања због малог напуњености).
Прочитајте следеће:
Закључак
Дакле, расправљало се о методама ажурирања БИОС-а на Делл рачунару. Процес је мање-више сличан било ком другом бренду. Требало би да ажурирате БИОС само када је то неопходно, јер је то сложен процес.
Pronađite detaljne korake kako da vratite svoj Instagram nalog nakon što je onemogućen.
Желите да избришете истекле пропуснице и средите Аппле новчаник? Пратите док објашњавам у овом чланку како да уклоните ставке из Аппле новчаника.
Било да сте одрасла или млада особа, можете испробати ове апликације за бојење да бисте ослободили своју креативност и смирили свој ум.
Овај водич вам показује како да решите проблем са вашим Аппле иПхоне или иПад уређајем који приказује погрешну локацију.
Погледајте како можете да омогућите и управљате Не узнемиравај на иПад-у како бисте се могли фокусирати на оно што треба да урадите. Ево корака које треба пратити.
Погледајте различите начине на које можете повећати своју тастатуру на иПад-у без апликације треће стране. Такође погледајте како се тастатура мења са апликацијом.
Да ли се суочавате са грешком иТунес не открива иПхоне или иПад на вашем Виндовс 11 рачунару? Испробајте ове проверене методе да одмах решите проблем!
Осећате да ваш иПад не ради брзо? Не можете да надоградите на најновији иПадОС? Пронађите овде знакове који говоре да морате да надоградите иПад!
Тражите кораке како да укључите аутоматско чување у програму Екцел? Прочитајте овај водич о укључивању аутоматског чувања у Екцел-у на Мац-у, Виндовс 11 и иПад-у.
Погледајте како можете да држите своје лозинке у Мицрософт Едге-у под контролом и спречите прегледач да сачува све будуће лозинке.







