Како вратити свој Инстаграм након што сте онемогућени?
Pronađite detaljne korake kako da vratite svoj Instagram nalog nakon što je onemogućen.
ЕРР_ТОО_МАНИ_РЕДИРЕЦТС је код грешке Гоогле Цхроме-а који гледа да вас сајт који покушавате да посетите преусмерава негде другде, што вас даље преусмерава негде другде и доводи до петље преусмеравања која вас спречава да отворите страницу. Ова грешка је обично идеја на серверу сајта који посматрате, а не на страни корисника.
Међутим, у неким случајевима, ако се акумулирају колачићи или ако је ДНС кеширао податке док је сервер променио своју конфигурацију, грешка се може покренути. Можемо се уверити да проблем не лежи на вашој страни узрочно-последичким проверама као што су брисање колачића, тестирање у маскираном режиму за потврду, итд.
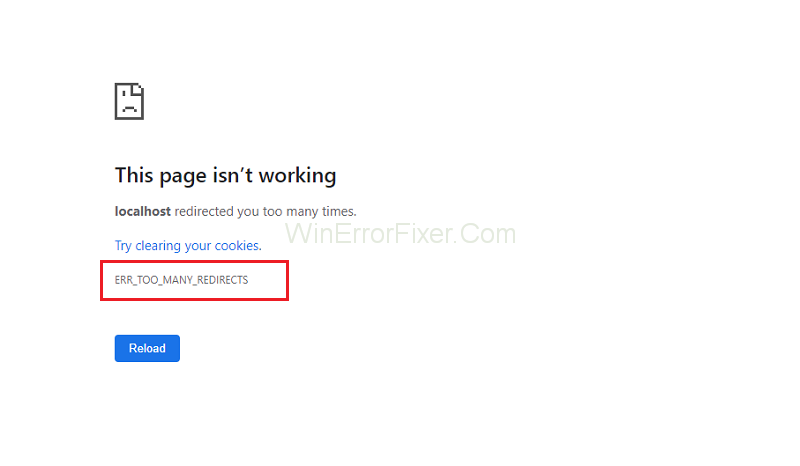
Ако након ових провера, веб локација се и даље не учитава. То узрокује да грешка ЕРР_ТОО_МАНИ_РЕДИРЕЦТС није на вашој страни. Лежи на страни сервера и нема ништа лоше у вашем рачунару. Ова грешка не би била озбиљна осим ако се не предузму неки кораци са стране сервера.
Садржај
Како да поправите грешку ЕРР_ТОО_МАНИ_РЕДИРЕЦТС
Решење 1: Тестирајте са другим прегледачима
Грешка ЕРР_ТОО_МАНИ_РЕДИРЕЦТС може бити додељена вашем прегледачу. Ову чињеницу можемо проверити покретањем веб странице са неколико. Једва користите различите уређаје/претраживаче и покушајте да дођете до потпуно истог сајта.
Ако се тамо покрене и не отвори на вашем рачунару, можемо покушати да решимо проблем са претраживачем брисањем кеша итд. Ако се проблем деси и на том уређају/прегледачу, онда сервер може да изазове грешку. Ви као крајњи корисник не можете ништа да урадите док се проблем не реши на њиховом крају.
Решење 2: Обришите податке претраживача
Ако је ствар само у вашем проблему (с обзиром да веб локација почиње на другим уређајима), можемо покушати да обришемо податке вашег претраживача. Ваш претраживач може да садржи датотеке грешака које могу бити разлог за проблем. Када обришемо податке претраживача, све се ресетује и претраживач се понаша као да први пут посећујете веб локацију.
Навели смо начин како да обришете податке прегледања у Гоогле Цхроме-у. Други претраживачи могу имати мало другачије системе за брисање података.
Корак 1: Копирајте и налепите или откуцајте „ цхроме://сеттингс “ у адресну траку Гоогле Цхроме-а и притисните Ентер . Ово ће отворити подешавања претраживача.
Корак 2: Одговарајући пут до дна странице и кликните на „Напредно“ .
Корак 3: Када се напредни мени издужи, испод дела „Приватност и безбедност“ кликните на „Обриши податке прегледања“ .
Корак 4: Појавиће се различити мени, који потврђује ставке које желите да обришете заједно са датумом.
Корак 5: Сада поново покрените прегледач након што затворите све апликације помоћу менаџера задатака и проверите да ли је веб локација поново доступна.
Решење 3: Проверите проширења претраживача
Ако брисање података прегледања не ради за вас, можемо да проверимо да ли проширења прегледача представљају проблем. Увек треба да онемогућите оне екстензије за које мислите да могу представљати проблем. И даље препоручујемо да онемогућите сва проширења из претраживача пре него што пређете на следећи савет да бисте утврдили да ли је проблем у вашем претраживачу или серверу.
Да бисте проверили проширења прегледача у Цхроме-у, унесите „ цхроме://ектенсионс “ у траку за адресу и притисните Ентер . Можете да онемогућите било које проширење тако што ћете поништити опцију „омогући“ . Аутоматски ће онемогућити да се шири да ради било какве промене на вашем корисничком интерфејсу. Поново покрените претраживач и проверите.
Решење 4: Проверите датум и време
Као последња тачка упоришта, можемо да проверимо да ли су датум и време на вашем рачунару исправно подешени. Понекад ако се време не поклапа са сервером, овај проблем може бити генерисан. Пратите процес објашњен у наставку да бисте исправно подесили датум и време.
Корак 1: Прво притисните Виндовс + С да бисте покренули траку за претрагу. Откуцајте „ подешавања“ у оквир за дијалог и отворите резултат.
Корак 2: Правилно подесите датум и време. Ако није, поништите избор опција које кажу „ подеси време аутоматски “ и „ подеси временску зону аутоматски “.
Корак 3: Кликните на „ Промени “ испод Промени датум и време. Подесите своје време у складу са тим и изаберите одговарајућу временску зону. Такође, онемогућите „ Време аутоматске синхронизације “.
Прочитајте следеће:
Закључак
Ако сви горенаведени процеси не раде, то значи да проблем ЕРР_ТОО_МАНИ_РЕДИРЕЦТС лежи на страни сервера и да не можете ништа да урадите да би он био крајњи корисник. Не преостаје вам друга опција када поменуте методе не успеју.
Међутим, ако мислите да се проблем јавља само на вашем рачунару и да сви остали могу да приступе адреси, требало би да контактирате подршку да бисте утврдили у чему би могао бити проблем.
Pronađite detaljne korake kako da vratite svoj Instagram nalog nakon što je onemogućen.
Желите да избришете истекле пропуснице и средите Аппле новчаник? Пратите док објашњавам у овом чланку како да уклоните ставке из Аппле новчаника.
Било да сте одрасла или млада особа, можете испробати ове апликације за бојење да бисте ослободили своју креативност и смирили свој ум.
Овај водич вам показује како да решите проблем са вашим Аппле иПхоне или иПад уређајем који приказује погрешну локацију.
Погледајте како можете да омогућите и управљате Не узнемиравај на иПад-у како бисте се могли фокусирати на оно што треба да урадите. Ево корака које треба пратити.
Погледајте различите начине на које можете повећати своју тастатуру на иПад-у без апликације треће стране. Такође погледајте како се тастатура мења са апликацијом.
Да ли се суочавате са грешком иТунес не открива иПхоне или иПад на вашем Виндовс 11 рачунару? Испробајте ове проверене методе да одмах решите проблем!
Осећате да ваш иПад не ради брзо? Не можете да надоградите на најновији иПадОС? Пронађите овде знакове који говоре да морате да надоградите иПад!
Тражите кораке како да укључите аутоматско чување у програму Екцел? Прочитајте овај водич о укључивању аутоматског чувања у Екцел-у на Мац-у, Виндовс 11 и иПад-у.
Погледајте како можете да држите своје лозинке у Мицрософт Едге-у под контролом и спречите прегледач да сачува све будуће лозинке.







