Како вратити свој Инстаграм након што сте онемогућени?
Pronađite detaljne korake kako da vratite svoj Instagram nalog nakon što je onemogućen.
Хајде да се спустимо на основе и схватимо како можете учинити да Зоом ради чуда директно из Дропбок-а
Зоом је постао једна од најтоплијих платформи за тимске састанке . С обзиром на то, важан аспект тимских састанака је то што можете да делите садржај са целим тимом тако да постоји јасноћа у задацима. Дођите у прелепу Дропбок Зоом интеграцију !
| Преглед садржаја |
| 1. Која чуда може учинити интеграција зума са Дропбок-ом?
2. Како повезати Дропбок са Зоом-ом? |
Хајде да размотримо сценарио и видимо како ова интеграција Зоом Дропбок-а може бити спаситељ.
| Ви и ваши саиграчи радите на важном пројекту који укључује табеле, графику, ворд документе, Поверпоинт презентације и друге документе. Ово је само један део задатка. Задатак такође захтева да имате исцрпне дискусије са својим тимом. И, да не заборавимо, записник са састанка је нешто што сви чланови тима треба да памте. |
Сада, када интегришете Зоом са Дропбок-ом, ево функција које ће горњи сценарио учинити лакшим него икада раније –
Зоом Дропбок интеграција чини ствари брзим, једноставним и супер лаким! Нећете морати да скачете на Зоом да бисте креирали састанке и придружили им се, а затим се вратили на Дропбок да бисте приступили датотекама које су потребне за дељење
Моћи ћете да делите Дропбок датотеке и фасцикле директно на самом Зоом састанку. А, ако има било каквих неслагања и недоумица у вези са садржајем, саиграчи могу слати поруке директно на самом Зоом-у
Осетите да је записник са састанка био кључан и нешто што саиграчи морају да имају на уму и чега се придржавају. Захваљујући интеграцији Дропбок Зоом-а, сада можете да се уштедите вођења дневника и оловке или чак бележнице јер сада можете аутоматски да чувате снимљени зум састанак и друге транскрипте и да сачувате копију ових на Дропбок-у.
Ви и ваши саиграчи можете пратити од речи до речи шта год да је речено на састанку. Зар то није дивно?
Такође прочитајте: 5 Зоом савета и трикова за састанак за боље видео позивање
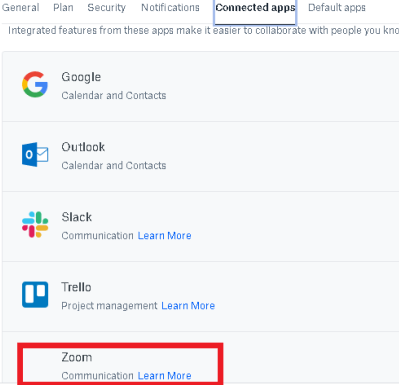
Интеграција зума са Дропбок-ом је једноставна. Да би се сва ова чуда манифестовала, прво ћете морати да повежете Зоом са Дропбок-ом. Пратите доле наведене кораке и погледајте како се то ради -
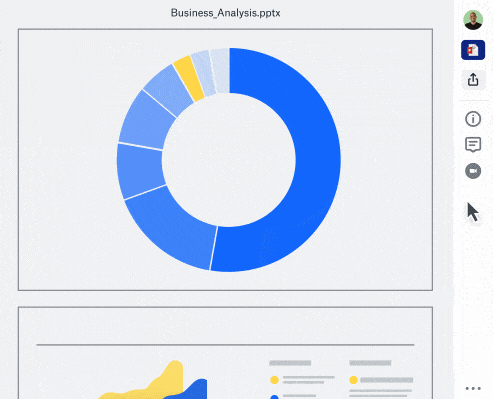
Прављење и придруживање Зоом састанцима директно из Дропбок-а је изузетна карактеристика. То је зато што можете креирати сесију, која може бити фокусирана на одређену датотеку. Опет, кораци су једноставни и лаки за праћење -
Чак ћете имати могућност да погледате транскрипт као и снимак састанка .
Напомена: Као протокол или као напредна обавештења, можете послати поруку члановима или поштом много унапред да ће се састанак у вези са одређеним фајлом одржати у одређено време.
Рецимо да током Зоом састанка, ваш вођа тима тражи да поделите датотеку за референцу. Да бисте то урадили, следите доле наведене кораке –
Дакле, учините састанке тима бољим него икада раније
Сада је време да будете паметни. Сада је време да охрабрите свој тим да ради брже и брже него икада раније. Можете да прескочите скакање са апликације на апликацију да бисте додали садржај у убедљив садржај на састанцима. Све ће се десити на једном месту када искористите доброту интеграције Зоом Дропбок-а. Наставићемо да делимо такве савете и трикове, а до тада можете да зароните и гледате друге привлачне ствари везане за технологију на Систвеак-у. Пратите нас на друштвеним мрежама – Фејсбук и Јутјуб .
Pronađite detaljne korake kako da vratite svoj Instagram nalog nakon što je onemogućen.
Желите да избришете истекле пропуснице и средите Аппле новчаник? Пратите док објашњавам у овом чланку како да уклоните ставке из Аппле новчаника.
Било да сте одрасла или млада особа, можете испробати ове апликације за бојење да бисте ослободили своју креативност и смирили свој ум.
Овај водич вам показује како да решите проблем са вашим Аппле иПхоне или иПад уређајем који приказује погрешну локацију.
Погледајте како можете да омогућите и управљате Не узнемиравај на иПад-у како бисте се могли фокусирати на оно што треба да урадите. Ево корака које треба пратити.
Погледајте различите начине на које можете повећати своју тастатуру на иПад-у без апликације треће стране. Такође погледајте како се тастатура мења са апликацијом.
Да ли се суочавате са грешком иТунес не открива иПхоне или иПад на вашем Виндовс 11 рачунару? Испробајте ове проверене методе да одмах решите проблем!
Осећате да ваш иПад не ради брзо? Не можете да надоградите на најновији иПадОС? Пронађите овде знакове који говоре да морате да надоградите иПад!
Тражите кораке како да укључите аутоматско чување у програму Екцел? Прочитајте овај водич о укључивању аутоматског чувања у Екцел-у на Мац-у, Виндовс 11 и иПад-у.
Погледајте како можете да држите своје лозинке у Мицрософт Едге-у под контролом и спречите прегледач да сачува све будуће лозинке.







