Како вратити свој Инстаграм након што сте онемогућени?
Pronađite detaljne korake kako da vratite svoj Instagram nalog nakon što je onemogućen.
Да ли сте такође наишли на поруку Дозволи Цхроме-у да приступи мрежи у вашем заштитном зиду или поставкама антивирусног програма док сурфујете по сајтовима помоћу Цхроме-а? Многи корисници се суочавају са овим, а ако сте један од њих, онда више нема потребе да бринете јер смо овде дошли до најефикаснијих решења за решавање овог проблема.
Дакле, несумњиво је добро познато да је Гоогле Цхроме најпоузданији, најсигурнији и најчешће коришћени претраживач широм света. Упркос томе, понекад је неефикасан у решавању неких мањих грешака и грешака.
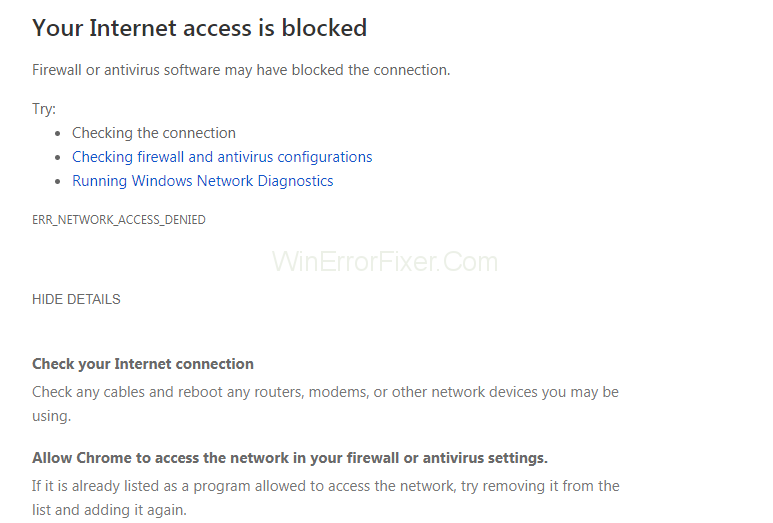
Најгора ствар у вези са овом грешком је што спречава кориснике да сурфују одређеним веб локацијама. Ова порука није главна грешка, иако је то само сугестија коју добијате када на ваш Цхроме прегледач утичу неки проблеми. Најчешће грешке уз које се појављује ова порука су:
Разлог за ове грешке може бити заштитни зид апликација и антивирусни софтвер, који спречава неовлашћени приступ оперативном систему од стране неких апликација или услуга. Можда је вероватно да су заштитни зидови и антивируси означили Гоогле Цхроме као нелегалан и ускратили давање привилегија чак и након што су били легитимни.
Декларише га као претњу, а затим га преноси у сеф вируса и блокира га. Дакле, морамо да додамо Цхроме на белу листу да бисмо решили проблем.
Садржај
Како да поправите грешку у подешавањима Дозволи Цхроме-у да приступи мрежи у вашем заштитном зиду или антивирусним подешавањима
Дакле, сада више нема потребе да размишљате о грешци Дозволи Цхроме-у да приступи мрежи у вашем заштитном зиду или поставкама антивирусног програма. Оно што морате да урадите да бисте се решили ове грешке је да пратите решења наведена у овом чланку. Ово ће вам сигурно помоћи да на најбољи начин отклоните грешку.
Решење 1: Додавање изузетка у Виндовс заштитни зид
Фиревалл је мрежни безбедносни уређај који обавља задатак надгледања долазног и одлазног мрежног саобраћаја, као и штити наш систем од разних злонамерних напада. Он ставља у карантин апликације за које сматра да су незаконите, и у том случају морате их ставити на белу листу додавањем као изузетке. Извршите доле наведене кораке да бисте додали Цхроме претраживач као изузетак:
Корак 1 : Притисните тастер Виндовс и унесите Цонтрол Панел у траку за претрагу. Отворите га и изаберите опцију Систем и безбедност .
Корак 2 : Кликните на Виндовс Дефендер заштитни зид и изаберите Дозволи апликацију или функцију преко опције Виндовс Дефендер заштитни зид са леве табле. Пронаћи ћете листу која садржи све апликације инсталиране на вашем рачунару и можете погледати све блокиране и дозвољене апликације.
Корак 3 : Сада померите листу надоле да бисте потражили опцију Гоогле Цхроме и проверите да ли је поље означено. Кликните ОК да бисте сачували промене.
Међутим, ако имате било каквих проблема са додавањем Гоогле Цхроме-а на листу изузетака, можете привремено да онемогућите заштитни зид. У ствари, није препоручљиво да онемогућите антивирус и заштитни зид јер су они одговорни за све безбедносне проблеме, а ако их онемогућите, ваш рачунар ће постати рањив на претње.
Да бисте онемогућили заштитни зид, вратите се на његову главну страницу, а затим изаберите опцију Укључи или искључи заштитни зид Виндовс Дефендер са леве табле. На тај начин добићете опцију да онемогућите заштитни зид за јавне и приватне мреже.
Решење 2: Додавање изузетка у Аваст Антивирус
Аваст је престижни антивирусни софтвер који штити уређаје од вируса и врста малвера. Ако користите Аваст као антивирусни софтвер, потребно је да следите ове кораке да бисте додали Цхроме претраживач као изузетак:
Корак 1 : Отворите Аваст антивирусну апликацију и идите на Аваст подешавања . Кликните на Аваст Протецтион и изаберите везу Прилагоди испред опције Веб штит .
Корак 2 : Изаберите опцију Изузимања са леве табле прозора. Испод опције УРЛ-ови за изузимање откуцајте УРЛ веб-сајта који изазива проблеме, а затим кликните на Додај .
Штавише, ако се суочавате са проблемима при додавању изузетака због великог броја веб локација, можете покушати да онемогућите Веб штит из активне заштите .
Надамо се да се порука неће поново појавити након додавања Цхроме-а као изузетка.
Решење 3: Додавање искључења у Виндовс Дефендер
Виндовс Дефендер је антивирусни софтвер који је представио Мицрософт који пружа заштиту у реалном времену од вируса, малвера и шпијунског софтвера. Овај антивирус може бити разлог за ову грешку и може се решити искључивањем Цхроме претраживача из њега. Следите овај приступ да бисте решили грешку:
Корак 1 : Прво отворите безбедносни центар Виндовс Дефендер-а . На левом панелу изаберите опцију Заштита од вируса и претњи, а затим потражите одељак Подешавања заштите од вируса и претњи , кликните на опцију Управљање подешавањима .
Корак 2 : Померите се даље надоле да бисте потражили Додај или уклони изузетке у одељку Изузимања . Ова опција ће вам омогућити да додате или уклоните ставке које желите да искључите из Виндовс заштитника.
Корак 3 : Сада кликните на опцију Додај изузимање и наћи ћете падајућу листу са четири опције.
Корак 4 : Одаберите опцију датотеке и потражите Гоогле пратећи ову путању: Ц:\Програм Филес(к86)\Гоогле\Цхроме\Апплицатион . Изаберите Да ако тражи административне привилегије.
На тај начин, Виндовс безбедност ће игнорисати све претње у вези са хромом, па ће то исправити грешку.
Решење 4: Користите Малваребитес
Малваребитес је софтвер против малвера за Мицрософт Виндовс, мацОС, Андроид и иОС који је одговоран за истрагу и уклањање малвера. Доле наведени кораци ће вам помоћи да искључите Цхроме претраживач из Малваребитес-а:
Корак 1: Отворите Малваребитес и изаберите опцију Изузимање малвера са леве табле прозора. Изаберите опцију Додај фасциклу са дна прозора.
Корак 2: Сада, претраживач за Цхроме, који можете пронаћи на локацији: Ц:\Програм Филес (к86)\Гоогле . Изаберите фасциклу и кликните на ОК да бисте сачували промене.
Надамо се да се порука више неће појавити и да ћете моћи да решите проблем.
Закључак
Много пута антивирусни софтвер и заштитни зидови апликација стављају у карантин Гоогле Цхроме сматрајући га незаконитим упркос томе што је легитиман, а затим га пребацују на црну листу. Ово доводи до ускраћивања приступа мрежи Цхроме претраживачу и захтева да се он означи као изузетак или да се искључи из антивирусног програма или заштитног зида да би се вратио приступ мрежи. Овде смо обезбедили комплетан водич за решавање проблема и морате да их примените да бисте се решили проблема.
Pronađite detaljne korake kako da vratite svoj Instagram nalog nakon što je onemogućen.
Желите да избришете истекле пропуснице и средите Аппле новчаник? Пратите док објашњавам у овом чланку како да уклоните ставке из Аппле новчаника.
Било да сте одрасла или млада особа, можете испробати ове апликације за бојење да бисте ослободили своју креативност и смирили свој ум.
Овај водич вам показује како да решите проблем са вашим Аппле иПхоне или иПад уређајем који приказује погрешну локацију.
Погледајте како можете да омогућите и управљате Не узнемиравај на иПад-у како бисте се могли фокусирати на оно што треба да урадите. Ево корака које треба пратити.
Погледајте различите начине на које можете повећати своју тастатуру на иПад-у без апликације треће стране. Такође погледајте како се тастатура мења са апликацијом.
Да ли се суочавате са грешком иТунес не открива иПхоне или иПад на вашем Виндовс 11 рачунару? Испробајте ове проверене методе да одмах решите проблем!
Осећате да ваш иПад не ради брзо? Не можете да надоградите на најновији иПадОС? Пронађите овде знакове који говоре да морате да надоградите иПад!
Тражите кораке како да укључите аутоматско чување у програму Екцел? Прочитајте овај водич о укључивању аутоматског чувања у Екцел-у на Мац-у, Виндовс 11 и иПад-у.
Погледајте како можете да држите своје лозинке у Мицрософт Едге-у под контролом и спречите прегледач да сачува све будуће лозинке.







