Како вратити свој Инстаграм након што сте онемогућени?
Pronađite detaljne korake kako da vratite svoj Instagram nalog nakon što je onemogućen.
Грешка „ ДНС_ПРОБЕ_ФИНИСХЕД_НО_ИНТЕРНЕТ ” се јавља када на вашем систему нема интернет везе. Другим речима, нисте у могућности да приступите интернету.
Садржај
Како да поправите ДНС_Пробе_Финисхед_Но_Интернет у Цхроме-у
Постоји много начина за решавање грешке као што је промена адресе вашег ДНС сервера, брисање историје Цхроме-а или колачића, покретање команди у командној линији. Дакле, извршите следећа решења да бисте исправили грешку:
Решење 1: Промена адресе вашег ДНС сервера
Корак 1 : Притисните заједно тастере Виндовс и И да бисте отворили прозор Подешавања, а затим изаберите опцију Мрежа и Интернет .
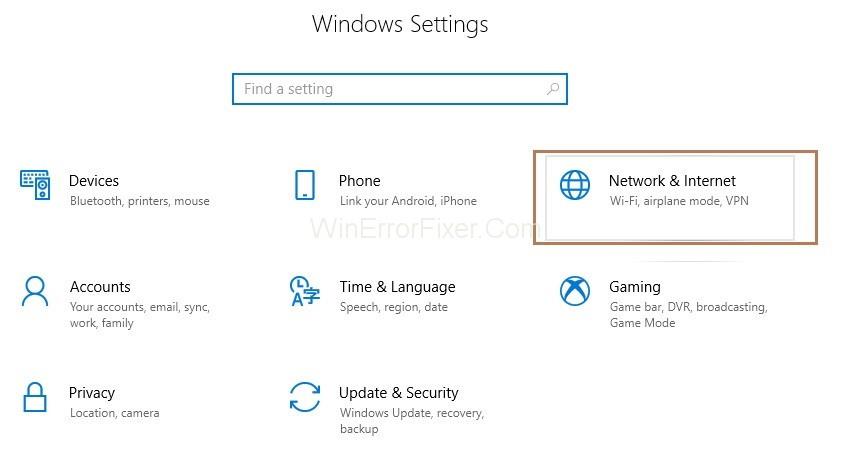
Корак 2 : Кликните на опцију промене адаптера .
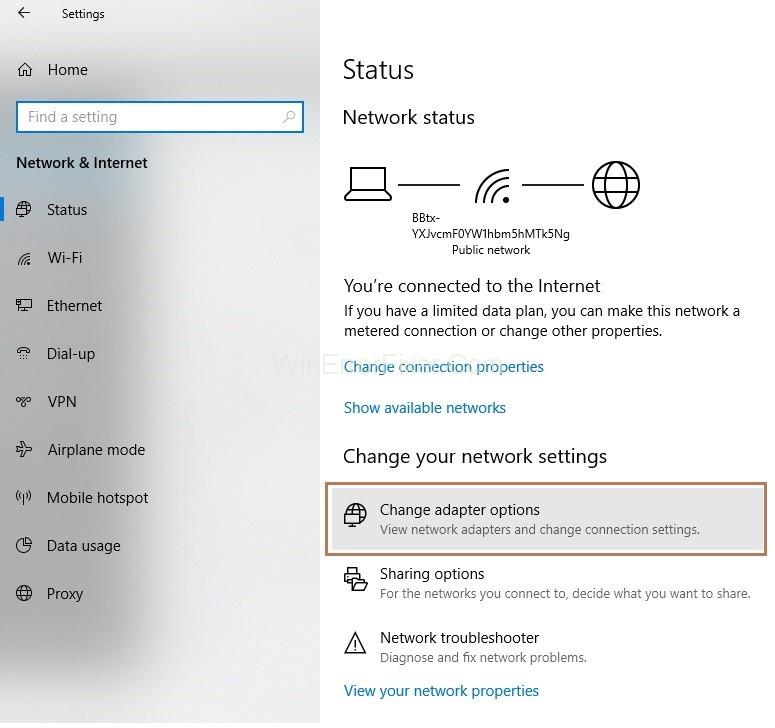
Корак 3 : Сада морате да кликнете десним тастером миша на своју везу, а затим кликнете на Својства .
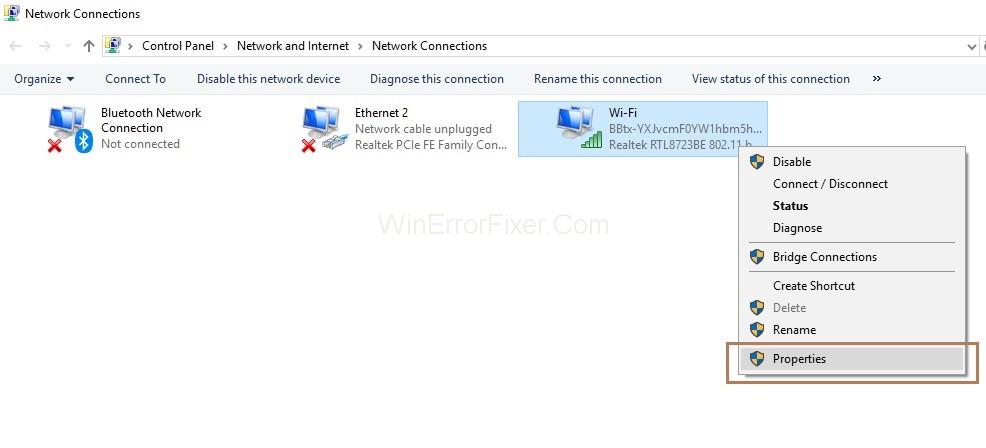
Корак 4 : Затим морате двапут да кликнете на опцију Интернет Протоцол Версион 4(ТЦП/ИПв4) . Сада ће се појавити прозор са својствима Интернет Протоцол Версион 4(ТЦП/ИПв4).
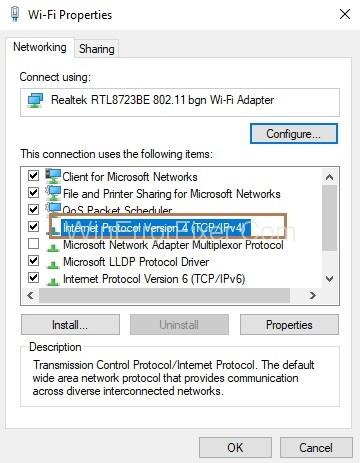
Корак 5: У одељку Адреса ДНС сервера, подесите жељену адресу ДНС сервера као 8.8.8.8 и адресу алтернативног ДНС сервера као 8.8.4.4 .

Корак 6 : Кликните на дугме Ок .
Најзад, морате да проверите да ли можете да претражујете интернет или не.
Решење 2: Покрените командну линију или ПоверСхелл
Корак 1 : Притисните заједно тастере Виндовс и Кс са тастатуре. Појавиће се листа опција и изаберите Командни редак (Администратор) . У случају да цмд није видљив, изаберите опцију Повер Схелл (Админ) .
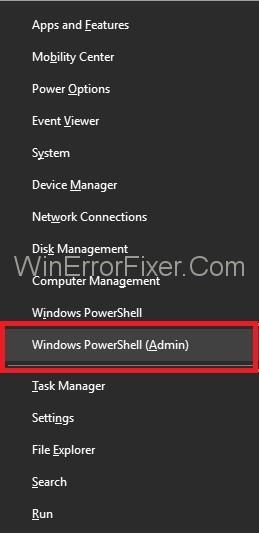
Корак 2 : Сада откуцајте следеће команде у Повер Схелл једну по једну и притисните Ентер после сваке команде.
ипцонфиг /релеасе ипцонфиг /алл ипцонфиг /флусхднс ипцонфиг /ренев нетсх инт ип сет днс нетсх винсоцк ресет
Корак 3 : Поново покрените систем и проверите да ли сада можете да претражујете интернет.
Решење 3: Ресетовање Цхроме-а
Корак 1 : Прво, заједно притисните тастере Виндовс и Р да бисте позвали дијалог Покрени.
Корак 2 : Откуцајте команду „ %УСЕРПРОФИЛЕ%\Лоцал Сеттингс\ Апплицатион Дата\Гоогле\Цхроме\Усер Дата\ ” у Виндовс КСП и откуцајте команду „ %ЛОЦАЛАППДАТА%\Гоогле\Цхроме\Усер Дата\” у Виндовс 7, Виста , 8, 8.1 и 10 и кликните на дугме Ок .
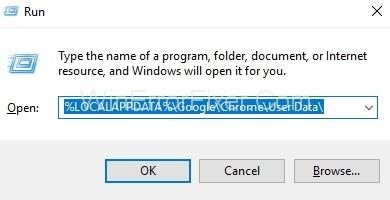
Корак 3 : Појавиће се прозор Виндовс Екплорер-а који приказује листу фасцикли. Сада кликните десним тастером миша на подразумевану фасциклу, а затим изаберите опцију Преименуј и преименујте је у дефаулт.олд . Поново покрените систем ако се на екрану појави порука „Цхроме је већ у употреби“. Сада, без отварања Цхроме-а, поновите кораке и сада проверите да ли можете да приступите интернету.
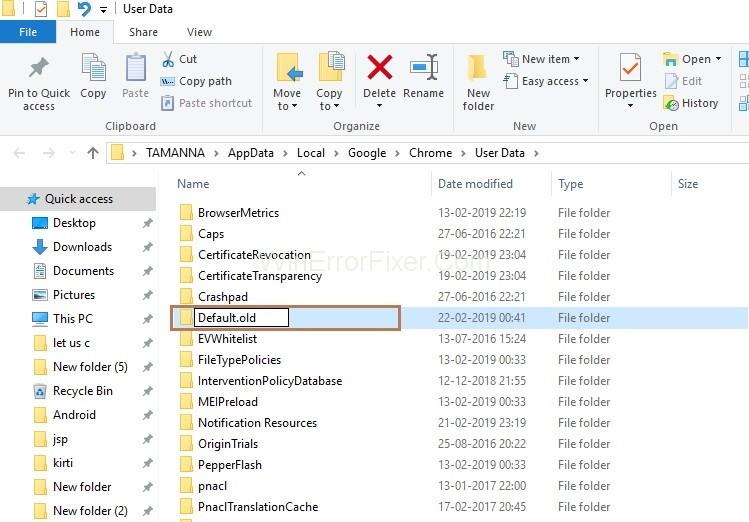
Решење 4: Проверите своју мрежну повезаност
Уверите се да је ваш систем повезан на Интернет преко Ви-Фи мреже или рутера/модема. Да бисте проверили да ли је ваш систем повезан на интернет или не, следите доле наведене кораке:
Корак 1 : Прво позовите оквир за дијалог Рун притиском на прозоре и тастер Р заједно са тастатуре. Сада унесите цмд у оквир за дијалог и кликните на дугме Ок .
Корак 2 : Откуцајте команду пинг -т 4.2.2.2 , а затим притисните Ентер .
Корак 3 : Ако се прикаже порука „ Захтев је истекао “, то значи да ваш систем није повезан са Интернетом и ако се на екрану приказују редови испод, то значи да сте повезани на Интернет.
Одговор од 4.2.2.2: бајтови=32 време=193мс ТТЛ=53
Сада поново отворите нови командни редак и не затварајте претходни цмд.
Корак 4 : Сада откуцајте доње команде једну по једну у командну линију и притисните Ентер након сваке команде.
нетсх инт ип ресет Ц:\ресетлог.ткт нетсх винсоцк ресет ипцонфиг /флусхднс ипцонфиг /релеасе ипцонфиг /ренев
Последњи корак је да проверите да ли сада можете да приступите интернету. Погледајте командну линију која је раније отворена и проверите да ли сада добија одговоре. Ако добија одговоре, то значи да сте повезани на Интернет, иначе нисте повезани.
Решење 5: Искључите модем/рутер
Корак 1 : Прво морате да искључите модем/рутер .
Корак 2 : Сачекајте неко време, а затим укључите модем/рутер.
Корак 3 : Уверите се да је ваш систем повезан на интернет.
Корак 4 : Сада проверите командну линију да видите да ли добија одговоре.
Препоручено:
Закључак
Дакле, у основи да бисте решили грешку ДНС_ПРОБЕ_ФИНИСХЕД_НО_ИНТЕРНЕТ следите ове кораке:
Горе наведене методе ће вам дефинитивно помоћи да поправите грешку ДНС_ПРОБЕ_ФИНИСХЕД_НО_ИНТЕРНЕТ.
Pronađite detaljne korake kako da vratite svoj Instagram nalog nakon što je onemogućen.
Желите да избришете истекле пропуснице и средите Аппле новчаник? Пратите док објашњавам у овом чланку како да уклоните ставке из Аппле новчаника.
Било да сте одрасла или млада особа, можете испробати ове апликације за бојење да бисте ослободили своју креативност и смирили свој ум.
Овај водич вам показује како да решите проблем са вашим Аппле иПхоне или иПад уређајем који приказује погрешну локацију.
Погледајте како можете да омогућите и управљате Не узнемиравај на иПад-у како бисте се могли фокусирати на оно што треба да урадите. Ево корака које треба пратити.
Погледајте различите начине на које можете повећати своју тастатуру на иПад-у без апликације треће стране. Такође погледајте како се тастатура мења са апликацијом.
Да ли се суочавате са грешком иТунес не открива иПхоне или иПад на вашем Виндовс 11 рачунару? Испробајте ове проверене методе да одмах решите проблем!
Осећате да ваш иПад не ради брзо? Не можете да надоградите на најновији иПадОС? Пронађите овде знакове који говоре да морате да надоградите иПад!
Тражите кораке како да укључите аутоматско чување у програму Екцел? Прочитајте овај водич о укључивању аутоматског чувања у Екцел-у на Мац-у, Виндовс 11 и иПад-у.
Погледајте како можете да држите своје лозинке у Мицрософт Едге-у под контролом и спречите прегледач да сачува све будуће лозинке.







