Како вратити свој Инстаграм након што сте онемогућени?
Pronađite detaljne korake kako da vratite svoj Instagram nalog nakon što je onemogućen.
Гмаил је вероватно прво име које вам пада на памет када је у питању слање или примање е-поште. Вероватно користите Гмаил цео дан за размену стотина и хиљада е-порука. Али, можда никада нисте обраћали пажњу на многа подешавања Гмаил-а која би вам помогла да се боље сортирате, шаљете и примате е-поруке као повјетарац и радите многе друге ствари.
Гмаил подешавања која се могу показати као веома корисна
1. Послали сте погрешну поруку? Не брини! Можете га добити назад и ево како
Мада се увек препоручује да поново проверите е-пошту пре него што је снимите. Ипак, ако радите под великим притиском и плашите се да бисте на крају могли да пошаљете погрешну е-пошту погрешним примаоцима, могли бисте да се сачувате од срамоте тако што ћете изабрати опцију за опозив слања е-поште у Гмаил-у. То можете учинити тако што ћете омогућити опозив слања у Гмаил-у. На овај начин, добићете између 5 и 30 секунди да зауставите е-пошту пре него што буде послата примаоцу.
Како омогућити опозив слања у Гмаил-у?
Сада, након што кликнете на дугме Пошаљи , имаћете између 5 и 30 секунди да поништите послату поруку.
2. Аутоматско прослеђивање е-поште
Замислите да морате свакодневно да шаљете исте поруке које се односе на „ажурирање каталошких података“ гомили чланова тима из логистичког тима. Договорено! Да бисте после неког времена вероватно савладали брзину прослеђивања поруке за неколико секунди, али шта кажете на уштеду времена и повећање продуктивности ? Да! Можете аутоматски да прослеђујете е-пошту некоме помоћу Гмаил аутоматског прослеђивања .
Како аутоматски прослеђивати е-пошту у Гмаил-у?
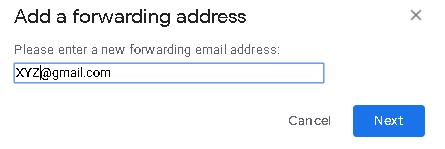
Још једна сјајна ствар коју можете да урадите је да направите филтер за слање поште од једног примаоца до другог. Ево како то можете да урадите -
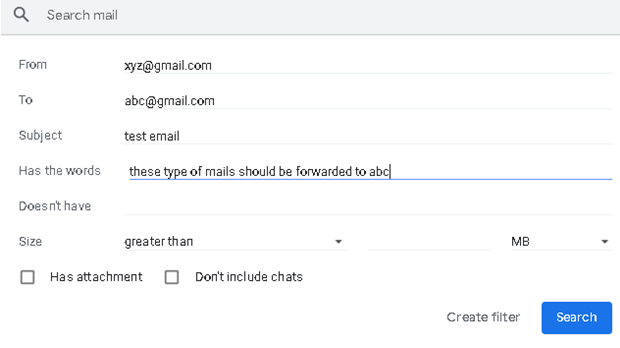
Такође прочитајте: Како проследити више е-порука у Гмаил-у у једном потезу
3. Зауставите слање е-порука у фолдер нежељене поште Гмаил
Чини се да ово није тачно за лажне е-поруке са нежељеним садржајем прерушене у е-поруке које дају награду и није изненађење што доспеју у фасциклу са нежељеном поштом.
Али, рецимо да сте се претплатили на е-пошту са веродостојне веб локације и да не примате њихова ажурирања у пријемном сандучету. А онда једног дана када проверите фасциклу Нежељена пошта, бићете запањени да су све е-поруке тамо слетеле. Дакле, питање је
Како можете спречити да е-поруке доспеју у мапу нежељене поште Гмаил-а

Најлакши начин да спречите да е-пошта дође у Гмаил фасциклу за нежељену пошту је да одете на одређену е-пошту и кликнете на опцију Није нежељена пошта која се налази одмах испод траке за претрагу поред иконе Гмаил-а. Такође можете да додате контакт у своје КОНТАКТЕ, а чак и ако то није довољно, овде имамо решење –
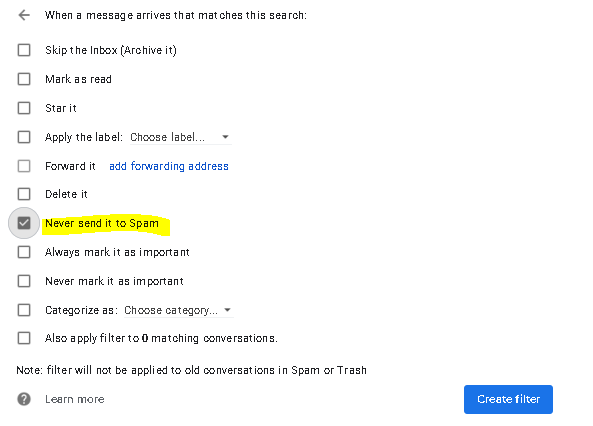
4. Слање већих датотека је врло могуће
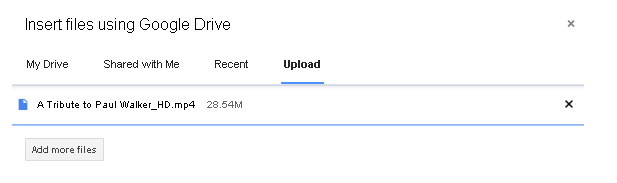
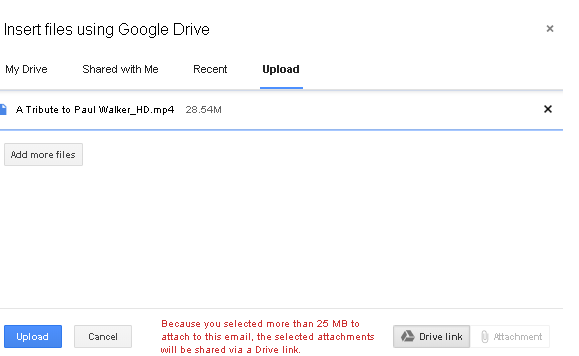
Ово није баш Гмаил подешавање, већ користан трик за оне који желе да шаљу веће датотеке.
Видите, чим величина ваших прилога премаши 25 МБ, нема шансе да вам Гмаил дозволи да их пошаљете. Ох! стварно? Имамо излаз и за то. Не ми, Гоогле диск га има. Ево договора, додајте датотеку на Гоогле диск. Када то урадите, идите на Гмаил прозор за писање порука. Сада кликните на дугме Гоогле диск и изаберите датотеку коју желите да пошаљете. Притисните дугме Пошаљи и воила! Готово је.
5. Креирање унапред дефинисаних шаблона у Гмаил-у
Шта је припремљени одговор у Гмаил-у
Сада када смо то споменули као карактеристику, можда се питате шта је то? Јел тако? Рецимо, дали сте задатак свом тиму и желели сте да напишете е-поруку у којој цените њихов труд. И, желите ову врсту е-поште сваки пут када им доделите задатак. Можда сте размишљали о различитим одговорима за различите ситуације. Ту долази концепт конзервираних одговора. То је Гмаил подешавање које вам у суштини омогућава да креирате шаблоне генеричких е-порука које се могу послати на неколико прималаца.
Како креирати унапред припремљене одговоре у Гмаил-у?
Сада кликните на Састави и уоквирите поруку. Затим кликните на три вертикалне тачке у доњем десном углу. Затим кликните на Шаблони и изаберите Сачувај нацрт као шаблон или Избриши шаблон.
Такође прочитајте: Корисници Гмаил-а коначно могу да бирају између више потписа
Истраживање подешавања Гмаил-а је попут роњења у океан чуда
Гмаил користи преко 1,5 милијарди корисника. Његова популарност се приписује чињеници да долази са тонама и тонама функција. Иако сте можда добро упознати са некима од њих, постоје многе које чак ни најнапреднији корисници не знају. Од тога, можда би вам горе наведених 5 Гмаил подешавања добро дошло у неком или другом тренутку. Ако постоји још једно подешавање Гмаил-а које смо пропустили, обавестите нас у одељку за коментаре испод и ако вам је тешко да се снађете у том подешавању, заједно ћемо то открити. За више таквих савета и трикова наставите да читате Систвеак блогове и не заборавите да нас пратите на свим платформама друштвених медија.
Pronađite detaljne korake kako da vratite svoj Instagram nalog nakon što je onemogućen.
Желите да избришете истекле пропуснице и средите Аппле новчаник? Пратите док објашњавам у овом чланку како да уклоните ставке из Аппле новчаника.
Било да сте одрасла или млада особа, можете испробати ове апликације за бојење да бисте ослободили своју креативност и смирили свој ум.
Овај водич вам показује како да решите проблем са вашим Аппле иПхоне или иПад уређајем који приказује погрешну локацију.
Погледајте како можете да омогућите и управљате Не узнемиравај на иПад-у како бисте се могли фокусирати на оно што треба да урадите. Ево корака које треба пратити.
Погледајте различите начине на које можете повећати своју тастатуру на иПад-у без апликације треће стране. Такође погледајте како се тастатура мења са апликацијом.
Да ли се суочавате са грешком иТунес не открива иПхоне или иПад на вашем Виндовс 11 рачунару? Испробајте ове проверене методе да одмах решите проблем!
Осећате да ваш иПад не ради брзо? Не можете да надоградите на најновији иПадОС? Пронађите овде знакове који говоре да морате да надоградите иПад!
Тражите кораке како да укључите аутоматско чување у програму Екцел? Прочитајте овај водич о укључивању аутоматског чувања у Екцел-у на Мац-у, Виндовс 11 и иПад-у.
Погледајте како можете да држите своје лозинке у Мицрософт Едге-у под контролом и спречите прегледач да сачува све будуће лозинке.







