Како вратити свој Инстаграм након што сте онемогућени?
Pronađite detaljne korake kako da vratite svoj Instagram nalog nakon što je onemogućen.
Можда нећете брзо схватити, али тоне скривених функција Виндовс 10 су мистериозно скривене . Данас откривамо 10 различитих типова Виндовс 10 режима и како их можете користити да бисте максимално искористили свој оперативни систем. Иако сте можда чули за неке, али их сами никада нисте испробали, хајде да проверимо како ови додатни Виндовс режими могу да помогну корисницима да реше проблеме, максимизирају перформансе или обављају друге корисне задатке.
Па, хајде да их проверимо!
Откључавање 9 скривених режима Виндовс 10 и како их користити?
Нећете моћи да приступите овим режимима осим ако не знате где тачно да их тражите. У овом водичу ћемо вам рећи да ли су ови Виндовс режими вредни истраживања и да ли су начини на који можете да извучете максимум из њих.
1. Виндовс Год Моде
Мицрософт је представио ову корисну скривену функционалност за коју већина корисника можда није свесна; то је Год Моде.
Шта то ради?
Доноси обимну колекцију пречица са неколико команди које нису лако доступне за коришћење на контролној табли. Не, не доноси никакве додатне тајне функције, али заиста омогућава корисницима да подесе подешавања или извршавају задатке које не можете лако да урадите у оквиру обичног Виндовс интерфејса. Можете брзо да приступите административним алатима, алаткама за индексирање, Цредентиал Манагер-у, опцијама за прављење резервних копија/враћања и широком спектру других алатки за управљање са једне контролне табле, користећи Виндовс 10 Год Моде.
Како приступити режиму Бога за Виндовс 10?
Сигурно не морате да лоцирате Год Моде; морате то омогућити.
ГодМоде.{ЕД7БА470-8Е54-465Е-825Ц-99712043Е01Ц}
2. Режим уштеде батерије
Па, вероватно сте погодили шта ће овај режим Виндовс 10 учинити за вас. То ће значајно повећати век трајања батерије вашег система.
Шта то ради?
Овај Виндовс режим би вам несумњиво помогао да продужите век трајања батерије у оквиру пуњења вашег лаптопа или таблета. Чим омогућите Режим уштеде батерије, он почиње да убија задатке који су гладни меморије и управља подешавањима на начин да се батерија мање троши и да можете да извучете максимум из свог система током дужег трајања.
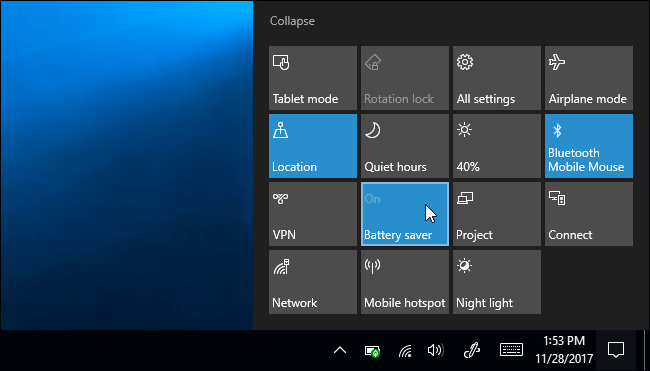
Како приступити Виндовс 10 режиму уштеде батерије?
Да бисте пронашли режим уштеде батерије, следите доле наведене кораке:
3. Безбедни режим за Виндовс 10
Вероватно сте стотине пута чули за безбедни режим. То је једно од најбољих одредишта када морате да решите било које проблеме са Виндовс-ом.
Шта то ради?
Сваки пут када ваш систем престане да се правилно учитава, или га спречи лажна ставка за покретање, или имате посла са неисправним драјверима. Пре него што предузмете било какве мере да решите ове уобичајене проблеме са Виндовс-ом, требало би да свој Виндовс поставите у безбедни режим . Делује као лака верзија оперативног система. Дакле, можете брзо искључити програме трећих страна или погрешно конфигурисане ставке или поставке које узрокују проблеме.
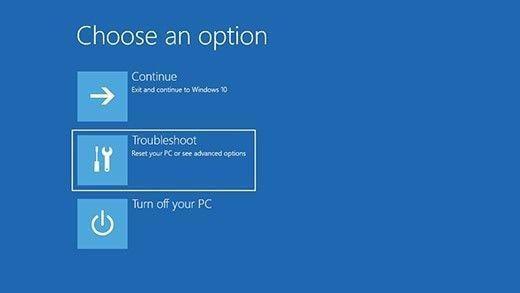
Како приступити сигурном режиму Виндовс 10?
Да бисте ушли у безбедни режим на Виндовс 10, пажљиво пратите кораке:
4. Режим компатибилности са Виндовс 10
То је лако доступан алат који може помоћи корисницима да покрећу старије програме или софтвер у новом оперативном систему.
Шта то ради?
Мало људи би било свесно овог режима Виндовс 10, али он функционише тако што мења одређена подешавања од програма до програма тако да не захтева могућност тетиве колена да би исправно функционисао. Режим компатибилности Виндовс 10 ствара окружење за покретање старих програма као да су на ранијој верзији оперативног система Виндовс. Чак има и низ подешавања екрана и графике, тако да старији програми могу имати подршку са правим резолуцијама и екранима.
Како приступити режиму компатибилности са Виндовс 10?
Да бисте користили овај Виндовс режим, све што треба да урадите је:
5. Виндовс 10 режим помоћи при фокусирању
Већина вас је можда први пут чула за овај режим Виндовс 10. Али то је несумњиво згодна и потцењена Виндовс функција која се може користити.
Шта то ради?
Док играте игрице или покрећете било коју врхунску игру, вероватно не желите да вас ометају било какве врсте обавештења. Па, Фоцус Ассист Моде је нешто што ће вам помоћи у таквим тренуцима. Ако омогућите овај режим Виндовс 10, можете аутоматски сакрити обавештења од искакања док радите нешто важно. Ради као јединствени режим и омогућава вам да потиснете бескорисна обавештења док радите.
Како приступити Виндовс 10 режиму помоћи при фокусирању?
Да бисте пронашли и користили режим помоћи при фокусирању у оперативном систему Виндовс 10 , пратите упутства:
6. Виндовс 10 С режим
То је једини режим у оперативном систему Виндовс 10, који вероватно никада не бисте користили или желели да користите.
Шта то ради?
Ако сте можда наишли на Виндовс 10 С режим, вероватно користите машину која је више закључана од стандардне инсталације оперативног система Виндовс. Будући да С режим дозвољава корисницима само преузимање апликација из Мицрософт Сторе-а и спречава вас да користите било који прегледач осим Мицрософт Едге-а . Режим Виндовс С је свакако прилично рестриктиван и вероватно никада не желите да га омогућите да омета вашу продуктивност и употребљивост.
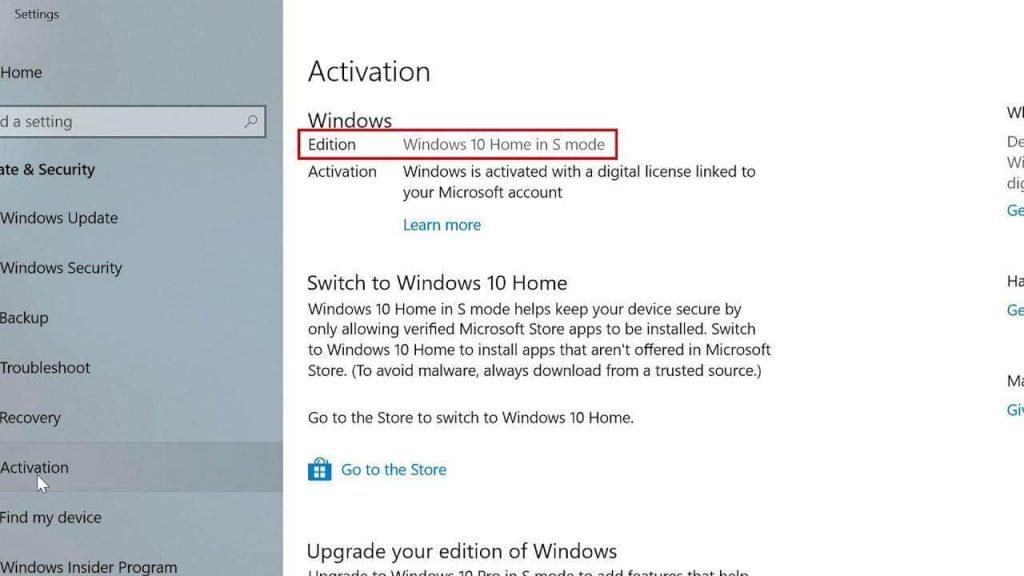
Како приступити режиму Виндовс 10 С?
Уз неколико недостатака, омогућавање овог Виндовс режима сигурно штити ваш оперативни систем од потенцијалних претњи. Дакле, неки од вас би можда желели да то омогуће.
| У случају да сте случајно ушли у Виндовс 10 С режим, постоји начин да га напустите. Идите на Подешавања > Ажурирање и безбедност > Активација. Притисните везу Иди на продавницу. Бићете преусмерени на Мицрософт страницу под називом оглас Пребаците се из С режима. Морате да кликнете на Гет и једноставно потврдите свој избор да напустите Виндовс 10 С режим. |
7. Режим игре Виндовс 10
Постоји неколико ПЦ гејмера, за њих је читав скуп функција за играње спакован у апликацији Подешавања, а једна од њих је Режим игре.
Шта то ради?
Режим игре Виндовс 10 је дизајниран посебно за кориснике да оптимизују свој рачунар за глатке и стабилне перформансе . Први пут је представљен са Виндовс 10 Цреаторс Упдате и од тада је постао омиљен за неколико корисника рачунара за управљање ресурсима док интелигентно играју игрице. Штавише, нуди функције за снимање игрица и чак снимање екрана на Виндовс 10 .
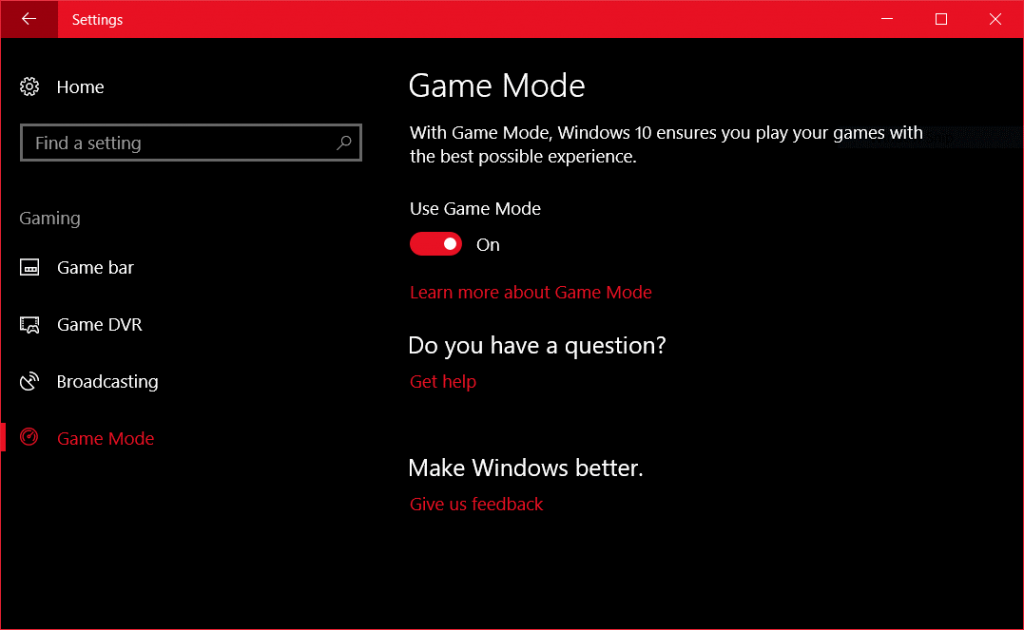
Како приступити режиму игре Виндовс 10?
Да бисте отворили и користили Режим игре у оперативном систему Виндовс 10, примените следеће кораке:
8. Виндовс 10 тамни режим
Па, данас скоро сваки оперативни систем има функцију изворног тамног режима. Дакле, како Виндовс може остати иза?
Шта то ради?
Па, можда сте га открили из његовог имена, Дарк Моде је популарна функција која омогућава корисницима да претражују и користе тамни екран. Омогућавањем овог режима Виндовс 10 не само да ваш екран изгледа добро, већ вам такође помаже да уштедите значајну количину батерије. Поред тога, када користите рачунар у мрачном режиму, потенцијално ћете смањити напрезање очију. Иако је веома лако омогућити тамни режим на Виндовс 10 и другим уређајима, ако сте нови у овом режиму, погледајте наш комплетан водич за омогућавање тамног режима скоро свуда !
Како приступити тамном режиму Виндовс 10?
Да бисте укључили тамни режим на Виндовс рачунару:
9. Режим таблета за Виндовс 10
Windows 10 tablet & laptop users with touchscreen, would probably realize how interacting the Operating System becomes when using it right at your fingertips.
What Does It Do?
Enabling this Windows 10 Mode simply free up your screen space & would undoubtedly make it easier to navigate. It’s a great and must-have Windows mode if you don’t have a mouse or keyboard connected. Activating Windows Tablet Mode, replaces the Start menu with a Start Screen, just like the one introduced with Windows 8.
How To Access Windows 10 Tablet Mode?
To get your hands-on Tablet Mode on Windows 10 PC:
Try Your Favorite Windows 10 Modes
Па, ово није била исцрпна колекција режима на Виндовс 10. Али добићете представу о томе шта све ваш омиљени оперативни систем може да понуди. Имајте на уму ове Виндовс режиме и надамо се да ће вам добро доћи у право време.
Желите да пишемо још таквих чланака? Гласајте за овај блог!
Pronađite detaljne korake kako da vratite svoj Instagram nalog nakon što je onemogućen.
Желите да избришете истекле пропуснице и средите Аппле новчаник? Пратите док објашњавам у овом чланку како да уклоните ставке из Аппле новчаника.
Било да сте одрасла или млада особа, можете испробати ове апликације за бојење да бисте ослободили своју креативност и смирили свој ум.
Овај водич вам показује како да решите проблем са вашим Аппле иПхоне или иПад уређајем који приказује погрешну локацију.
Погледајте како можете да омогућите и управљате Не узнемиравај на иПад-у како бисте се могли фокусирати на оно што треба да урадите. Ево корака које треба пратити.
Погледајте различите начине на које можете повећати своју тастатуру на иПад-у без апликације треће стране. Такође погледајте како се тастатура мења са апликацијом.
Да ли се суочавате са грешком иТунес не открива иПхоне или иПад на вашем Виндовс 11 рачунару? Испробајте ове проверене методе да одмах решите проблем!
Осећате да ваш иПад не ради брзо? Не можете да надоградите на најновији иПадОС? Пронађите овде знакове који говоре да морате да надоградите иПад!
Тражите кораке како да укључите аутоматско чување у програму Екцел? Прочитајте овај водич о укључивању аутоматског чувања у Екцел-у на Мац-у, Виндовс 11 и иПад-у.
Погледајте како можете да држите своје лозинке у Мицрософт Едге-у под контролом и спречите прегледач да сачува све будуће лозинке.







