Како вратити свој Инстаграм након што сте онемогућени?
Pronađite detaljne korake kako da vratite svoj Instagram nalog nakon što je onemogućen.
Користећи ОнеДриве-ову функцију преузимања датотеке, сада можете даљински приступити датотекама вашег рачунара
Колико често се дешава да оставимо важну датотеку на радној површини наше канцеларије и чезнемо за њом када радимо код куће. Добро! Ако имате ОнеДриве на рачунару, ево ОнеДриве-ове могућности дељења датотека уз помоћ које можете даљински приступити датотекама са било ког места.
Дакле, добијате још један разлог зашто бисте желели да изаберете ОнеДриве као опцију за складиштење у облаку на свом рачунару. То је зато што можете лако да преузмете или преузмете датотеке на том рачунару са било ког другог рачунара. Ово се може урадити тако што ћете посетити ОнеДриве веб локацију на другом рачунару. Можете чак и да преузмете копије удаљених датотека и стримујете видео записе или прегледате фотографије.
Пре него што пређемо на ОнеДриве-ову функцију „Преузми датотеку“ и подешавања која треба да омогућите, хајде да погледамо неке од предуслова.
Предуслови за даљинско преузимање датотека са рачунара у ОнеДриве
Ево неких предуслова које треба да имате на уму када користите функцију преузимања датотеке у ОнеДриве-у. Трећа карактеристика је ипак изненађујуће узбудљива -
Такође прочитајте: 7 корисних савета и трикова за савладавање Мицрософт ОнеДриве-а
Омогућавање ОнеДриве функције за преузимање датотека
Прво, мораћете да омогућите функцију на радној површини са које желите да приступите датотекама на даљину. Овде ћемо погледати кораке помоћу којих ћете моћи да дозволите подешавања преузимања датотека.
Шта ако не желим ОнеДриве-ову функцију преузимања датотеке
Ако не желите функцију преузимања датотеке, све што треба да урадите је да поништите опцију. Дозволите ми да користим ОнеДриве да преузмем било коју од мојих датотека на овом рачунару поменутом у кораку бр. 4 изнад.
Склонивши то с пута, погледаћемо како можете лако да преузмете датотеке свог рачунара са веба.
Преузимање датотека са рачунара преко веба
Сада када сте омогућили ОнеДриве функцију за даљинско преузимање датотека, време је да видите ствари у акцији. Кораци су једноставни и бићете запањени -
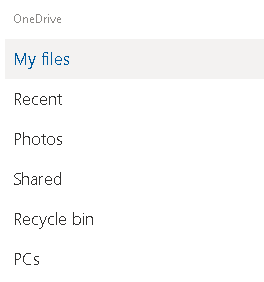
То је то! Спремни сте за рад на датотеци коју сте преузели са удаљеног рачунара или било ког уређаја.
Да ли смо вам помогли?
Заиста је мука када морате још једном да радите на датотеци само зато што она није доступна код вас и искрено се надамо да ће вам овај блог пост олакшати живот у том погледу. За више ОнеДриве функција и других Виндовс 10 техничких посластица, наставите да читате Систвеак блогове. Такође, пратите нас на свим платформама друштвених медија.
Pronađite detaljne korake kako da vratite svoj Instagram nalog nakon što je onemogućen.
Желите да избришете истекле пропуснице и средите Аппле новчаник? Пратите док објашњавам у овом чланку како да уклоните ставке из Аппле новчаника.
Било да сте одрасла или млада особа, можете испробати ове апликације за бојење да бисте ослободили своју креативност и смирили свој ум.
Овај водич вам показује како да решите проблем са вашим Аппле иПхоне или иПад уређајем који приказује погрешну локацију.
Погледајте како можете да омогућите и управљате Не узнемиравај на иПад-у како бисте се могли фокусирати на оно што треба да урадите. Ево корака које треба пратити.
Погледајте различите начине на које можете повећати своју тастатуру на иПад-у без апликације треће стране. Такође погледајте како се тастатура мења са апликацијом.
Да ли се суочавате са грешком иТунес не открива иПхоне или иПад на вашем Виндовс 11 рачунару? Испробајте ове проверене методе да одмах решите проблем!
Осећате да ваш иПад не ради брзо? Не можете да надоградите на најновији иПадОС? Пронађите овде знакове који говоре да морате да надоградите иПад!
Тражите кораке како да укључите аутоматско чување у програму Екцел? Прочитајте овај водич о укључивању аутоматског чувања у Екцел-у на Мац-у, Виндовс 11 и иПад-у.
Погледајте како можете да држите своје лозинке у Мицрософт Едге-у под контролом и спречите прегледач да сачува све будуће лозинке.







