Како вратити свој Инстаграм након што сте онемогућени?
Pronađite detaljne korake kako da vratite svoj Instagram nalog nakon što je onemogućen.
ИоуТубе не ради на Цхроме-у? Овај проблем долази из разних разлога. Али шта год да је, не брините, јер су наведени у наставку најефикаснији начини за решавање проблема са ИоуТубе не ради. Почните са 1. методом и све до краја док не будете могли поново да гледате видео записе. Почнимо!
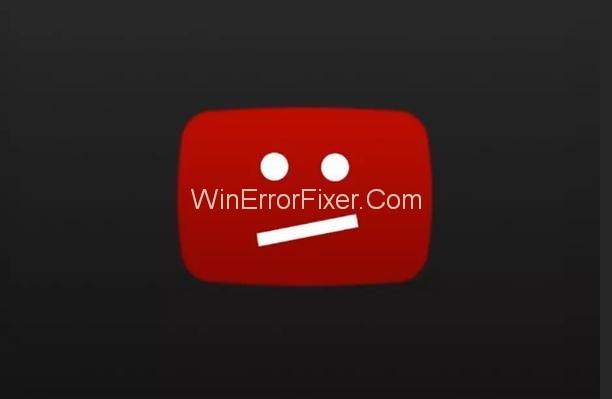
Садржај
Како да поправите да ИоуТубе не ради на Цхроме-у
Решење 1: Обришите кеш меморију
Ово је прва ствар коју треба да урадите ако наиђете на неки проблем са Цхроме-ом. Брисање кеша решава проблем да ИоуТубе не ради у Цхроме-у.
Кораци за брисање кеша су:
Корак 1: Прво отворите свој Цхроме.
Корак 2: Затим кликните на Још , а затим покажите на више алата.
Корак 3: Затим кликните на опцију Обриши податке прегледања .
Корак 4: Уверите се да је потврђен избор у пољу за потврду поред Кеширане слике и датотеке и Колачићи и други подаци о сајтовима и додацима .
Корак 5: Да бисте избрисали све податке, избришите ставке од почетка времена.
Корак 6: Кликните на дугме Обриши податке прегледања .
Корак 7: Поново покрените Цхроме и видите да ли се ИоуТубе видео репродукује или не.
Решење 2: Затворите Цхроме помоћу Менаџера задатака
Морате принудно затворити Цхроме, а затим га поново покренути јер подразумевани процес поновног покретања поправи све неправилности у апликацији. Кораци да урадите исто су дати у наставку у случају да нисте упознати са начином да напустите Цхроме у Таск Манагер-у:
Корак 1: Отворите контролну таблу .
Корак 2: Сада откуцајте Таск Манагер у поље за претрагу, а затим кликните на опцију Прикажи покренути процес са Таск Манагер-ом .
Корак 3: Затим изаберите Цхроме са листе задатака, а затим кликните на Заврши задатак .
Корак 4: На крају, поново покрените Цхроме и видите да ли се ИоуТубе видео репродукује или не.
Ако овај метод није успео, то сугерише да нешто није у реду са вашим Цхроме-ом. Постоје различите методе за решавање проблема различитог порекла. Можете проћи кроз водич и применити методу за коју мислите да може да реши проблем. Али ако не можете да откријете корен проблема, следите све доле описане методе да бисте га се решили.
Решење 3: Конфигуришите подешавања у Цхроме-у
Грешка у подешавањима апликације је један од најчешћих разлога у таквим случајевима. Отворите подешавања Цхроме-а, а затим опозовите избор „Користи хардверско убрзање када је доступно“. Овај метод је функционисао у већини случајева. Кораци су:
Корак 1: Отворите свој Цхроме.
Корак 2: Кликните на Још у горњем десном углу, а затим изаберите Подешавања .
Корак 3: Кликните на Прикажи напредна подешавања на дну.
Корак 4: Идите до одељка Систем и опозовите избор опције Користи хардверско убрзање када је доступно .
Корак 5: Поново покрените Цхроме и видите да ли се ИоуТубе видео репродукује или не.
Решење 4: Онемогућите екстензију која узрокује проблем
Постоји могућност да су екстензије на вашем Цхроме-у одговорне за овај проблем. Онемогућите све екстензије (једну по једну) да бисте утврдили која екстензија тачно узрокује проблеме. Затим можете да онемогућите или деинсталирате то одређено проширење и вратите све остале.
У наставку су наведени кораци за онемогућавање екстензија:
Корак 1: Отворите Цхроме, а затим идите на Подешавања.
Корак 2: У близини екстензија, опозовите избор у пољу за потврду поред Омогући . На тај начин ћете привремено онемогућити проширење. Ако желите, можете деинсталирати проширење кликом на опцију Уклони .
Корак 3: Поново покрените Цхроме и видите да ли се ИоуТубе видео репродукује или не.
Решење 5: Ажурирајте управљачке програме за видео
Ако вам ниједна од горе описаних метода није успела, можете покушати да ажурирате своје видео драјвере. Можете их ажурирати ручно или аутоматски (ако немате времена, стрпљења или потребне рачунарске вештине да ручно ажурирате своје драјвере). Да бисте аутоматски ажурирали управљачке програме, можете користити софтвер за ажурирање драјвера .
Софтвер за ажурирање драјвера може аутоматски препознати ваш систем и затим пронаћи одговарајуће драјвере за њега. За ово нећете морати да знате на ком систему ради ваш рачунар, а такође не морате да ризикујете да преузмете и инсталирате неисправан драјвер. Такође сте ослобођени бриге да ћете направити било какву грешку током инсталације.
Софтвер за ажурирање драјвера долази у две верзије: БЕСПЛАТНА верзија и ПРО верзија. Омогућено вам је да аутоматски ажурирате драјвере са обе, БЕСПЛАТНЕ и Про верзије. Потребна су само 2 клика са Про верзијом да бисте аутоматски ажурирали све своје драјвере, а такође ћете добити пуну подршку као и 30-дневну гаранцију поврата новца.
Ево корака:
Корак 1: Пре свега, преузмите и инсталирајте софтвер за аутоматско ажурирање драјвера.
Корак 2: Затим отворите Дривер Еаси и кликните на дугме Скенирај сада . Дривер Еаси ће сада скенирати рачунар и открити проблем са драјверима.
Корак 3: Сада кликните на дугме Ажурирај поред означеног графичког драјвера да бисте аутоматски преузели исправну верзију драјвера. Касније га можете инсталирати ручно (то можете учинити користећи БЕСПЛАТНУ верзију).
Или можете покушати да кликнете на Ажурирај све да бисте аутоматски преузели и инсталирали праве верзије свих драјвера који недостају или су застарели на вашем рачунару (за ово ће бити потребна Про верзија Дривер Еаси-а - од вас ће бити затражено за надоградњу ако кликнете на опцију Ажурирај све)
Решење 6: Деинсталирајте па поново инсталирајте Цхроме
Ово је један од најлакших начина да поправите све врсте грешака помоћу Цхроме-а. Шансе су да ће то решити и ваш проблем. Покушајте да деинсталирате и поново инсталирате Цхроме.
Након поновног инсталирања, Цхроме је ослобођен свих проблема и грешака.
Напомена: Можда ћете желети да извезете обележиваче пре него што деинсталирате Цхроме и увезете их након поновне инсталације.
Решење 7: Пређите на други претраживач
Ако ниједан од претходних метода није решио проблем са вашим Цхроме-ом, можете покушати да гледате ИоуТубе видео у неком другом прегледачу, као што је Фирефок.
Прочитајте следеће:
Закључак
Понекад ИоуТубе видео снимци не могу да се репродукују у Цхроме-у. Ово је или због неисправних управљачких програма или нетачних подешавања. То није озбиљно питање. Можете га лако поправити ажурирањем управљачких програма или враћањем исправних поставки. Брисање кеша и поновно покретање Цхроме-а су такође корисни. Надамо се да се овај водич показао корисним за вас и да је бар један од метода решио проблем.
Pronađite detaljne korake kako da vratite svoj Instagram nalog nakon što je onemogućen.
Желите да избришете истекле пропуснице и средите Аппле новчаник? Пратите док објашњавам у овом чланку како да уклоните ставке из Аппле новчаника.
Било да сте одрасла или млада особа, можете испробати ове апликације за бојење да бисте ослободили своју креативност и смирили свој ум.
Овај водич вам показује како да решите проблем са вашим Аппле иПхоне или иПад уређајем који приказује погрешну локацију.
Погледајте како можете да омогућите и управљате Не узнемиравај на иПад-у како бисте се могли фокусирати на оно што треба да урадите. Ево корака које треба пратити.
Погледајте различите начине на које можете повећати своју тастатуру на иПад-у без апликације треће стране. Такође погледајте како се тастатура мења са апликацијом.
Да ли се суочавате са грешком иТунес не открива иПхоне или иПад на вашем Виндовс 11 рачунару? Испробајте ове проверене методе да одмах решите проблем!
Осећате да ваш иПад не ради брзо? Не можете да надоградите на најновији иПадОС? Пронађите овде знакове који говоре да морате да надоградите иПад!
Тражите кораке како да укључите аутоматско чување у програму Екцел? Прочитајте овај водич о укључивању аутоматског чувања у Екцел-у на Мац-у, Виндовс 11 и иПад-у.
Погледајте како можете да држите своје лозинке у Мицрософт Едге-у под контролом и спречите прегледач да сачува све будуће лозинке.







