Како вратити свој Инстаграм након што сте онемогућени?
Pronađite detaljne korake kako da vratite svoj Instagram nalog nakon što je onemogućen.
Грешка ДНС_Пробе_Финисхед_Бад_Цонфиг је стандардна грешка мрежне везе. Може се појавити када покушате да приступите одређеној веб локацији у веб претраживачу. Као што име говори, ради се о ДНС грешци . У грешци ДНС_Пробе_Финисхед_Бад_Цонфиг, ДНС сервер није у могућности да разреши име веб локације у одговарајућу ИП адресу.
Дакле, не успевате да приступите тој веб локацији. Многи корисници тврде да се суочавају са грешком ДНС_Пробе_Финисхед_Бад_Цонфиг док користе Гоогле Цхроме претраживач, што није тачно. Прегледачи као што су Мозилла Фирефок, Сафари, и ИЕ итд. такође могу да се суоче са овом грешком. Можемо рећи да ова грешка није специфична за веб локацију или прегледач.
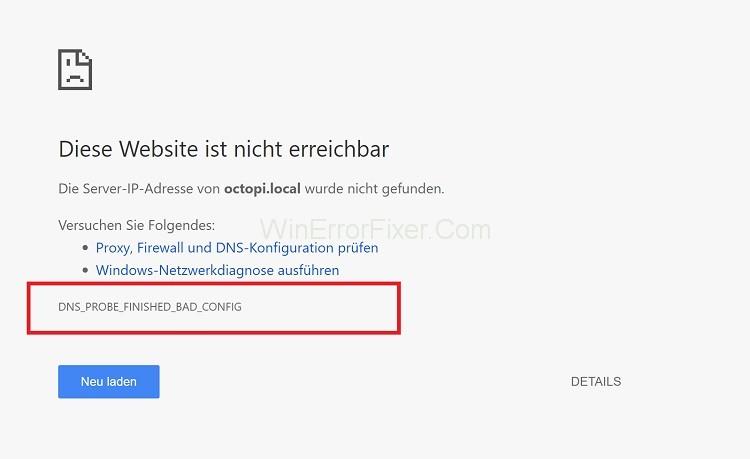
Постоји више разлога за грешку ДНС_Пробе_Финисхед_Бад_Цонфиг . Промена мрежних поставки је један од главних узрока ове грешке. Неприступачност ДНС сервера, заштитни зид, погрешна подешавања конфигурације такође могу бити одговорни за грешку ДНС_Пробе_Финисхед_Бад_Цонфиг. Када ДНС сервер није у могућности да преведе имена спољних сервера, постоји грешка ДНС_Пробе_Финисхед_Бад_Цонфиг.
Садржај
Како да поправите проблем са ДНС_Пробе_Финисхед_Бад_Цонфиг
Ова грешка изгледа веома компликована из њеног имена. Али њена решења нису толико тешка. Када добијете грешку ДНС_Пробе_Финисхед_Бад_Цонфиг , први корак је да поново покренете рутер.
Нису потребни даљи кораци. Сада проверите да ли је ова грешка решена или не. Ако не, примените дата решења да бисте решили овај проблем:
Решење 1: Користите другачији прегледач
Много пута је проблем присутан у самом претраживачу. На пример, можда не можете да приступите веб локацији само у одређеном прегледачу. У овој ситуацији покушајте да отворите веб локацију у другом претраживачу који је присутан на вашем систему.
Ако се отвори без грешке, то значи да је ваш претходни претраживач био неисправан. Зато престаните да користите тај претраживач док се не ажурира како треба.
Решење 2: Обришите колачиће, кеш меморију и привремене датотеке
Привремене датотеке присутне на вашем систему такође могу изазвати грешку ДНС_Пробе_Финисхед_Бад_Цонфиг. Једноставно решење у овом случају је уклањање колачића, кеш меморије и привремених датотека. Ево корака за исто:
Корак 1: Отворите Гоогле Цхроме .
Корак 2: Притисните тастер Цтрл+Схифт+Дел са тастатуре. Проверите све колачиће и ставке кеш меморије присутне на вашем систему.
Корак 3: Кликните на Обриши податке.
Корак 4: Затворите претраживач и поново га отворите. Погледајте да ли грешка ДНС_Пробе_Финисхед_Бад_Цонфиг још увек постоји или не.
Решење 3: Ручно конфигуришите ДНС
Можете покушати да промените ДНС сервер. Када се повежете на интернет, ваш ИСП вам аутоматски додељује ДНС сервер. Ручно конфигурисање помаже да се реши проблем ДНС_Пробе_Финисхед_Бад_Цонфиг. Пратите дате кораке да бисте ручно конфигурисали ДНС:
Корак 1: Притисните тастер Виндовс+Р са тастатуре да бисте покренули дијалог Покрени .
Корак 2: Откуцајте Цонтрол Панел и кликните на ОК.
Корак 3: Након овога, погледајте мале иконе и кликните на Центар за мрежу и дељење.
Корак 4: Кликните на опцију Цханге Адаптер Сеттингс која се налази у левом окну.
Корак 5: Изаберите Цоннецтион Лоцал Ареа и изаберите опцију Пропертиес .
Корак 6: Идите на картицу Умрежавање . Изаберите опцију Интернет Протоцол Версион 4 (ТЦП/ИПв4) и кликните на дугме Својства .
Корак 7: Изаберите опцију Користи следеће адресе ДНС сервера . Преферирани ДНС сервер можете поставити као 8.8.8.8. Поставите алтернативни ДНС сервер као 8.8.4.4.
Корак 8: Означите опцију за потврду поставки по изласку.
Корак 9: Кликните на дугме ОК .
Корак 10: Поново покрените систем и видите да ли је проблем решен или не. У случају да проблем и даље постоји, испробајте следеће методе.
Решење 4: Ресетујте ИП конфигурацију
Понекад ИП конфигурација може изазвати грешке везане за ДНС. Дакле, ресетовање ИП конфигурације је решење у таквом случају. Да бисте ресетовали ИП конфигурацију, примените следеће кораке:
Корак 1: Кликните на дугме Старт и отворите дијалог Покрени .
Корак 2: Откуцајте цмд и притисните тастер Ентер .
Корак 3: Командни прозор ће бити приказан. Откуцајте следећи скуп команди:
netsh in tip reset
netsh winsock reset
inconfig/flushdns
ipconfig/renew
Корак 4: Након тога, поново покрените систем.
Већина корисника каже да је решила ову грешку након примене ове методе.
Решење 5: Ажурирајте мрежне управљачке програме
Већина корисника се не труди да редовно ажурира софтвер. Такође може изазвати грешке везане за ДНС. Сваки пут када ажурирате софтвер, они поправе неке грешке. Дакле, да бисте решили грешку ДНС_Пробе_Финисхед_Бад_Цонфиг, можете покушати да ажурирате управљачке програме. Следите доле наведене кораке:
Корак 1: Пре свега, притисните тастере Виндовс+Кс .
Корак 2: Сада изаберите опцију Девице Манагер .
Корак 3: Кликните десним тастером миша на име вашег драјвера. Изаберите опцију Ажурирај драјвер .
Корак 4: Када се управљачки програм ажурира, поново покрените рачунар.
Сада отворите Гоогле Цхроме и проверите да ли се грешка и даље јавља или не.
Решење 6: Онемогућите заштитни зид и антивирусне програме
Много пута су заштитни зид и антивирусни софтвери разлози за грешку ДНС_Пробе_Финисхед_Бад_Цонфиг. Они одбијају приступ одређеним веб локацијама за које сматрају сумњивим. Онемогућавање заштитног зида и антивируса је једино решење у таквим случајевима.
Али овај метод је ризичан. Како онемогућите заштитни зид и антивирус, безбедност вашег система постаје слаба. Дакле, сада будите опрезни док посећујете веб странице. Ако вам овај метод одговара, инсталирајте други антивирусни програм на свој систем. Јер, без ове заштите, ваш систем може да се суочи са неколико безбедносних претњи.
Решење 7: Прекините везу и поново се повежите са мрежом
Понекад може постојати проблем са рутером присутним на вашем систему. Прекидање и поновно повезивање са мрежом обично решава проблем ДНС_Пробе_Финисхед_Бад_Цонфиг. Да бисте то урадили, пратите следеће кораке:
Корак 1: Пре свега, кликните на икону мреже која се налази на траци задатака.
Корак 2: Изаберите повезану мрежу и искључите је.
Корак 3: Након тога, искључите рутер на неко време. Након неколико минута, укључите га.
Корак 4: Сада се поново повежите на мрежу .
Ако је проблем рутера био разлог за ову грешку, онда ће он бити решен. Ако не, покушајте са следећом методом.
Такође прочитајте:
Закључак
Грешка ДНС_Пробе_Финисхед_Бад_Цонфиг је заиста фрустрирајућа. Не можете да приступите ничему на интернету након што се појави грешка ДНС_Пробе_Финисхед_Бад_Цонфиг. Ова грешка указује на лошу ДНС конфигурацију вашег система. Срећом, грешка „ДНС_Пробе_Финисхед_Бад_Цонфиг“ може се лако поправити.
Можете испразнити ДНС, ресетовати претраживач и уклонити кеш и привремене датотеке. Овде смо разговарали о седам метода за решавање ове грешке. Решите проблем, а затим примените решење. Надамо се да ће вам ове исправке помоћи да решите проблем.
Pronađite detaljne korake kako da vratite svoj Instagram nalog nakon što je onemogućen.
Желите да избришете истекле пропуснице и средите Аппле новчаник? Пратите док објашњавам у овом чланку како да уклоните ставке из Аппле новчаника.
Било да сте одрасла или млада особа, можете испробати ове апликације за бојење да бисте ослободили своју креативност и смирили свој ум.
Овај водич вам показује како да решите проблем са вашим Аппле иПхоне или иПад уређајем који приказује погрешну локацију.
Погледајте како можете да омогућите и управљате Не узнемиравај на иПад-у како бисте се могли фокусирати на оно што треба да урадите. Ево корака које треба пратити.
Погледајте различите начине на које можете повећати своју тастатуру на иПад-у без апликације треће стране. Такође погледајте како се тастатура мења са апликацијом.
Да ли се суочавате са грешком иТунес не открива иПхоне или иПад на вашем Виндовс 11 рачунару? Испробајте ове проверене методе да одмах решите проблем!
Осећате да ваш иПад не ради брзо? Не можете да надоградите на најновији иПадОС? Пронађите овде знакове који говоре да морате да надоградите иПад!
Тражите кораке како да укључите аутоматско чување у програму Екцел? Прочитајте овај водич о укључивању аутоматског чувања у Екцел-у на Мац-у, Виндовс 11 и иПад-у.
Погледајте како можете да држите своје лозинке у Мицрософт Едге-у под контролом и спречите прегледач да сачува све будуће лозинке.







