Како вратити свој Инстаграм након што сте онемогућени?
Pronađite detaljne korake kako da vratite svoj Instagram nalog nakon što je onemogućen.
Гоогле Цхроме је водећи и најбржи претраживач на тржишту. То би могао бити савршени претраживач и можете га користити бесплатно. Али као што се каже, „Ништа није савршено“, па чак и овај савршени претраживач има проблема са којима морате да се носите. Међутим, проблем увек није узрокован софтвером, већ може бити узрокован и окружењем (Виндовс).
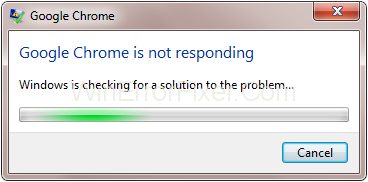
Садржај
Шта узрокује грешку да Гоогле Цхроме не ради
Ово су неки од могућих разлога зашто се Цхроме неће отворити или покренути .
1. Присуство вируса/малвера: Ово би могао бити највећи узрок проблема са којима се корисници суочавају. Постоји толико много огласа на многим веб локацијама да ако кликнете било где, отвориће се искачући прозор за другу веб локацију. Ови искачући прозори стварају путању за улазак малвера/вируса у систем. Једном када уђу, троше много ЦПУ-а, РАМ-а и коришћења чврстог диска, због чега систем не може да обрађује податке и апликацију са снагом коју је могао раније. Стога Гоогле Цхроме изазива проблеме као што је нереаговање/нефункционисање.
2. Необично понашање других апликација при покретању: Много пута при покретању, многе апликације раде у позадини, трошећи ресурсе и ометајући друге апликације као што је Гоогле Цхроме. Ово понашање углавном показују апликације трећих страна.
3. Оштећење фајлова у тренутку инсталације: То се дешава код великог броја корисника. У време инсталације, датотеке се оштећују из непознатих разлога. Оштећење датотека доводи до проблема као што су „апликација је престала да ради“ и „Апликација не реагује“. Иста порука коју видимо у Гоогле Цхроме-у.
4. Када Цхроме изгради много кеша: Гоогле Цхроме користи кеш за учитавање веб страница брже него што ви користите све време. Ова кеш меморија заузима много простора, нпр. ГБ простора. Када величина кеша постане превелика! То отежава Цхроме-у да га обради. Због тога Гоогле Цхроме не реагује.
5. Због малог РАМ-а: Овај моћни претраживач користи много РАМ-а, а ако рачунар има мало РАМ-а (нпр. < 2="" гб),="" тхен="" тхе="" бровсер="" ис= "" гоинг="" то="" црасх="" ор="" то="" постати="" нереагује.="" ит="" ис="" препоручено="" тхат="" иоу=" " упграде="" иоур="" рам="" то="" а="" минимум="" оф="" 2="">
Како да поправите грешку да Гоогле Цхроме не реагује
Постоји много решења за овај проблем. Свако решење је за другачији разлог. Узроци су наведени горе. Решавање овог проблема је прилично лако и безбедно. Ниједно од ових решења неће наштетити вашим личним подацима. Следите решење у наставку да бисте решили овај проблем.
Напомена: Интернет веза је потребна за неке методе.
Решење 1: Додајте Цхроме на листу изузетака заштитног зида
Много пута Виндовс заштитни зид не дозвољава покретање неких апликација јер сумња да су злонамерни софтвер. Листа изузетака заштитног зида је листа програма чије активности ће занемарити Виндовс заштитни зид, па стога заштитни зид неће ометати Цхроме активности. У овом решењу, једноставно ћемо додати Гоогле Цхроме на листу изузетака заштитног зида пратећи кораке у наставку.
Корак 1: Притисните тастер Виндовс и потражите Виндовс заштитни зид у траци за претрагу и отворите га левим кликом.
Корак 2: На левој страни испод контролне табле видећете „ Дозволи апликацију или функцију кроз заштитни зид “ кликните на то.
Корак 3: Сада кликните на „ Промени подешавања“ и изаберите Дозволи другу апликацију .
Корак 4: Сада додајте Гоогле Цхроме на листу тако што ћете изабрати Гоогле Цхроме и Додај, а затим кликните на ОК .
Решење 2: Обришите ДНС кеш меморију
ДНС кеш је привремена база података коју одржава оперативни систем рачунара (нпр. Виндовс). Ако обришете свој ДНС кеш, ваш проблем би могао бити решен. Брисање ДНС кеша је прилично једноставно и лако. Једноставно следите доле наведене кораке да бисте обрисали ДНС кеш меморију.
Корак 1 : Притисните тастер Виндовс и потражите ЦМД Кликните десним тастером миша на то и изаберите Покрени као администратор.
Корак 2 : Унесите следеће команде испод.
ipconfig /flushdnsи притисните Ентер.
nesch winsock resetи притисните Ентер.
Решење 3: Скенирајте свој рачунар на малвер
Увек постоји могућност присуства малвера у рачунару. Малвер/Вируси су нежељене ставке на рачунару. Они могу да покваре и хардвер и софтвер. Не би требало да буду на вашем рачунару. Да бисте скенирали свој рачунар у потрази за малвером, пратите доленаведене кораке.
Корак 1: Отворите антивирусни програм треће стране или Виндовс Дефендер .
Корак 2: Кликните на Скенирај да бисте скенирали у потрази за малвером.
Корак 3: Ако је откривен злонамерни софтвер, уклоните га кликом на Уклони .
Решење 4: Покрените СФЦ скенирање
Провера системских датотека је функција у Мицрософт Виндовс -у која омогућава корисницима да провере и врате оштећене Виндовс системске датотеке. Како до оштећења датотека може доћи из многих познатих и непознатих разлога. Да бисте то поправили, можете покренути СФЦ скенирање пратећи кораке у наставку.
Корак 1 Притисните тастер Виндовс и откуцајте ЦМД и кликните десним тастером миша на њега и изаберите Покрени као администратор .
Корак 2 Унесите следећу команду sfc /scannowи притисните Ентер.
Корак 3 Скенирање ће трајати у просеку 15 минута. Ако проблем и даље постоји, можете испробати доле наведене кораке.
Корак 4 Сада откуцајте следећу команду у цмд.
DISM/Online/Clean-up Image/RestoreHealthи притисните Ентер.
Ваш проблем би до сада требало да буде решен. Ако није, можете поново покушати СФЦ скенирање.
Решење 5: Користите најновију верзију Цхроме-а
Морате да проверите да ли користите најновију верзију Гоогле Цхроме-а јер ажурирана верзија неће имати грешке из претходне генерације ако користите застарелу верзију Виндовс-а, она ће патити у извршавању због мање оптимизације и више грешака. Стога се ажурирањем Гоогле Цхроме-а може решити проблем. Пратите доленаведене кораке да бисте проверили верзију Цхроме-а.
Корак 1: Отворите Гоогле Цхроме и кликните на мени у горњем десном углу.
Корак 2: Изаберите Помоћ , а затим кликните на О Цхроме -у .
Корак 3: Сада ће аутоматски скенирати било каква ажурирања, а ако су ажурирања доступна, сама ће се ажурирати.
Ако проблем са Гоогле Цхроме не реагује и даље постоји, пратите друга решења.
Решење 6: Обришите кеш меморију, историју прегледања и колачиће
Цхроме чува кеш меморију, историју и колачиће за брже учитавање страница и чување података. Ова кеш меморија постаје све већа како прегледавање иде, а Цхроме почиње да има проблема у обрађивању оволике кеш меморије; стога уклањање кеша може решити проблем.
Уклањање кеша, историје и колачића неће уклонити системске или ваше личне податке. Пратите доле наведене кораке да бисте обрисали кеш меморију, историју и колачиће.
Корак 1: Отворите Гоогле Цхроме и кликните на падајући мени у горњем десном углу и кликните на Подешавања .
Корак 2: У подешавањима изаберите Напредно и кликните на Обриши податке прегледања .
Корак 3: Кликните на Временски опсег и изаберите Од почетка и кликните на Обриши податке .
Сада су ваша кеш меморија, историја и колачићи обрисани, ако проблем и даље постоји, пратите друга решења.
Решење 7: Онемогућите проширење
Екстензије се користе за омогућавање јединствених функција као што су нпр. Теме, ВПН, линк за преузимање, итд. Прилагођавају се многим корисницима, али нека проширења могу бити проблематична јер могу имати грешке. Ово може довести до неодговарајућег понашања претраживача. Ако их онемогућите, биће јасно да ли су они узрок проблема или не. Пратите доле наведене кораке да бисте онемогућили екстензије.
Корак 1: Отворите Гоогле Цхроме и кликните на падајући мени у горњем десном углу и кликните на више алата и изаберите Екстензије .
Корак 2: Сада пронађите екстензију коју желите да онемогућите и онемогућите је кликом на мали прекидач испод екстензије.
Корак 3: Након што онемогућите свако проширење, поново покрените рачунар.
Ако Гоогле Цхроме не реагује проблем и даље постоји, пратите друга решења у наставку.
Решење 8: Проверите подешавања проксија
Прокси је веома користан за безбедност на мрежи. Његова улога је да буде посредник између корисника и интернета. Понекад то може бити и узрок неодговарајућег понашања претраживача. Дакле, ако га онемогућимо, можемо потврдити да ли је то узрок проблема. Да бисте онемогућили прокси, следите доле наведене кораке.
Корак 1: Притисните тастер Виндовс , откуцајте Подешавања отворите Подешавања.
Корак 2: Сада пронађите Мрежу и Интернет и кликните на њих.
Корак 3: Сада пронађите прокси одељак и онемогућите све опције.
Проверите да ли проблем и даље постоји. Ако јесте, љубазно следите друга решења.
Решење 9: Ресетујте Гоогле Цхроме
Понекад корисник грешком промени нека подешавања у претраживачу, или због неке злонамерне веб локације, претраживач сада има проблема. Ресетовање претраживача би могло да реши проблем. Једноставно пратите доленаведене кораке да бисте ресетовали Гоогле Цхроме.
Корак 1: Отворите Гоогле Цхроме и кликните на падајући мени у горњем десном углу и изаберите Подешавања .
Корак 2: Сада пронађите Напредно на самом дну и кликните на њега.
Корак 3: Кликните на одељак за ресетовање и чишћење и кликните на Ресетуј подешавања .
Корак 4: Притисните дугме за ресетовање .
Проверите да ли проблем који Гоогле Цхроме не реагује и даље постоји; ако јесте, онда следите друга решења.
Решење 10: Деинсталирајте и поново инсталирајте претраживач
Ако ниједна од горе наведених опција није решила ваш проблем. Ово је коначно решење за немирно понашање Гоогле Цхроме-а. Деинсталирате Цхроме и поново га инсталирате. Пратите доле наведене кораке да бисте деинсталирали и поново инсталирали претраживач.
Корак 1: Отворите Гоогле Цхроме и потражите Цхроме.
Корак 2: Преузмите програм за инсталацију Цхроме -а са веба.
Корак 3: Сада отворите контролну таблу и пронађите Деинсталирај програм и кликните на њега.
Корак 4: Сада изаберите Гоогле Цхроме са листе и деинсталирајте га.
Корак 5: Отворите Мој рачунар / ПЦ и идите у фасциклу за преузимање.
Корак 6: Покрените Цхроме инсталатер.
Сада сте коначно поново инсталирали Гоогле Цхроме на свој рачунар.
Закључак
Обично Цхроме претраживач престаје да реагује када не користи довољно ЦПУ-а да би га покренуо. Чувајте свој рачунар без злонамерног софтвера и уверите се да температура процесора не постане превисока. На крају чланка, надам се да је већина корисника требало да добије своје решење. Ако није, онда би проблем могао бити у вашем Виндовс-у или хардверу. Можда ћете морати да контактирате произвођача хардвера или Виндовс услуге.
Pronađite detaljne korake kako da vratite svoj Instagram nalog nakon što je onemogućen.
Желите да избришете истекле пропуснице и средите Аппле новчаник? Пратите док објашњавам у овом чланку како да уклоните ставке из Аппле новчаника.
Било да сте одрасла или млада особа, можете испробати ове апликације за бојење да бисте ослободили своју креативност и смирили свој ум.
Овај водич вам показује како да решите проблем са вашим Аппле иПхоне или иПад уређајем који приказује погрешну локацију.
Погледајте како можете да омогућите и управљате Не узнемиравај на иПад-у како бисте се могли фокусирати на оно што треба да урадите. Ево корака које треба пратити.
Погледајте различите начине на које можете повећати своју тастатуру на иПад-у без апликације треће стране. Такође погледајте како се тастатура мења са апликацијом.
Да ли се суочавате са грешком иТунес не открива иПхоне или иПад на вашем Виндовс 11 рачунару? Испробајте ове проверене методе да одмах решите проблем!
Осећате да ваш иПад не ради брзо? Не можете да надоградите на најновији иПадОС? Пронађите овде знакове који говоре да морате да надоградите иПад!
Тражите кораке како да укључите аутоматско чување у програму Екцел? Прочитајте овај водич о укључивању аутоматског чувања у Екцел-у на Мац-у, Виндовс 11 и иПад-у.
Погледајте како можете да држите своје лозинке у Мицрософт Едге-у под контролом и спречите прегледач да сачува све будуће лозинке.







