Како вратити свој Инстаграм након што сте онемогућени?
Pronađite detaljne korake kako da vratite svoj Instagram nalog nakon što je onemogućen.
Од када је закључавање почело, Зоом је постао популарна апликација за видео конференције која је превазишла апликације као што су Скипе, Мицрософт Теамс, итд. Са недавним Зоомбомбовима , људи су тражили безбедније алтернативе. Гоогле је недавно објавио да апликацију Гоогле Меет чини бесплатном за све и да такође има неколико предности као што су бољи кориснички интерфејс, боља интеграција са Гоогле апликацијама, итд. Хајде да погледамо најбоље Гоогле Меет савете и трикове.
1. Ливе титлови
Титлови уживо су једна од најбољих уграђених функција Гоогле Меет-а која није доступна у другим апликацијама за видео конференције. Може бити од користи када вам енглески није матерњи језик, ако имате проблема са звучницима, па чак и за људе који имају оштећење слуха. Појављују се на дну екрана и за сада подржава само енглески.
Такође прочитајте: 10 најбољих апликација за писање говора за преписивање белешки, састанака и предавања
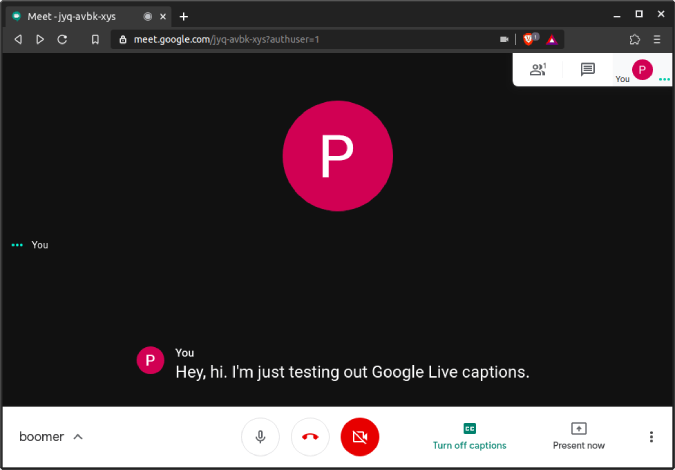
2. Закажите састанке у Гоогле календару
Меет је такође Гоогле-ов производ и очекује се да ће имати бољу интеграцију са другим Гоогле производима. Али међу свима њима, Гоогле Цаландер се истиче јер можете заказати састанак креирањем догађаја. Бољи део је што можете да додате друге људе на догађај, а он ће све обавестити путем е-поште и обавештења Гоогле календара. Они такође могу директно да се придруже састанку кликом на везу Меет у е-поруци или календару.
Прочитајте: 7 најбољих додатака за Гоогле календар за боље управљање временом (2020)
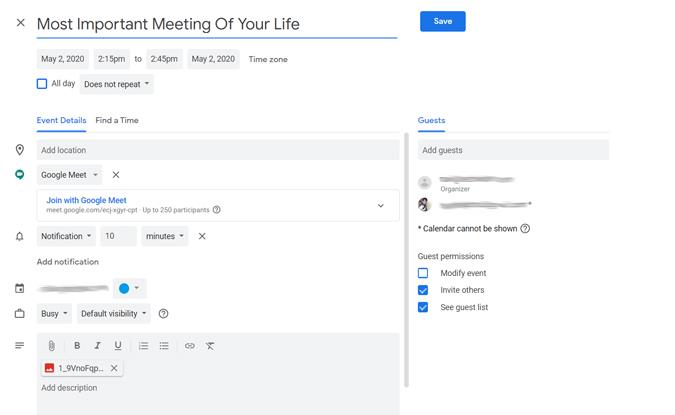
3. Придружите се састанку без интернета
Једна од одличних карактеристика Гоогле Меет-а је да можете присуствовати састанку на много различитих начина. Или са везом за састанак, кодом састанка или позивом на тај број састанка и уносом ПИН кода. Све ове детаље можете добити када вам је неко послао позивницу. Само позовите наведени број и унесите ПИН када се то од вас затражи. До сада подржава само око 40 земаља, али можете очекивати да ће се то повећати у будућности.
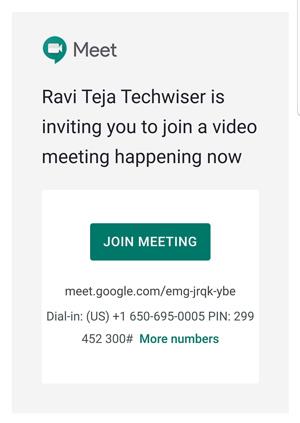
4. Користите свој телефон као аудио уређај
Можете искористити претходни метод користећи свој телефон као аудио уређај. У ствари, док се придружите састанку, можете видети опцију која се зове „придружи се и користи телефон као аудио уређај“. Кликом на њега можете унети свој број телефона да бисте добили позив. Само повуците позив и можете да користите свој телефон као аудио уређај.
Ово је веома корисно када ваш систем нема добре звучнике или ви ако су ваше Блуетоотх слушалице већ повезане са вашим телефоном итд.
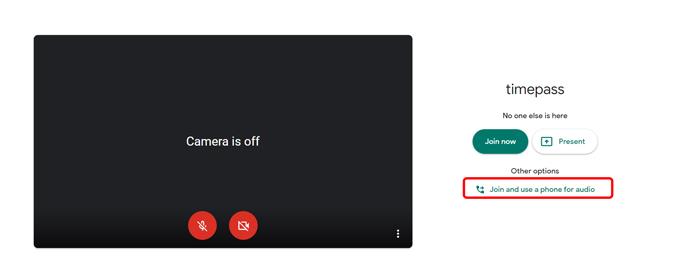
5. Користите телефон као веб камеру
У случају да имате покварену веб камеру или је постојећа лоша, можете користити свој телефон као веб камеру. Не постоји подразумевана функција на Меет-у, али за то можете да користите апликацију под називом ИП Веб камера . Можете да инсталирате ову апликацију на свој Андроид телефон и да се повежете на Виндовс или Мац.
Сада све што треба да урадите је да отворите мени са тачкастим стаблом, изаберете картицу видео записа и изаберете свој телефон као камеру. нажалост, ова апликација није доступна на иОС-у или мацОС-у.
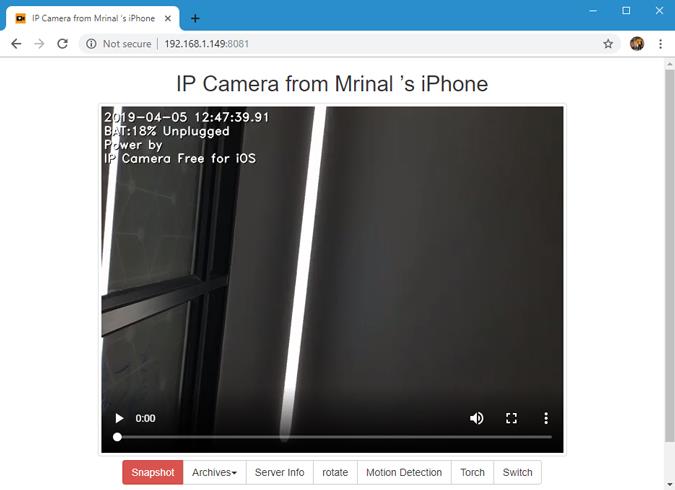
6. Сачувајте пропусни опсег смањењем квалитета видеа
Ако је ваша мрежна веза преспора, можете смањити квалитет видео записа да бисте подржали пропусни опсег. Само кликните на мени са три тачке у доњем десном углу и кликните на подешавања. На картици видео можете да смањите квалитет свог видеа, као и квалитет видео снимака људи са којима разговарате. Можете чак и потпуно искључити видео тако што ћете изабрати опцију само за звук.
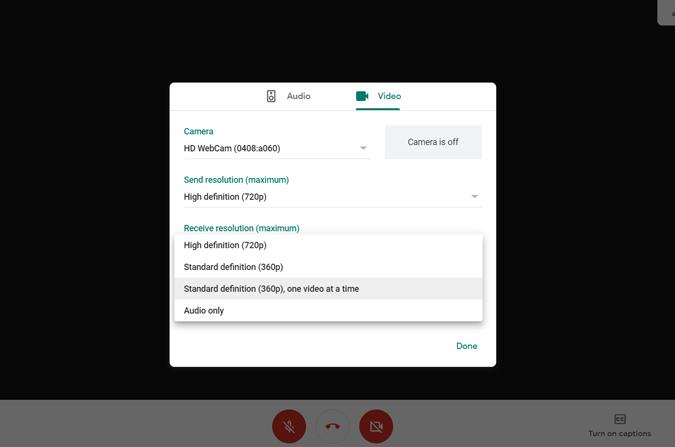
7. Подесите тајмер
Гоогле Меет подразумевано не нуди функцију подешавања тајмера позива. Али ако користите Гоогле Меет из било ког прегледача заснованог на хрому, можете да искористите предности „ Гоогле Меет Цалл Тимер Цхроме екстензија “. Само инсталирајте проширење и присуствујте Гоогле Меет-у. Тајмер можете да подесите директно у Меет-у и тајмер изгледа чисто, минимално и савршено се прилагођава Гоогле Меет стилу дизајна.
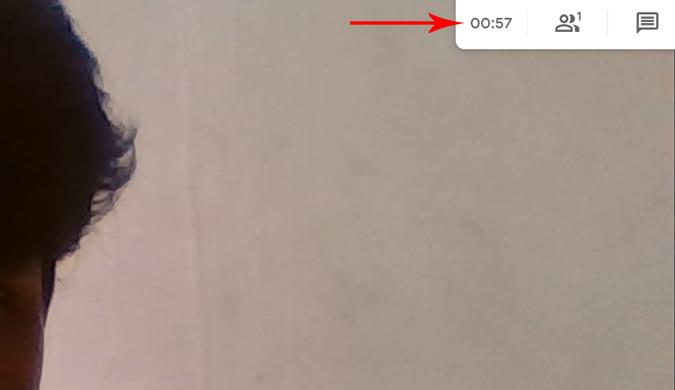
У сваком случају, овај тајмер можете да видите само ви и он не затвара аутоматски позив. Чује мали звучни сигнал и приказује тајмер у црвеном тексту који показује да је ваше време завршено. Ако сте у густом распореду или имате посла, можете користити ово проширење као остатак. Без обзира на то, само сазнање колико сте времена провели у позиву је само основна карактеристика сваке апликације за видео конференције.
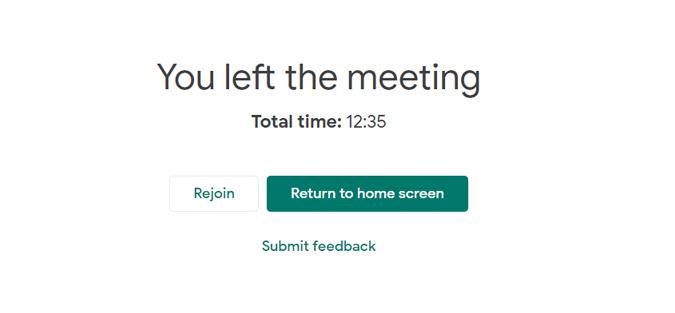
8. Много бољи приказ мреже
Подразумевано, приказ мреже у Гоогле Меет-у подржава само 16 људи. Можда је довољно добро за већину сценарија. Али ако желите да погледате све људе на састанку или ако сте наставник, помоћ Гоогле Меет Грид Виев Цхроме проширења .
Најбољи део је што имате много опција за подешавање од подразумеваног омогућавања приказа мреже до промене величине траке са алаткама када је приказ мреже омогућен. Свим овим подешавањима можете приступити директно унутар састанка у горњем десном углу.
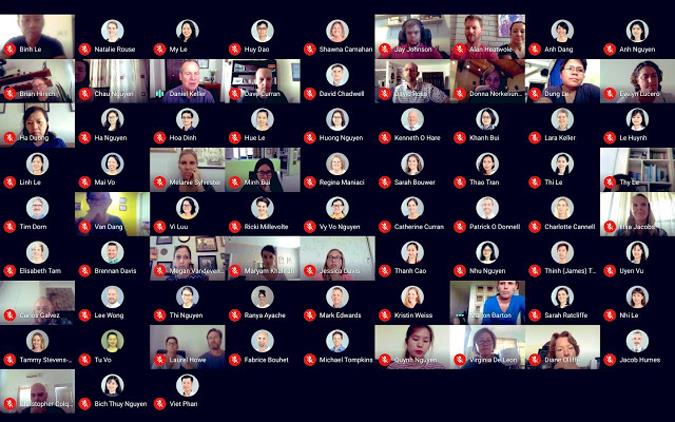
9. Закачите свој поглед у свој омиљени
У случају да сте на предавању и не желите да видите никога осим професора. То можете учинити тако што ћете кликнути на картицу Људи у горњем десном углу и кликнути на видео онога који желите да погледате. Ово ће ПИН за изабрани видео и приказати само то. На исти начин то можете учинити и на мобилном телефону. Да бисте онемогућили, можете само поново кликнути на исту икону видео снимка.
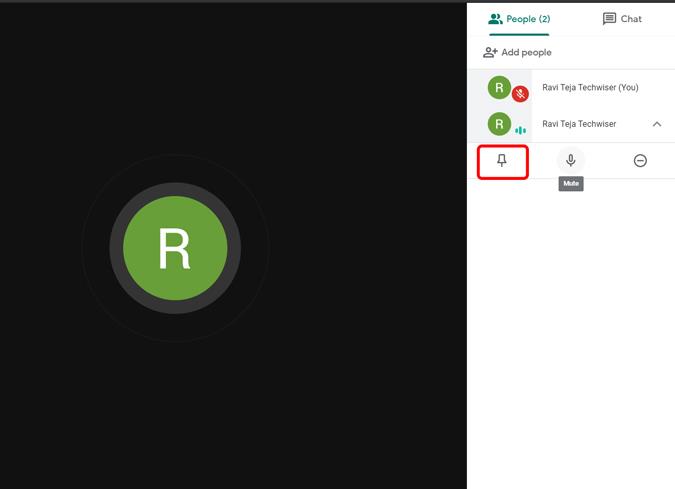
10. Искључите звук било кога ко вам се свиђа
Ако користите Меет за онлајн часове, врло је вероватно да ћете добити неку нежељену буку из нечијег дома. Можете искључити било кога, само кликните на картицу Људи и кликните на име особе. Отвориће се падајући мени, изабрати опцију микрофона и успешно сте утишали некога. Што је боље, не морате чак ни да будете администратор да бисте то урадили и нико не може знати да сте му искључили звук. У сваком случају, не можете да их искључите из безбедносних разлога.
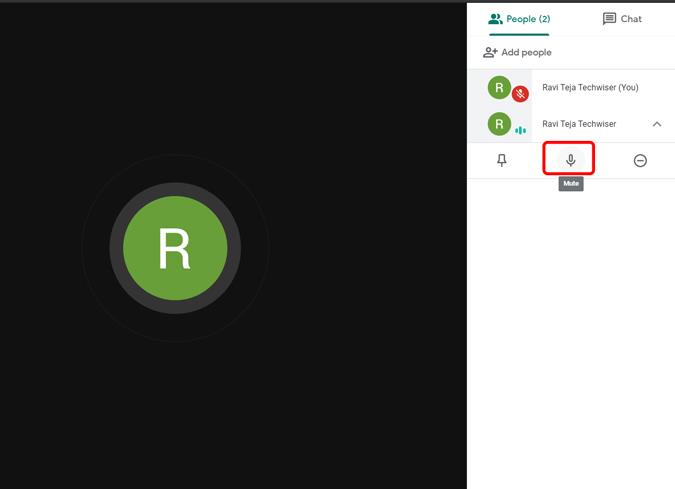
11. Откажи буку
У случају да је око вас толика бука, можете учинити услугу свима и омогућити Крисп. Ово ради и на Виндовс-у, Мац-у, па чак и на Цхроме-у. Он блокира околну буку из вашег звука помоћу АИ. Имамо посебан чланак о Крисповом поништавању буке и он такође ради са гомилом других апликација за видео конференције.
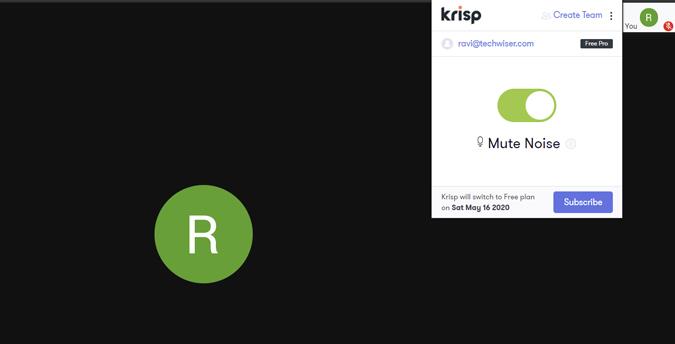
12. Опција режима слабог осветљења за мобилну апликацију
Веб апликација Гоогле Меет има све функције као и мобилна апликација, осим режима слабог осветљења. У случају да се налазите на било ком месту где нема довољно светла, можете користити овај режим додиром на мени са три тачке. Софтвером додаје осветљеност вашем видеу. Ова функција је уведена у Меет из Гоогле-ове апликације за видео позиве Дуо.
Такође проверите: Најбољи Гоогле Дуо савети и трикови да останете повезани
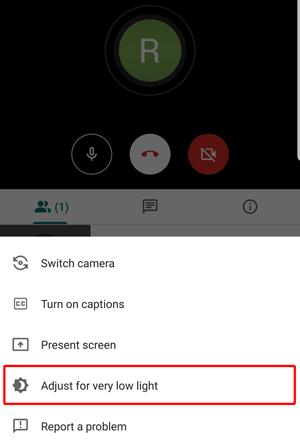
13. Притисни за разговор
Једина опција коју морате да искључите је само клик на икону микрофона на екрану. Биће прилично тешко одмах искључити звук. Али можете да инсталирате екстензију Гоогле Меет Пусх то Талк и искључите звук позива и поново га омогућите притиском на дугме за размак. Али не можете пронаћи никаква додатна подешавања са којима бисте се бавили, али проширење функционише баш што очекујете и прилично је једноставно.
14. Пребаците на ТВ
У недавном ажурирању, Гоогле Меет сада подржава пребацивање видео састанка на ТВ. Сада, у случају да имате уређај за пребацивање унутар мреже, управо када се спремате да уђете на састанак, имаћете опцију „ Пребаци овај састанак “ у Гоогле Меет-у. Такође можете да пребаците састанак на средини тако што ћете кликнути на три тачке и изабрати „Пребаци овај састанак“.
Од сада, Гоогле Меет може да емитује слику само на ТВ-у. Извори звука и микрофона ће и даље долазити са вашег рачунара.
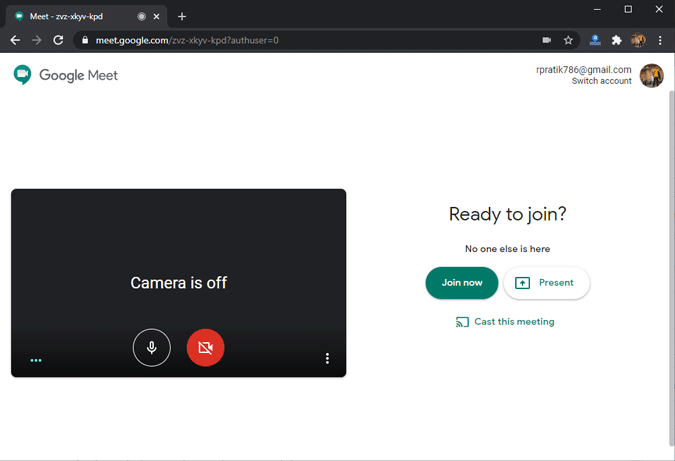
Окончање
Са свим овим функцијама и интеграцијом са Гоогле-ом Меет чини једном од најбољих алтернатива за апликације за видео конференције у односу на Зоом, Мицрософт Теамс, итд. У сваком случају, Меет је бесплатан само до 31. септембра 2020, након тога ће вам требати Гсуите налог да бисте му приступили . Шта ти мислиш? Обавестите ме у коментарима испод.
Pronađite detaljne korake kako da vratite svoj Instagram nalog nakon što je onemogućen.
Желите да избришете истекле пропуснице и средите Аппле новчаник? Пратите док објашњавам у овом чланку како да уклоните ставке из Аппле новчаника.
Било да сте одрасла или млада особа, можете испробати ове апликације за бојење да бисте ослободили своју креативност и смирили свој ум.
Овај водич вам показује како да решите проблем са вашим Аппле иПхоне или иПад уређајем који приказује погрешну локацију.
Погледајте како можете да омогућите и управљате Не узнемиравај на иПад-у како бисте се могли фокусирати на оно што треба да урадите. Ево корака које треба пратити.
Погледајте различите начине на које можете повећати своју тастатуру на иПад-у без апликације треће стране. Такође погледајте како се тастатура мења са апликацијом.
Да ли се суочавате са грешком иТунес не открива иПхоне или иПад на вашем Виндовс 11 рачунару? Испробајте ове проверене методе да одмах решите проблем!
Осећате да ваш иПад не ради брзо? Не можете да надоградите на најновији иПадОС? Пронађите овде знакове који говоре да морате да надоградите иПад!
Тражите кораке како да укључите аутоматско чување у програму Екцел? Прочитајте овај водич о укључивању аутоматског чувања у Екцел-у на Мац-у, Виндовс 11 и иПад-у.
Погледајте како можете да држите своје лозинке у Мицрософт Едге-у под контролом и спречите прегледач да сачува све будуће лозинке.







