Како вратити свој Инстаграм након што сте онемогућени?
Pronađite detaljne korake kako da vratite svoj Instagram nalog nakon što je onemogućen.
ТиВоркер.еке је назван „ Виндовс Модуле Инсталлер Воркер “. Ради за управљање додавањем и уклањањем Виндовс системских ажурирања и других датотека. Програм обично непрекидно ради у позадини како би наставио да тражи ажурирања. Кад год систем инсталира исправке, ТиВоркер.еке ће заузети већину ресурса и узроковати успоравање проблема са укупним функцијама у систему.
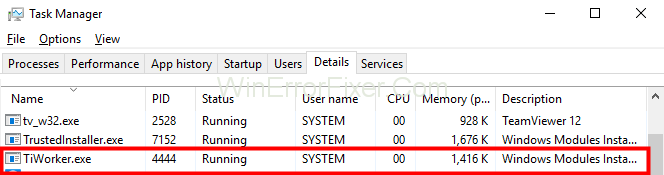
Корисници знају да ТиВоркер.еке узрокује велику употребу диска или ЦПУ-а веома често ако користе Виндовс 10. То је зато што Виндовс 10 аутоматски преузима и инсталира ажурирања кад год има прилику да то уради. То ради помоћу Виндовс Упдате-а.
Садржај
Како да поправите ТиВоркер.еке велику употребу диска у оперативном систему Виндовс 10
Да бисте поправили грешку у коришћењу Тиворкер.еке високог диска у оперативном систему Виндовс 10. Корисници су могли да прате неке од трикова како би решили своје проблеме без икаквог зноја. Ово су следеће:
Решење 1: Инсталирајте сва доступна ажурирања
Корисници су могли само да ажурирају сва ажурирања доступна за Виндовс и систем. Ово ће довести до тога да програм престане да користи диск у позадини. И сачувајте ресурсе система. Следећи кораци би довели кориснике до успеха у решавању проблема:
Корак 1: Корисници треба да приступе „ Старт менију“ , а затим отворе подешавања рачунара.
Корак 2: Након отварања подешавања, корисници треба да изаберу „Ажурирање и безбедност“ .
Корак 3: Требало би да се појави опција провере ажурирања. Корисник треба да их провери.
Корак 4: И ако има доступних ажурирања, корисник треба да их преузме.
Након тога, рачунар би требало да ради својом просечном брзином.
Решење 2: Покрените алатку за решавање проблема Виндовс Упдате
Као што име каже, овај програм помаже у контроли проблема који може да изазове Виндовс Упдате. Корисник увек може да изабере ову опцију да реши проблем велике употребе диска на уређају. Следећи кораци би им помогли у процесу:
Корак 1: Пречица за отварање дијалога Покрени може помоћи корисницима да отворе дијалог Покрени (тастер са Виндовс логотипом и тастер Р на вашој тастатури у исто време). Затим треба да откуцају „ цонтрол” у оквир за дијалог, а затим кликну на ОК.
Корак 2: Након што кликнете на ОК, пред корисником би требало да се отвори Виев Цонтрол Панел би Ларге ицонс , а затим треба да изабере.
Корак 3: Након тога, на екрану би се отворила листа опција, корисник треба да изабере Реши проблеме са Виндовс Упдате, што би требало да буде под Систем и безбедност .
Корак 4: Након тога у прозору који би се појавио, приказаће се упутства која треба следити за решавање проблема са Виндовс Упдате.
Када корисник следи упутства, активираће се акција Решавање проблема и покренуће контролну проверу уређаја како би се решио проблем.
Решење 3: Поново покрените Виндовс Упдате Сервице
Корисник може поново покренути Виндовс тако што ће ресетовати ажурирање за Виндовс. Ресетовањем ажурирања прозора вратиће се на нормалну употребу и решити проблем за корисника. Следећи кораци би помогли кориснику да то постигне:
Корак 1: Корисник треба да користи комбинацију тастера са Виндовс логотипом и тастера Р на тастатури да би отворио дијалог Покрени.
Корак 2: Корисник треба да откуца сервицес.мсц, а затим да кликне на ОК да настави.
Корак 3: Након што притиснете ОК, листа услуга ће се појавити на рачунару корисника, а затим ће морати да пронађу и кликну само једном на Виндовс Упдате .
Корак 4: Затим треба да кликну на Рестарт у опису услуге са леве стране.
Након завршетка командног процеса, програм ће се покренути и поново покренути систем убрзо решавајући проблем велике употребе диска.
Решење 4: Обришите податке о ажурирању оперативног система Виндовс
Када систем ажурира своје функције ручно или аутоматски, он чува ажурирање у фасцикли која се обично назива системска дистрибуција. Ако у фасцикли постоје оштећене датотеке које би могле да зауставе или ометају преузимање било ког ажурирања за Виндовс. Стога, узрок проблема, укључујући ТиВоркер.еке високу употребу процесора и диска.
Овај проблем се може решити брисањем ове врсте проблема. Следећи кораци би помогли кориснику да то уради:
Корак 1: Корисник треба да отвори оквир за дијалог Покрени користећи истовремено тастер са Виндовс логотипом и тастер Р на тастатури.
Корак 2: Затим корисник треба да откуца сервицес.мсц , а затим кликне на ОК да би наставио са корацима.
Корак 3: Након тога корисник треба да кликне једном на ажурирање услуге Виндовс.
Корак 4: Након тога, кликните на „ стоп“ да бисте онемогућили нежељену услугу.
Корак 5: Затим корисник треба да отвори „ менаџер датотека“ и оде на „ Ц:\Виндовс “. Затим корисник треба да пронађе фасциклу „ дистрибуција софтвера “. И избришите га.
Корак 6: На крају, потреба за поновним покретањем њиховог система.
Напомена: Након што корисник поново покрене свој систем, нова фасцикла под називом системска дистрибуција биће креирана када систем провери да ли постоји ажурирање јер ће се услуга ажурирања прозора аутоматски омогућити.
Решење 5: Покрените СФЦ скенирање
Много пута се на уређају налазе оштећени фајлови без свести. Ове датотеке могу довести до тога да ТиВоркер.еке користи многе ресурсе у систему. Корисник увек може да покрене СФЦ скенирање (провера системских датотека) да види да ли има таквих датотека на њиховом рачунару.
Следећи кораци би помогли корисницима да то учине:
Корак 1: Корисници треба да кликну десним тастером миша на „ Старт мени“ и наредбе Промпт (админ) или Виндов ПоверСхелл (Админ).
Корак 2: Када корисник отвори командну линију или Виндовс Поверсхелл, треба да унесе команду „ сфц /сцаннов“ и кликне на ОК.
Корак 3: Скенирање ће почети у систему. Корисник треба да сачека док се скенирање не заврши.
Корак 4: И на крају поново покрените рачунар и проверите да ли је проблем решен.
Решење 6: Користите алатку ДИСМ
Виндовс има много функција и програма за самоградњу. Један од њих је ДИСМ (сервисирање и управљање сликом у примени). Овај алат може помоћи у фиксној доби проблема високе употребе диска и ЦПУ-а и грешке при ажурирању прозора. Корисник може користити овај алат да реши проблем. Следећи кораци би им помогли у томе:
Корак 1: Корисници треба да кликну десним тастером миша на „ мени старт“ и командну линију (администратор) или пакао Виндов ПоверС-а (администратор).
Корак 2: Када корисник отвори командну линију или Виндов ПоверСхелл, треба да унесе команду „ дисм.еке /онлине /цлеануп-имаге /ресторехеалтх“ .
Корак 3: Затим кликните на ОК.
Корак 4: Процес ће започети, корисник мора да сачека док се не заврши. А када се заврши, корисник треба да поново покрене уређај и види да ли се проблем наставља.
Слични постови:
Закључак
Горе наведене методе су наведене о поузданости успеха у њиховој употреби. Многи корисници су га користили и успели су да реше грешку високе употребе диска ТиВоркер.еке на својим рачунарима. Надамо се да су горња решења помогла у решавању проблема.
Pronađite detaljne korake kako da vratite svoj Instagram nalog nakon što je onemogućen.
Желите да избришете истекле пропуснице и средите Аппле новчаник? Пратите док објашњавам у овом чланку како да уклоните ставке из Аппле новчаника.
Било да сте одрасла или млада особа, можете испробати ове апликације за бојење да бисте ослободили своју креативност и смирили свој ум.
Овај водич вам показује како да решите проблем са вашим Аппле иПхоне или иПад уређајем који приказује погрешну локацију.
Погледајте како можете да омогућите и управљате Не узнемиравај на иПад-у како бисте се могли фокусирати на оно што треба да урадите. Ево корака које треба пратити.
Погледајте различите начине на које можете повећати своју тастатуру на иПад-у без апликације треће стране. Такође погледајте како се тастатура мења са апликацијом.
Да ли се суочавате са грешком иТунес не открива иПхоне или иПад на вашем Виндовс 11 рачунару? Испробајте ове проверене методе да одмах решите проблем!
Осећате да ваш иПад не ради брзо? Не можете да надоградите на најновији иПадОС? Пронађите овде знакове који говоре да морате да надоградите иПад!
Тражите кораке како да укључите аутоматско чување у програму Екцел? Прочитајте овај водич о укључивању аутоматског чувања у Екцел-у на Мац-у, Виндовс 11 и иПад-у.
Погледајте како можете да држите своје лозинке у Мицрософт Едге-у под контролом и спречите прегледач да сачува све будуће лозинке.







