Како вратити свој Инстаграм након што сте онемогућени?
Pronađite detaljne korake kako da vratite svoj Instagram nalog nakon što je onemogućen.
Виндовс 11 трака задатака не ради? Па, да, ако сте недавно надоградили на Виндовс 11, можда ћете наићи на неколико проблема и мањих грешака током покретања. Пошто Виндовс 11 још није званично издао, ради у бета верзији тако да можете наићи на неколико грешака. Преуређена трака задатака у оперативном систему Виндовс 11 укључује пречицу до менија Старт, оквира за претрагу, области за обавештења, икона апликација и још много тога.
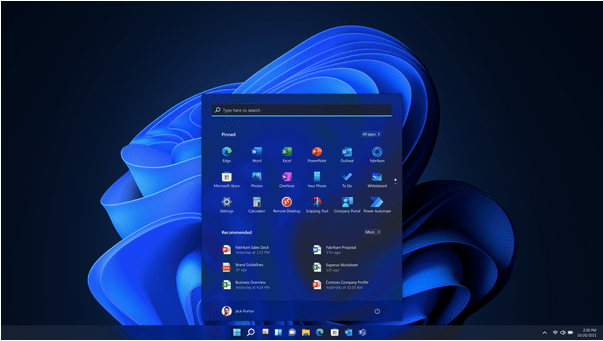
Дакле, ако не можете да приступите Виндовс 11 траци задатака, то може постати изузетно досадно. Већина корисника је пријавила да је трака задатака у оперативном систему Виндовс 11 блокирана и неактивна, што вам не оставља апсолутно никакав избор да предузмете било какву даљу радњу.
У овом посту смо навели неколико решења којима можете покушати да решите проблем „Трака задатака Виндовс 11 не ради“ тако што ћете направити неколико брзих промена у поставкама вашег уређаја. Можете користити било које од ових решења да поправите траку задатака или мени Старт у оперативном систему Виндовс 11.
Хајде да почнемо.
Виндовс 11 трака задатака не ради након ажурирања? Ево поправке!
1. Поново покрените услуге
Пошто је трака задатака тренутно заглављена, притисните комбинацију тастера Цонтрол + Схифт + Есцапе да бисте отворили Менаџер задатака. У прозору Менаџера задатака, пређите на картицу „Процеси“, потражите услугу „Виндовс Екплорер“. Кликните десним тастером миша на ову услугу и изаберите „Поново покрени“.
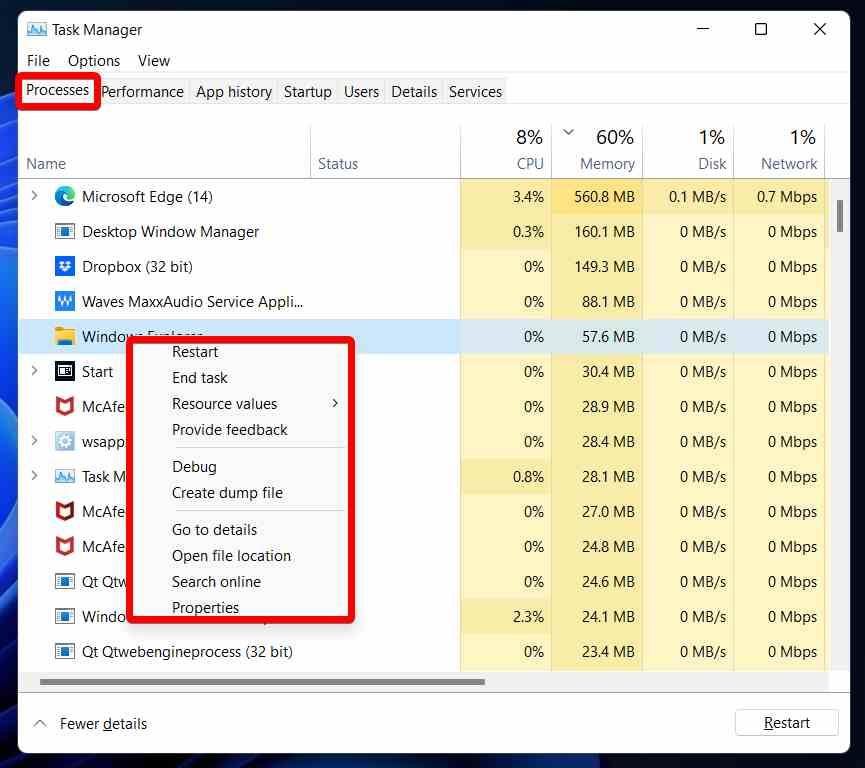
Сада пређите на картицу „Детаљи“ у Таск Манагер-у. Потражите доле наведене услуге, кликните десним тастером миша на сваку и изаберите „Заврши задатак“ истим редоследом:
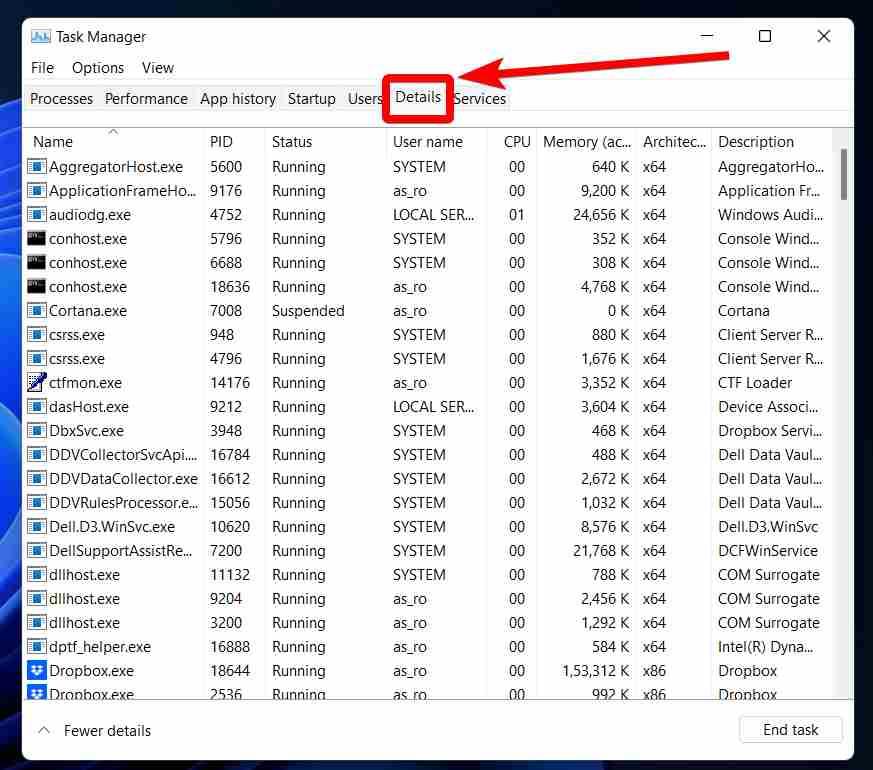
ShellExperienceHost.exe
SearchIndexer.exe
SearchHost.exe
RuntimeBroker.exe
Такође прочитајте: Како онемогућити историју претраге Филе Екплорер-а у оперативном систему Виндовс 11
2. Искључите свој уређај
Обично користимо Старт мени за гашење или поновно покретање машине. Али у овом конкретном случају када се трака задатака оперативног система Виндовс 11 не приказује, можете користити дугме за напајање да искључите свој уређај.
Притисните дугме за напајање да бисте ручно искључили рачунар, а затим га поново покрените након неколико секунди. Поновним покретањем уређаја, све активне услуге и компоненте ће се поново учитати и то ће вам дати прилику да почнете изнова. Ово би могло бити од помоћи у отклањању привременог квара због којег Виндовс 11 трака задатака не ради.
Такође прочитајте: Инсталација Виндовс 11 заглављена на 100%? Како поправити
3. Поправите системске датотеке
Следеће решење за решавање проблема „Трака задатака Виндовс 11 не ради“ је да поправите системске датотеке помоћу терминала командне линије.
Притисните комбинацију тастера Виндовс + Р да бисте отворили дијалог Покрени, укуцајте „цмд“ и притисните Ентер. Сада ћете бити преусмерени на прозор командне линије.
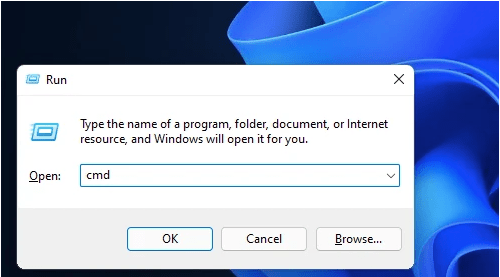
Унесите следеће команде и притисните Ентер после сваке:
Dism /Online /Cleanup-Image /ScanHealth
Dism /Online /Cleanup-Image /RestoreHealth
sfc /scannow
Извршавање ових команди ће поправити оштећене и корумпиране системске датотеке на вашем уређају. Затворите прозор командне линије и покушајте поново да приступите траци задатака да бисте видели да ли је активна или не.
Такође прочитајте: Како да направите УСБ диск за Виндовс 11 који се може покренути
4. Поново инсталирајте УВП
Поновна инсталација основног УВП (Универзални Виндовс програм) може вам омогућити да поправите проблем „Трака задатака Виндовс 11 није видљива“. Да бисте поново инсталирали УВП, мораћете да покренете команду у Виндовс ПоверСхелл-у (Админ). Следите ове брзе кораке:
Притисните Виндовс тастер + С да бисте отворили траку за претрагу и откуцајте Виндовс ПоверСхелл. Изаберите опцију „Виндовс ПоверСхелл (Админ)“ са листе.
Унесите ову команду и притисните Ентер да бисте је извршили:
Get-AppxPackage -AllUsers | Foreach {Add-AppxPackage -DisableDevelopmentMode -Register “$ ($ _. InstallLocation) \ AppXManifest.xml”}
Ако у међувремену видите неколико црвених текстова у прозору ПоверСхелл-а, не брините! Сачекајте неколико минута док се команда успешно не изврши.
5. Креирајте КСАМЛ
Уређивањем датотеке КСАМЛ (Ектенсибле Апплицатион Маркуп Лангуаге) у уређивачу регистра, можете лако да поправите мени Старт или траку задатака у оперативном систему Виндовс 11. Ево шта треба да урадите.
Притисните комбинацију тастера Виндовс + Р да бисте отворили оквир за дијалог Покрени. Сада укуцајте „Регедит“ у оквир за текст и притисните Ентер да отворите уређивач регистра.
У прозору уређивача регистра идите до следеће локације фасцикле:
HKEY_CURRENT_USER \ Software \ Microsoft \ Windows \ CurrentVersion \ Explorer \ Advanced
Кликните десним тастером миша на фасциклу Адванцед и изаберите Нев> 32-Бит Д-ворд валуе.
Поставите нови параметар као „ЕнаблеКсамлСтартМену“. Двапут кликните на датотеку „ЕнаблеКсамлСтартМену“ и поставите вредност на „0“.
Затворите уређивач регистра и проверите да ли је поправио траку задатака на Виндовс 11.
Честа питања:
Како да поправим да моја Виндовс трака задатака не ради?
Да бисте поправили Виндовс траку задатака, можете извршити низ задатака који укључују поновно покретање апликације Виндовс Екплорер, уношење измена у уређивач регистра, поновну инсталацију УВП-а помоћу ПоверСхелл-а, поправку системских датотека или једноставно поновно покретање машине.
Зашто моја трака задатака не ради?
Ако сте недавно надоградили свој уређај на Виндовс 11 тако што сте се учланили у програм Виндовс Инсидер, можда ћете имати мање проблеме и грешке током покретања ове исправке. Виндовс 11 је још увек у својој бета верзији и очекује се да ће јавно издање бити објављено до краја ове године са побољшањима перформанси, исправкама грешака и више функција.
Такође прочитајте: Како користити враћање система у Виндовс 11
Како да поправим мени Старт у оперативном систему Виндовс 11?
Да бисте поправили мени Старт у оперативном систему Виндовс 11, можете испробати гомилу хакова за решавање проблема. Ево неколико ствари које можете да урадите да бисте поправили мени Старт у оперативном систему Виндовс 11: Поново покрените уређај, затворите апликацију Виндовс Екплорер у Таск Манагер-у, ресетујте рачунар, проверите да ли постоје најновија доступна ажурирања.
Да бисте сазнали више, можете да посетите ову везу о томе како да решите проблем нефункционисања Виндовс 11 Старт менија.
Закључак
Дакле, људи, ово завршава наш брзи водич о томе како да решите проблем „Трака задатака у систему Виндовс 11 не ради“. Ако трака задатака или мени Старт изненада престану да раде након што сте надоградили уређај, можете користити било које од горе наведених решења да бисте решили овај проблем.
Да ли је овај пост био од помоћи? Слободно поделите своје мисли у одељку за коментаре.
Pronađite detaljne korake kako da vratite svoj Instagram nalog nakon što je onemogućen.
Желите да избришете истекле пропуснице и средите Аппле новчаник? Пратите док објашњавам у овом чланку како да уклоните ставке из Аппле новчаника.
Било да сте одрасла или млада особа, можете испробати ове апликације за бојење да бисте ослободили своју креативност и смирили свој ум.
Овај водич вам показује како да решите проблем са вашим Аппле иПхоне или иПад уређајем који приказује погрешну локацију.
Погледајте како можете да омогућите и управљате Не узнемиравај на иПад-у како бисте се могли фокусирати на оно што треба да урадите. Ево корака које треба пратити.
Погледајте различите начине на које можете повећати своју тастатуру на иПад-у без апликације треће стране. Такође погледајте како се тастатура мења са апликацијом.
Да ли се суочавате са грешком иТунес не открива иПхоне или иПад на вашем Виндовс 11 рачунару? Испробајте ове проверене методе да одмах решите проблем!
Осећате да ваш иПад не ради брзо? Не можете да надоградите на најновији иПадОС? Пронађите овде знакове који говоре да морате да надоградите иПад!
Тражите кораке како да укључите аутоматско чување у програму Екцел? Прочитајте овај водич о укључивању аутоматског чувања у Екцел-у на Мац-у, Виндовс 11 и иПад-у.
Погледајте како можете да држите своје лозинке у Мицрософт Едге-у под контролом и спречите прегледач да сачува све будуће лозинке.







